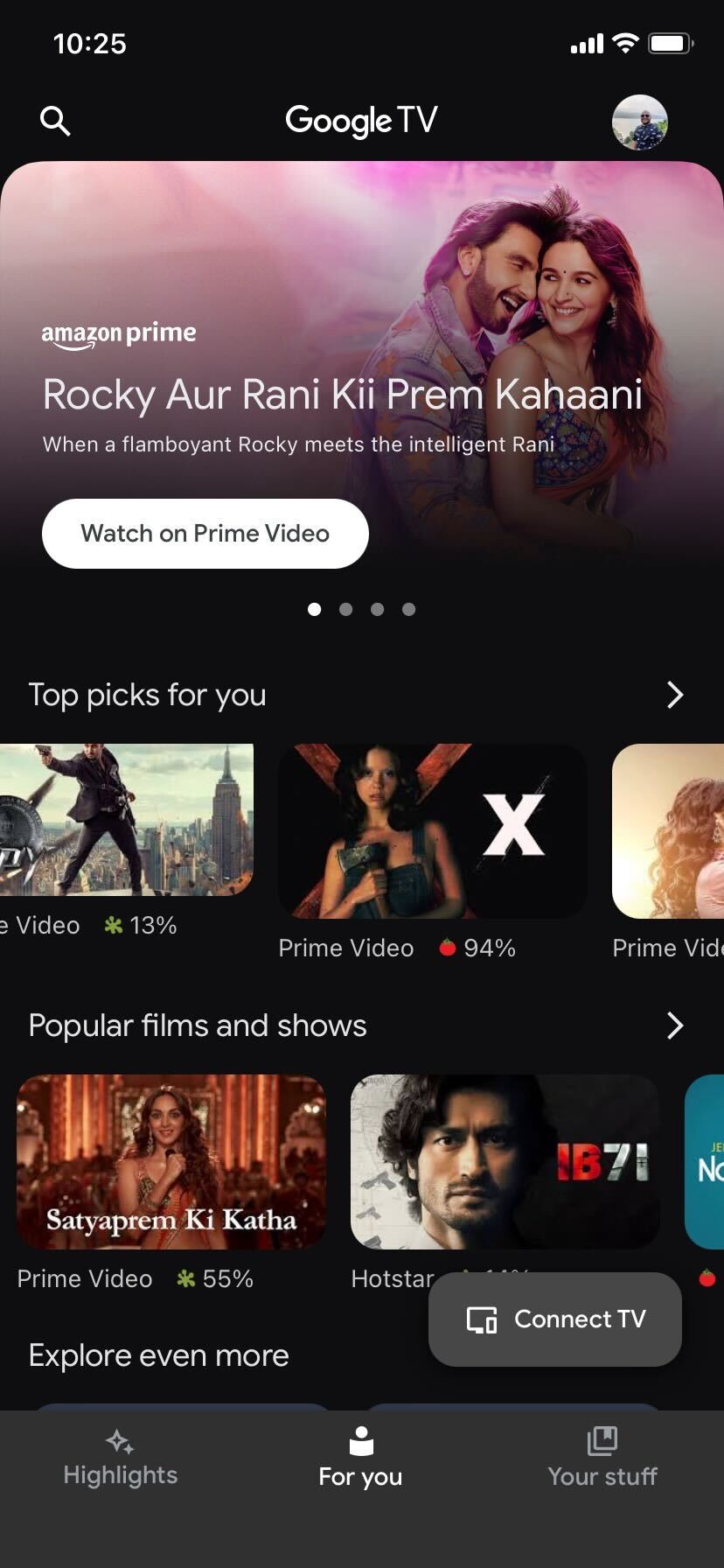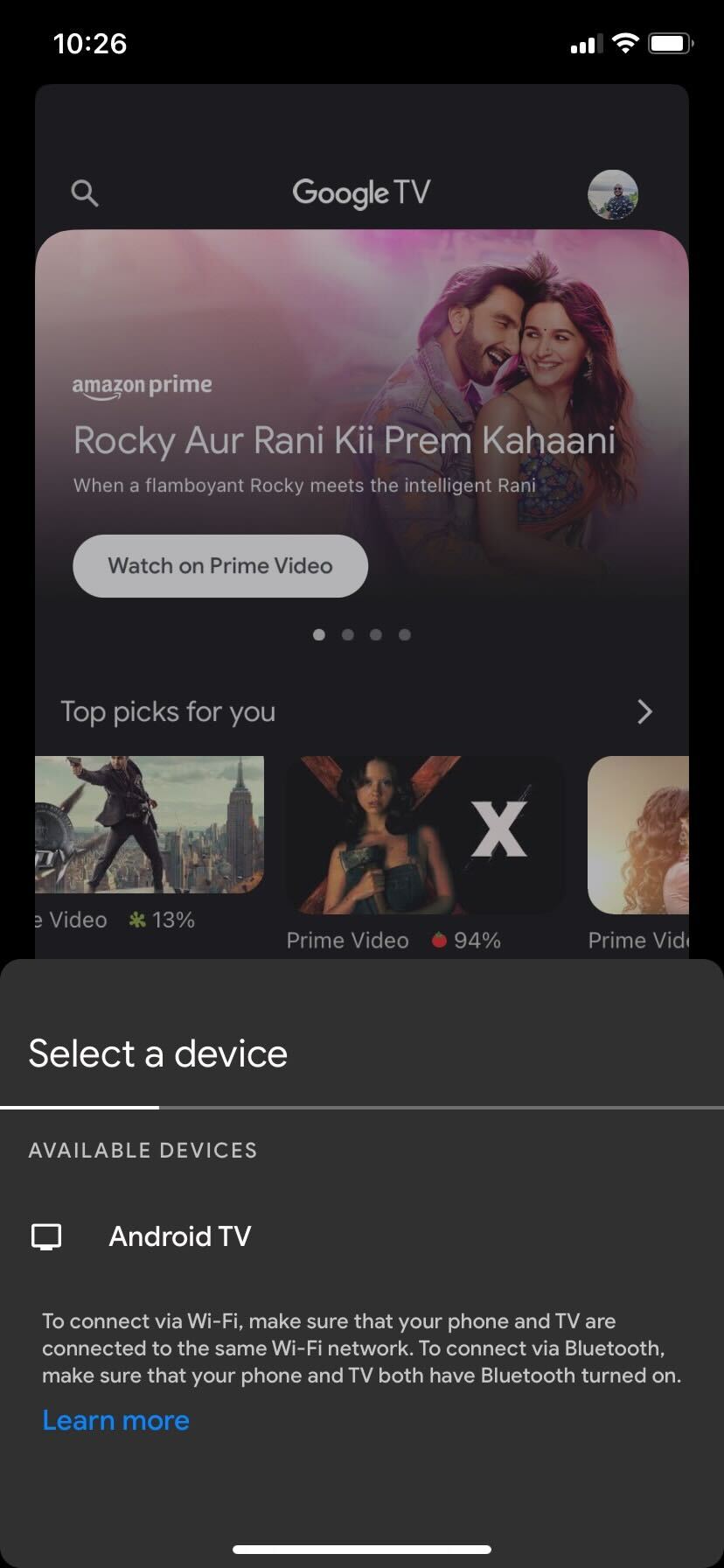8 Best Fixes for Android TV Remote Not Working

The remote is an essential tool for using an Android TV. It easily lets you navigate the TV’s UI and quickly switch between different streaming platforms using dedicated buttons. Given its importance, it can be frustrating if your Android TV remote suddenly stops working.
If you’re having issues with your Android TV remote, here are a few troubleshooting steps that can help resolve the issue.
Top 8 Fixes for Android TV Remote Not Working
1. Get Closer to Your TV
Let’s start with a basic solution first. Most modern Android TVs use Bluetooth to connect with the remote. A common issue with this technology is its limited range. If you’re far from your TV, the remote might not work properly or at all. Try moving a bit closer to the TV to get in its range and then use the remote.
This solution is also applicable to standard IR remotes, as they require the receiver to be in the line of sight to register the input. You need to be in front of the TV and point the remote straight toward the TV for it to work.
You can get one of the best universal remotes to control your TV and other electronic devices in your home from one device.
2. Check the Batteries
Another basic solution would be to check that the batteries still have power for the remote to function. Connectivity issues or lag while navigating the UI is a sure-shot way of confirming that the battery is low on power.

Slide the cover of the remote, toss out the old batteries, and replace them with new ones. It’s also important to use the correct batteries that are compatible with the remote. Most Android TV remotes use two AAA batteries, while some use two AAs.
Replacing the batteries every time they run out of power can be annoying. A simple solution for this is rechargeable batteries.
3. Restart Your TV
Sometimes, the issue isn’t the remote. It can be your Android TV acting up. A simple and effective solution here is to restart your Android TV. But since the remote isn’t functioning, the only way to do this is to unplug the TV from power, wait for a few seconds, and then reconnect it. You can face remote issues with the best Android TV boxes as well, so don’t blame your TV for this.

Now, check if the remote is working. If the issue still persists, check the other solutions mentioned below.
4. Check Your Remote for Physical Damage
Loose buttons and other physical damage to your remote may cause it to stop working. Check the remote’s condition thoroughly to see if it’s broken from any place. If the remote is damaged and no longer works, replacement is the only option. Check your TV user manual to find the exact model number of your TV and buy a compatible remote.
Moreover, dust and debris stuck in your Android TV’s remote may cause the controls to malfunction. An effective way to remove some of it is by removing the batteries and pressing all the buttons.
5. Pair Your Remote Again
As mentioned above, Android TVs use Bluetooth to connect to the remote. Unlike a standard IR remote, you need to pair it with the TV first. Without pairing, the Android TV remote just won’t work.

The paring process can vary between TV manufacturers. It’s usually a combination of two buttons. Check your TV’s user manual to find the correct button combination to pair the remote. Usually, it is either the home and back buttons or just press and hold the home button for a few seconds.
Clearing the cache of your Android TV won’t help resolve the connectivity issues with your remote.
6. Check the IR Emitter of Your Remote
If your Android TV remote uses an IR sensor to work, it’s worth checking if the emitter is working properly. For this, you’ll just need your phone’s camera. Open its Camera app and point the remote towards the phone’s camera.
Look at your device’s screen while pressing the power button on the remote. If you see a colored light emitting from the sensor, then it’s working fine. However, if there’s no light, the IR emitter is damaged, or the batteries have run out of juice.
You can either get the IR emitter replaced or change replace the remote with a new one.
7. Use an Alternative Input Device
You can also use an alternative input device, such as a mouse or a controller, to control your Android TV. Moreover, it can also be used as an input device for pairing the remote again with your Android TV.
Connect a mouse or controller to your Android TV via a USB port. Go to Settings > Remotes & Accessories > Add accessory/Add Remote control and then pair the remote with your Android TV again.
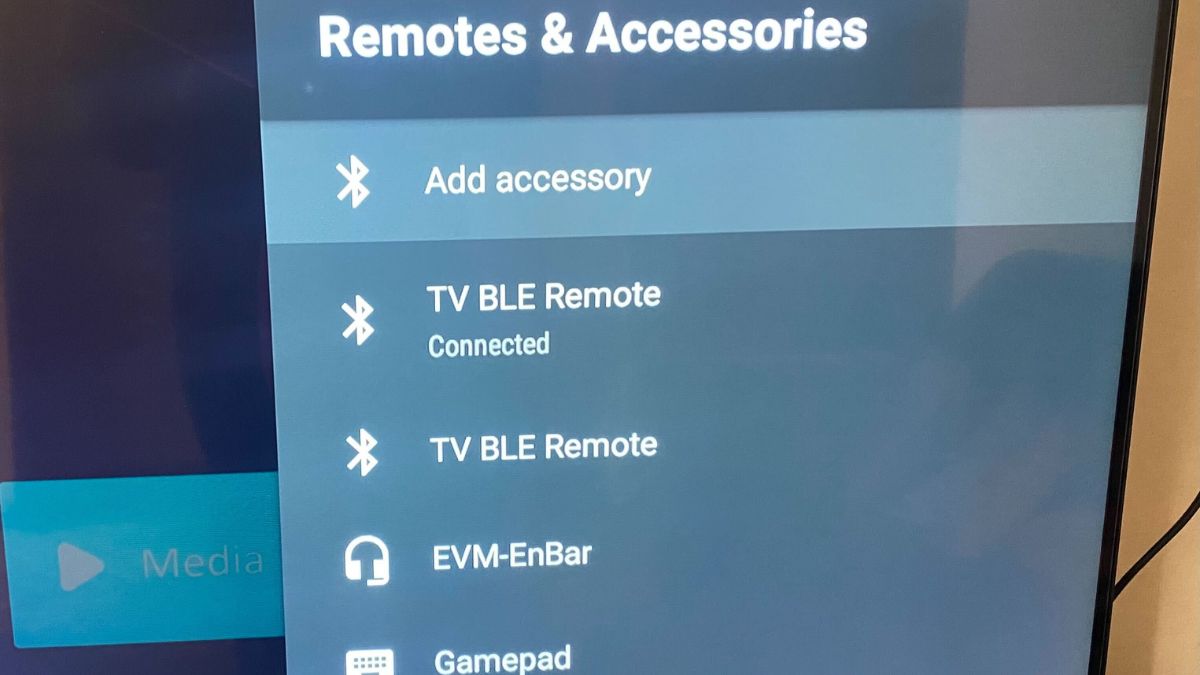
If you don’t want to connect the remote or it’s not working, use the mouse or controller as a remote for controlling the TV instead.
8. Control Your Android TV Using the Google TV App
If you don’t have an alternative input device, use the Google TV app on your phone to control your Android TV. The Google TV app is available for both Android and iPhone.
- Launch the Google TV app on your phone and tap the Connect TV button in the bottom right corner.

- Grant the app access to connect to nearby devices by tapping Allow.
- Select your Android TV from the Select a device list.

- A pairing code will appear on your TV screen. Punch in the code on your phone and tap Pair.
That’s it. Your phone is now connected to your Android TV. Use the on-screen controls on your phone to control the TV. 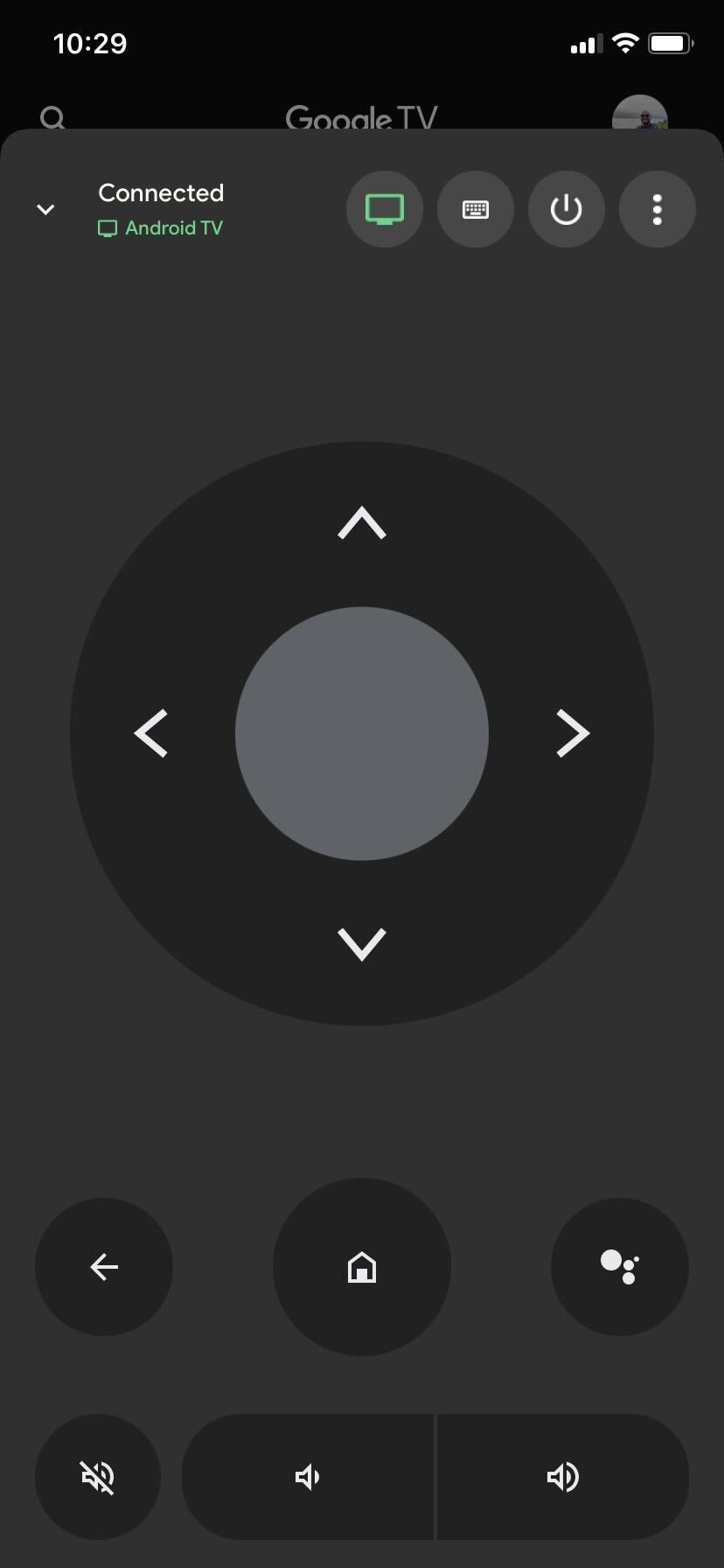
Use Your Android TV Remote Without Any Hiccups
It can be frustrating when your Android TV remote stops working, as you can’t control the device without it. You can, however, try these troubleshooting techniques mentioned in this post to fix your Android TV remote and get it working again. Alternatively, try using an alternative input device or the Google TV app on your smartphone as an Android TV remote.
If you’re facing this issue with your Roku, restart or reset your Roku remote to see if that resolves the problem.
FAQs
A. While there isn’t any straightforward way to reset your Android remote, try removing the batteries from the remote, wait for a few seconds, and then put them back in. Alternatively, unpair the remote from your Android TV and pair it again.
A. Yes, you can operate your Android TV without a remote. Use an alternative input device, such as a mouse or a controller using the USB port of your TV, or use the Google TV app on your phone to control the TV.