How to Block Ads on the Kindle Fire

In a utopian world, the internet and apps would be free from ads, pop-ups, and all other opt-ins that jump out at you. However, we need to face reality and admit that the ads are here to stay. But is there anything you can do about them?
Luckily, the answer is positive and your Kindle Fire allows you to easily get rid of annoying ads. This article focuses on disabling ads on the Kindle itself, but there are also tips on how to do it with certain apps you might have installed.
Brief History of Kindle Ads
Amazon’s initial idea was to offer a budget-friendly tablet that’s on par with other Android or iOS devices. To offset some of the cost, Amazon included ads that seemed to pop up everywhere.
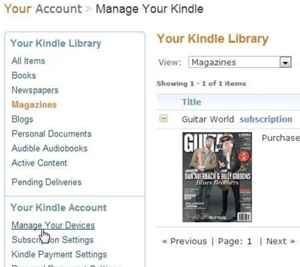
After a while, the company ditched the mandatory ads and you can now choose to remove them. But how do you do it? Most of the job is done via your Amazon account – keep reading for more.
Removing the Kindle Fire Ads
Step 1
Once you access the Amazon account, select “Manage Your Devices” which is located under the “Your Kindle Account” menu.
The following window gives you a list of “Registered Kindles” and there’s an Edit option in the upper right section of the window. It’s just under Special Offers and next to Subscribed. Anyway, click or tap on Edit to make changes.
Step 2
A window pops up allowing you to unsubscribe from Amazon’s Special Offers. Tap or click on the “Unsubscribe now with 1-Click” button and that’s it, most of the ads that appear on your tablet are gone.
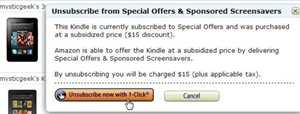
Step 3
After you’re done tweaking the Amazon account, go to your Fire and check if there are any ads on the lock screen. There shouldn’t be any and the same applies to the textual advertisements that pop up on the home screen.
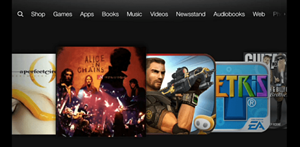
Then you can move onto the quick settings menu by swiping down from the top of the screen. There should be a notification to inform you that Special Offers have been removed.
Things to Consider
As you might guess, ad blocks on the Kindle Fire are device-specific. This means the changes don’t affect your overall Amazon account and other services you might be using. And you need to repeat the steps for each Kindle you might have connected to your account.
The previous quick guide tells you how to remove the ads but you’ll still see the other customers’ recommendations. Nevertheless, the Kindle’s UI will look much cleaner sans the ads.
Are There Any Options to Block Ads from the Kindle Fire?
The quick answer is yes, you can block some of the ads from the tablet itself. In fact, you might be surprised by the number of places where Amazon hides ads. Be it as it may, these are the actions you need to take.
Access the drop-down menu by swiping down from the top of the screen and hit Settings. Next, you need to select Apps & Games and move onto “Amazon Application Settings”. Some of the ad-enabled apps or sections include “Home Screens,” Amazon Video, and “Insider”.
You need to tap on each option and toggle off the ads from the respective app window. For example, there are three different things to turn off in the “Amazon Insider Settings” and they are:
- “Featured Content & Personalized Recommendations”.
- “Fire Tablet Features”.
- “Amazon Promotions & Deals”.

Removing Ads from Other Apps
At this point, your Kindle Fire is very close to the utopian dream of ads-free apps and the internet. But some third-party apps like Facebook and YouTube will still keep showing you commercials. And again, you need to tamper with the in-app settings to remove or, at least, limit the number of ads.
Launch the app, hit the hamburger icon (the three horizontal lines in the upper right corner), and select Account settings. Scroll down the following menu, tap Ads, and proceed to “Ad Settings”. The next window gives you three options to choose from:
- “Ads based on my use of websites and apps”.
- “Ads on apps and websites off of the Facebook Companies”.
- “Ads with my social actions”.
You need to tap on each option and manually disable ads by ticking “Off”, “Yes”, or “No one”. From here on, Facebook should no longer display ads, but it might take some time for the changes to take effect.
YouTube
Unfortunately, blocking ads on YouTube isn’t as easy as on Facebook. The best solution is to subscribe to YouTube Red which is designed to provide a premium ad-free viewing experience. There’s also an option to use a browser extension, but this solution might not work on the Kindle Fire.
Certain third-party Android apps promise to remove ads from the YouTube app. However, many fail to deliver so we won’t make any recommendations for now.
The Brave Ads-Free World
Whichever way you look at it, ads appear to be everywhere and this isn’t likely to change anytime soon. But ultimately, there’s no such thing as a free lunch. Online and in-app ads are the price we have to pay for inexpensive gadgets and free services.
Is there an online ad that you really like? Is there one that you find super annoying? A penny for your thoughts, so don’t hesitate to drop a line in the comments section below.




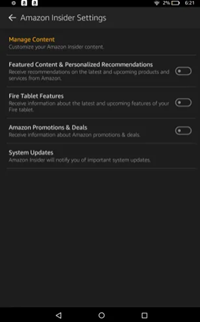
![what is the newest kindle fire [november 2019]](https://www.techjunkie.com/wp-content/uploads/2019/11/what-is-the-newest-kindle-fire-november-2019.jpg)












One thought on “How to Block Ads on the Kindle Fire”
How would I go about *allowing* the ads for that one app?