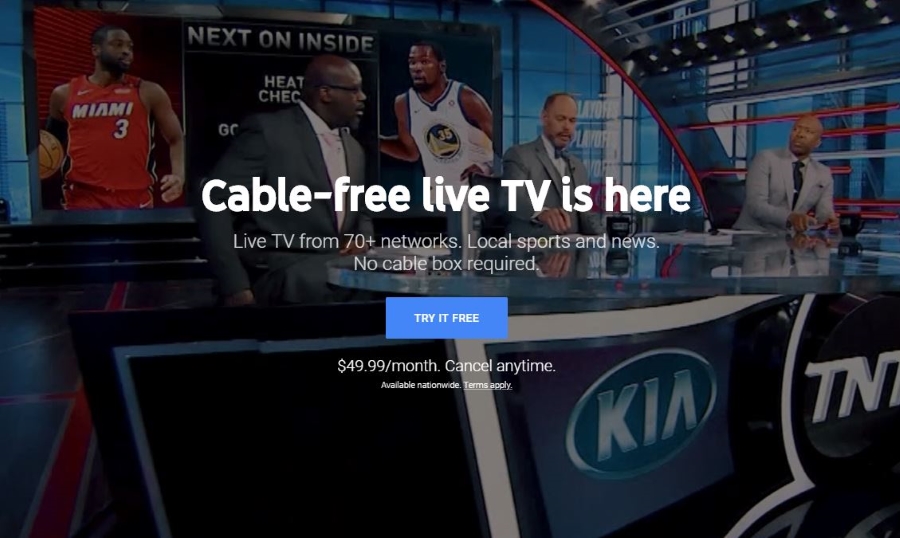How to Send YouTube Videos to Your Roku
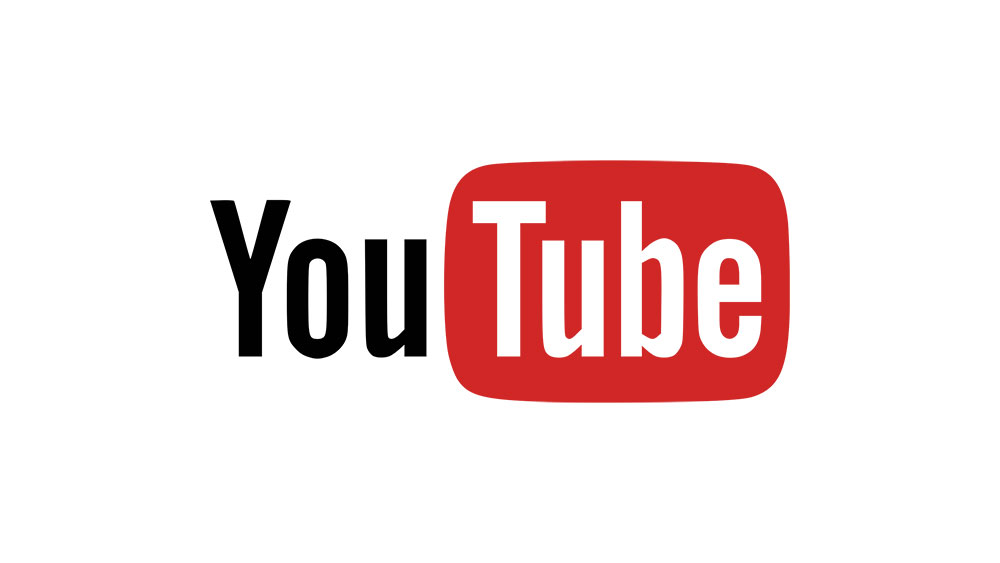
It seems like everyone is watching YouTube nowadays, from children to your grandparents. Wouldn’t it be cool if you can watch YouTube on your TV? Well, there are multiple ways of doing that if you own a Roku device. All Roku devices offer this option and all you need is to enable the YouTube channel.
If you also want to know how to send YouTube videos from your portable devices to Roku, you’re in the right place. For people who want to get technical, this is actually called casting and it is fairly common these days. Read on and find out everything about casting YouTube to Roku using iOS or Android devices.
Prep Phase
First of all, you need to prepare the devices. If you haven’t set up your Roku already, make sure it is connected to your home network or any other network that you use on the device you’re casting from. Your phone or tablet needs to be connected to the same network as your Roku for this to work.
Make sure your Roku firmware and software is up to date. Then, download the YouTube app on your iOS or Android device using their respective app stores. Update the app using the same link, just to be sure.
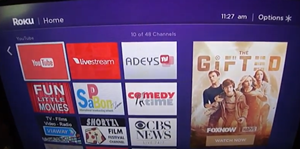
Make sure you have a good Wi-Fi signal on both devices, and you can begin.
Send YouTube to Roku on iOS Devices
The casting process is a bit different on these platforms, so we’ll go over them individually. If you sport an iPhone or an iPad, you’re in the right place. Here is how to cast YouTube to your Roku device:
- Open YouTube on your iOS device.
- Play the video you want to cast to your Roku.
- Select the Cast button (Wi-Fi symbol in a rectangle) near the bottom of the screen.
- Select your Roku device from the list of devices.
- Your YouTube video should soon start playing on your TV screen. To stop the cast, simply tap the Cast button once again on your iOS device and select Disconnect.
Pause, rewind, and change the volume of the YouTube video, all from your iOS device. You can also do it from the lock screen if you’re using an iPhone.
Send YouTube to Roku on Android Devices
If you are using an Android tablet or phone, but you want to watch YouTube on a bigger screen, we got you. Follow these steps to cast YouTube to your Roku device:
- Start the YouTube app on your Android device.
- Play a video you like.
- Select the Cast option at the bottom of your screen.
- Select your Roku from the offered list of devices.
- The video should play on your TV soon enough. If you want to make it stop, tap on the Cast icon again and choose Stop Casting.
Now you can control the video playback from your tablet or your phone. Additionally, you can add more videos to the queue and make a proper playlist.
Watch YouTube TV on Roku
We said there are multiple ways of viewing YouTube on Roku. You can even do it without casting, but it is a little different. You can watch the YouTube TV Roku channel instead. Unlike the cast YouTube method, this is not free.
YouTube TV is a premium channel and it comes with a hefty monthly subscription. If you’d still like to try it out on your Roku, here is how:
- Press the Home button on the Roku remote.
- Choose Streaming Channels and enter the Search Channels field.
- Type in YouTube TV. When it pops up, choose Add Channel.
- Wait for its installation and confirm with OK.
- Press Home on your remote once more.
- Browse your channels and select YouTube TV.
You’ll also need to subscribe to YouTube TV through the official Roku channel store website. Follow the link, click on Add Channel, and sign in with your Roku credentials. Select the payment method and follow the on-screen instructions to start a YouTube TV subscription.
When you are done, you should instantly be able to watch YouTube TV on your Roku. If not, be patient and it will become available within 24 hours. In case you can’t watch YT after 24 hours have passed, contact the official Roku support.
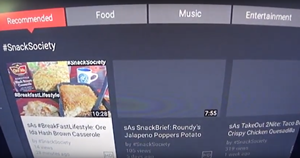
Watch YouTube on Roku
Now you can sit back and enjoy YouTube content on your big TV screen, instead of watching it on your phone or tablet. It is a more convenient way of watching videos, and everyone can agree with that.
Besides, some people have lost or broken their Roku remote. This way, they can use their phone or tablet to control the video playback.
How do you watch YouTube? Do you cast it to Roku or do you have a YouTube TV subscription? Post your thoughts and questions in the comments below.