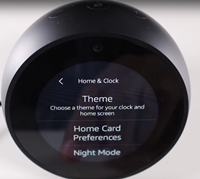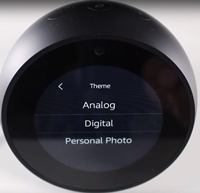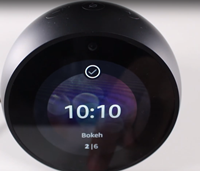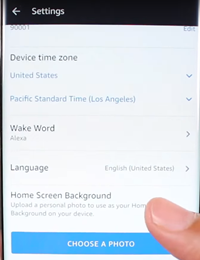How to Change the Clock Face on Your Amazon Echo Spot
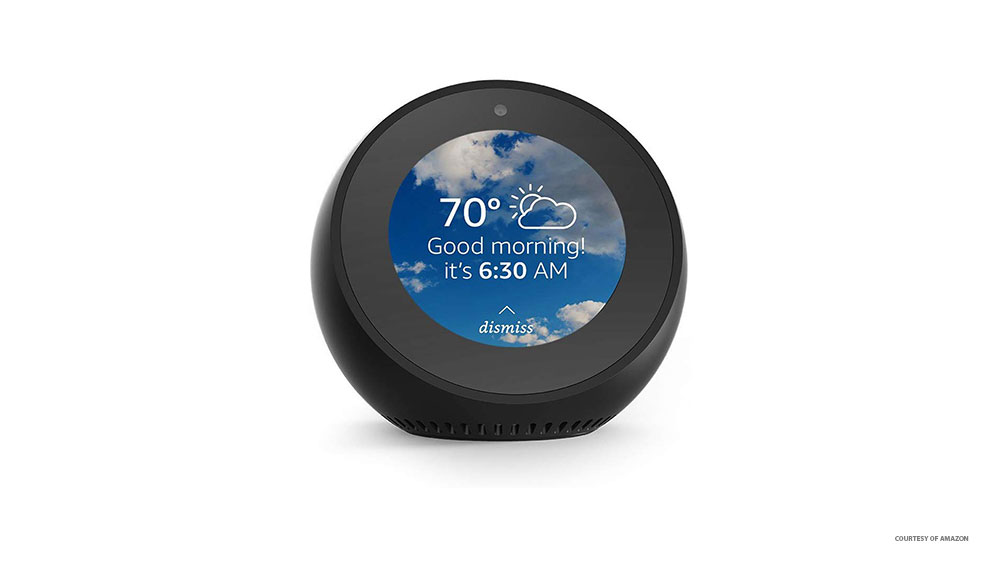
Amazon did a really great job with customization options for its Echo devices. Echo Spot is a great example. You can customize brightness, sound settings, home cards, and much more.
If you are wondering how to change the Echo Spot clock face, you are in the right place. You can pick the analog clock face, the digital face, or even add a personalized photo for your Echo Spot clock face.
This isn’t difficult at all, especially if you follow our step-by-step guide. We have some bonus tips, too.
Guide for Changing Echo Spot Clock Face
Without further ado, let’s dig straight into how to change the clock face on your Echo Spot. Follow these steps:
- Make sure your Echo Spot is on. Swipe down from the top of the device’s screen toward the bottom.
- Tap on the Settings icon (little gear).
- Find the Home and Clock tab and select it.

- Tap on the Theme option, at the top of the menu.

- You’ll see Analog, Digital, and Personal Photo theme options. Tap on either Analog or Digital and select the clock face you like the most. Confirm the change by tapping on the checkmark at the top of the screen.

- That’s it. When you go back to the Home screen, the new clock face or theme will be applied.
Don’t worry, we’ll explain the difference, and why you can’t select your personal photo on your Echo Spot.
Available Clock Faces
Analog clock is the classic clock, the one you’ll find in nearly any home. It has clock hands that indicate the time, and it is super simple. There are six different analog clock themes you can choose from.
Digital clock themes are also very nice. A digital clock display is the one with digits instead of the traditional clock face display. It looks more modern and some people prefer it over the analog clock. The number of available themes is also six.
The third option, the personal photo takes a little more to set up. It is not difficult, though, especially if you read our detailed guide right below.
How to Change Echo Spot Personal Clock Face
This option is slightly more demanding because you need to use the Alexa app on your Android or iOS device. If you are already using an Echo device, you’re probably familiar with the Alexa app. It makes the everyday use of Echo Spot much easier and it gives you a wider range of options.
Without it, you wouldn’t be able to change your Echo Spot clock face to a personal image. When you install and update the app to the latest version, follow these steps to add your personal photo to Echo Spot:
Note: You can either choose a photo from your Prime Photos gallery or use an image from the Alexa app. For people who don’t use Prime Photos that much, the app option is much better.
- Open the Alexa app on your device, and select the menu at the top left corner.
- Select the Settings option and choose your Echo Spot on the device list that pops up.
- Scroll until you see the Home Screen Background tab and select Choose a Photo right below it.

- Choose a photo from your device and add it to your Echo Spot clock face. You can adjust the photo borders. Tap on Upload when you’re done.
- The photo will automatically change on your Echo Spot. You can use the same steps to change the photo again when you get bored of this one.
There you go, now you can have a happy family photo or any other photo by your bedside, or on the table, wherever you choose to place your Echo Spot.
A New Face for Your Echo Spot
A little change can’t hurt, especially if you want your Echo Spot to blend with your home décor. The list of sample themes or clock faces on the Echo Spot is not bad, but some would argue that there aren’t enough choices available.
For that reason, Amazon allows you to upload your own photos and make things interesting. Essentially, you have unlimited options. Which clock face did you choose? Is it a personal photo, or you really liked some of the basic themes? Let us know in the comments below.