How to Check the Specs on Your Chromebook

Ever since the first Chromebook first rolled out back in 2011, the platform has developed a steady following of technophiles. Chromebooks exist in a rather weird space, somewhere in between tablets and notebooks, a space that nobody knew we needed until Google pushed the initiative. They definitely have a place in the computing world; a nice Chromebook is suited for a wide variety of general-purpose computing tasks that really don’t need a high-end notebook or laptop, yet a really well-specced Chromebook is a lot cheaper than most laptops.
Speaking of specs…is there a way to find out what the specifications are for the Chromebook you’re working on? You could always go back to Amazon and find your order history and then look up what it was that you bought…but maybe you didn’t get it from Amazon, or maybe you want to take a more hands-on approach. Fortunately, there are lots of great tools for determining just how fast and shiny your fast and shiny Chromebook is.
Show All Chromebook Specs
If you’re looking for a full spec overview of your entire system, you can do that from the Chrome browser. Open it, and type “chrome://system” into the address bar. The screen will display literally everything about your Chromebook in a long list of more-or-less randomly-ordered information. However, this tool is aimed squarely at the major Linux techies; unless you know precisely what you are looking for, it can be a little overwhelming, which is a polite way to say useless. Let’s try something else.
Chrome Web Store Applications
Thankfully, there are two apps available on the Chrome Web Store that provide a vastly more useful and readable version of all of this information. The apps are called Cog and System and every Chromebook owner should have both. (Note that Cog and System will work on non-Chromebooks, too, they are just really great system information apps for Chromebook.)
Cog
The Cog application was developed by a guy who works for Google, and it is a very powerful and easy to use app. Cog breaks out your system information into different categories, providing charts where possible to help you understand the data.
Among other things, you can use Cog to view:
- Operating system
- Platform
- CPU
- Architecture
- Memory usage
- Battery status and level
- Primary language
- Plug-ins
The application is easy and clear to understand, with a very simple user interface and a pretty display.
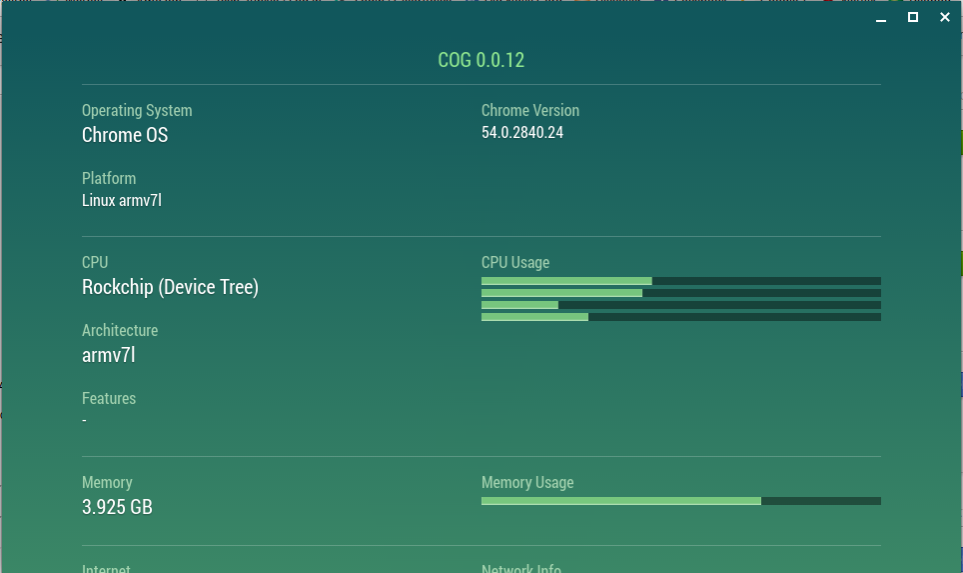
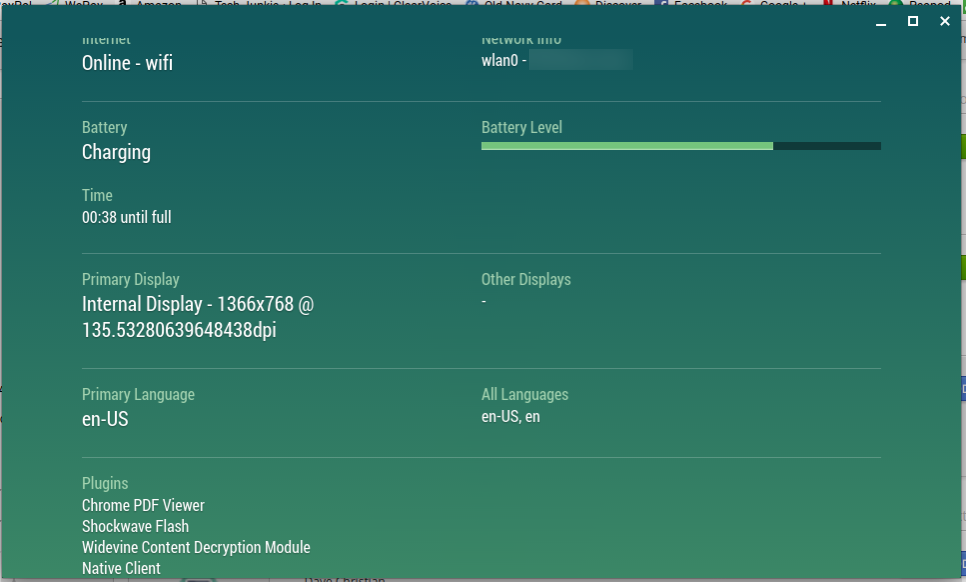
System
System is an application for Chrome that provides the same information as Cog, but breaks it up in an even more user-friendly way. The left-hand side of the app breaks the data into several categories:
- General
- Storage
- Display
- Network
- Media galleries
- Current location
- App settings
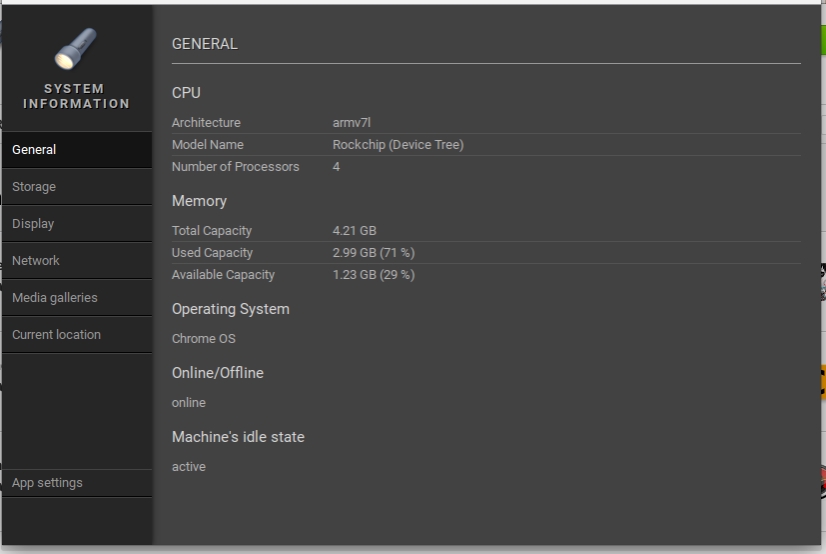
This makes it easier to drill down into what you are looking for.
These two applications give you the system information you need without having to hunt all over your Chromebook for the information you want to know about your Chromebook and Chrome OS.
Checking the Storage on Google Drive
How about information that isn’t local to your Chromebook? Since you’re using a Chromebook, most of your larger files are probably uploaded to Google Drive, which is your cloud storage. How do you see how much storage you have used and have left available to you in Google Drive?
- Click on your Chromebook’s Launcher in the lower left-hand corner of your Chromebook’s display.
- Once Launcher opens, select “All Apps” to display all of the applications installed on your Chromebook.

- Navigate to the icon of a file folder that says “Files” and click on it.

- When the file folder opens, click on “Google Drive,” then click on the three little white dots in the upper right-hand corner.
- At the bottom of the window that pops open, it’ll display how much storage you still have available on your Google Drive.

Running low on space? Here’s how to find and delete the largest files on your Google Drive.
- Click “Go to drive.google.com…” from the drop-down above.
- Click the gear icon from the top right-hand corner.
- Click “Settings,” then “View items taking up storage.”

- When you have found a file you want to delete, right-click and click “Remove.”
- Important: Next, click on “Trash” in the left-hand column. Then click the trash can in the top right corner, and click “DELETE FOREVER.”
- In a few minutes, you will have more room on your Google Drive.
Checking the Storage on Your Chromebook
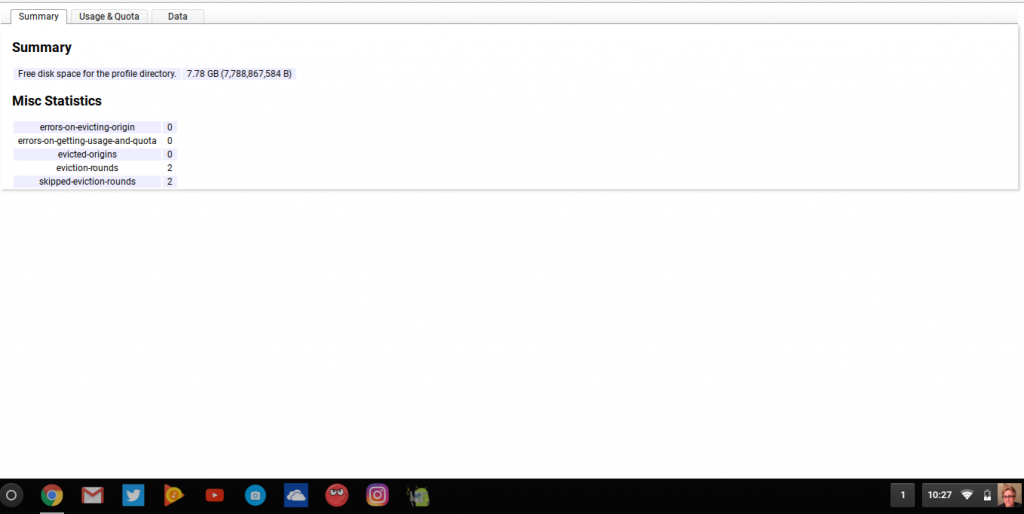
If you just want to check the hard drive space available on your Chromebook, there’s no need to get an app. Just type “chrome://quota-internals/” into your Google Chrome browser.
This shows you the internal disk space that is still available for use on your actual Chromebook on the first page, which is the summary page. Clicking on the “Usage & Quota” tab will give you more information on which apps are taking up the most storage space.
But How Fast Is It Really?
So now you know that your Chromebook runs at X GHz and has Y GB of RAM and has CPU architecture Z…what does that really mean? Is there a way to directly measure the performance of your Chromebook versus other Chromebooks (or even other machines) and get a fair assessment of its performance? As it happens, there is.
For quite a while, Chromebooks used Octane, a set of JavaScript benchmarks created by Google. Octane has been retired, however, as of 2017, and is no longer actively developed. You can still run the benchmark suites, but the longer the suite goes without being updated, the less informative its results will be. For that reason, many in the Chromebook world have shifted their attention to a benchmark called Speedometer, which has the advantage of measuring things other than just the speed of the JavaScript engine on a computer.
A Speedometer run takes about three minutes, and does 20 iterations of the same tests to even out variation in performance.
Do you have any tips or suggestions for how to get the specs on your Chromebook? Share them with us below!
We’ve got more tips and tricks for Chromebook users!
Read this tutorial and learn how to use your Chromebook to download torrents.
We’ll show you how to get Java working on your Chromebook.
Want to watch movies on ChromeOS but like the VLC player? This tutorial will show you how to get VLC on your Chromebook!
We’ll even show you how to access the command prompt on your Chromebook.
Here’s what to do if your Chromebook won’t boot.
Want to get into the real gory bits? Here’s how to install Linux on your Chromebook.
Looking for a VPN? Here’s our take on the best VPNs for Chromebook.
We’ve got a complete walkthrough of how to run Android apps on your Chromebook.
Tired of brushing the keyboard and pausing your movie? Here’s how to disable the keyboard on your Chromebook.




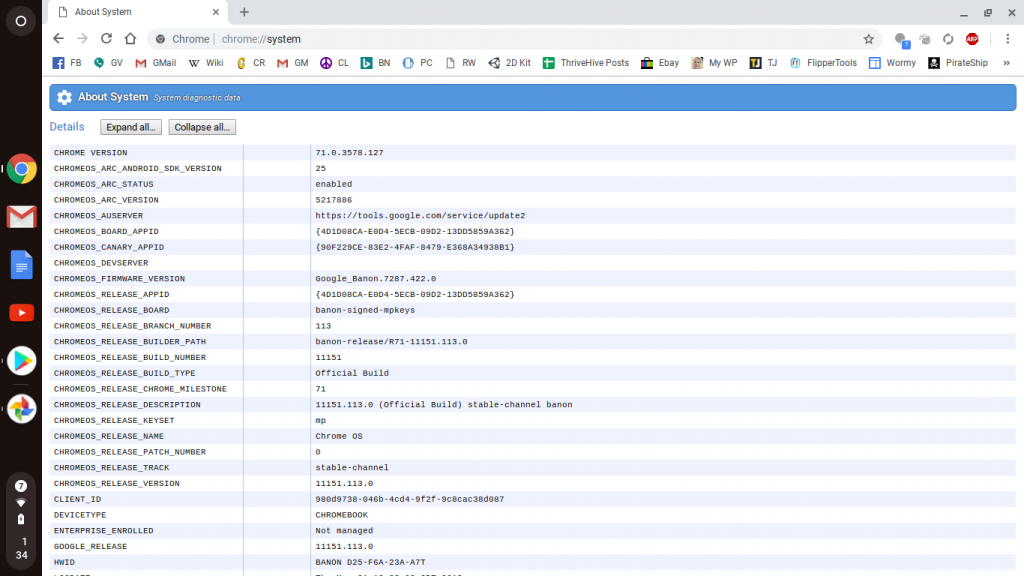
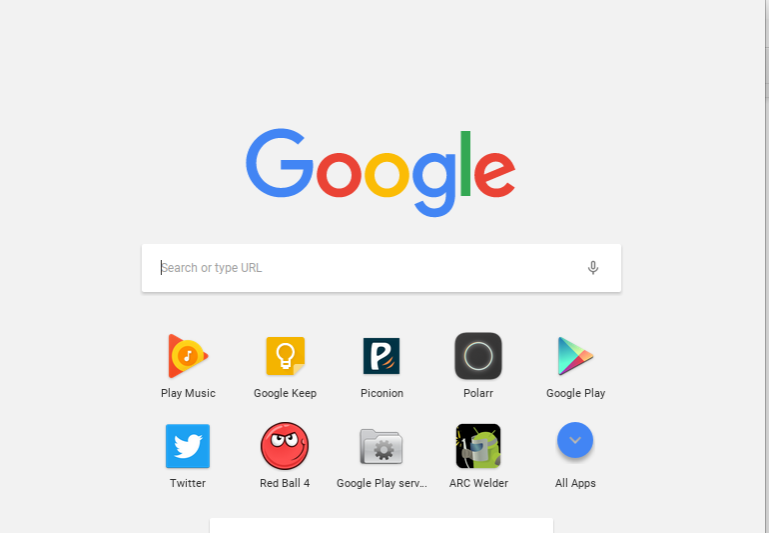
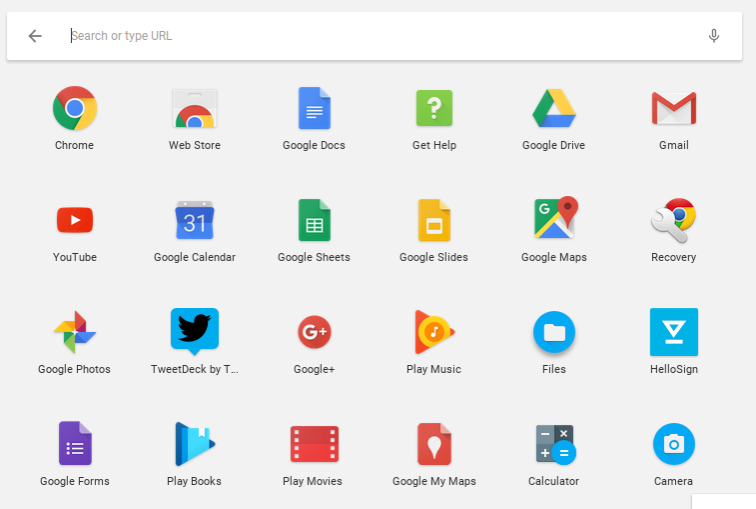
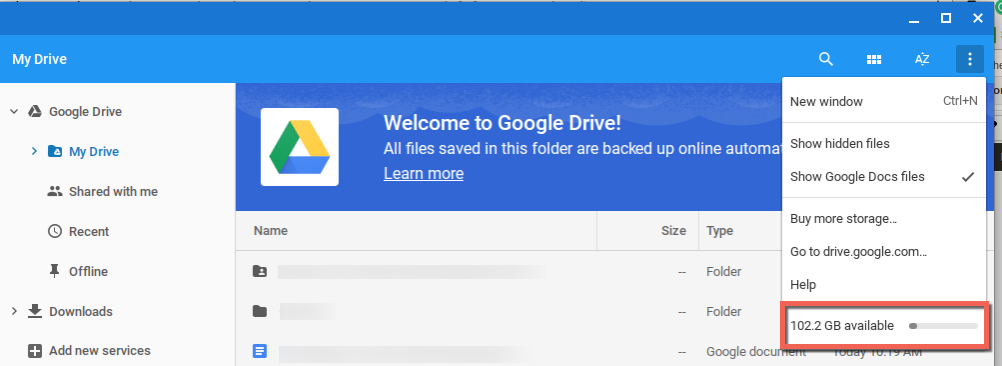
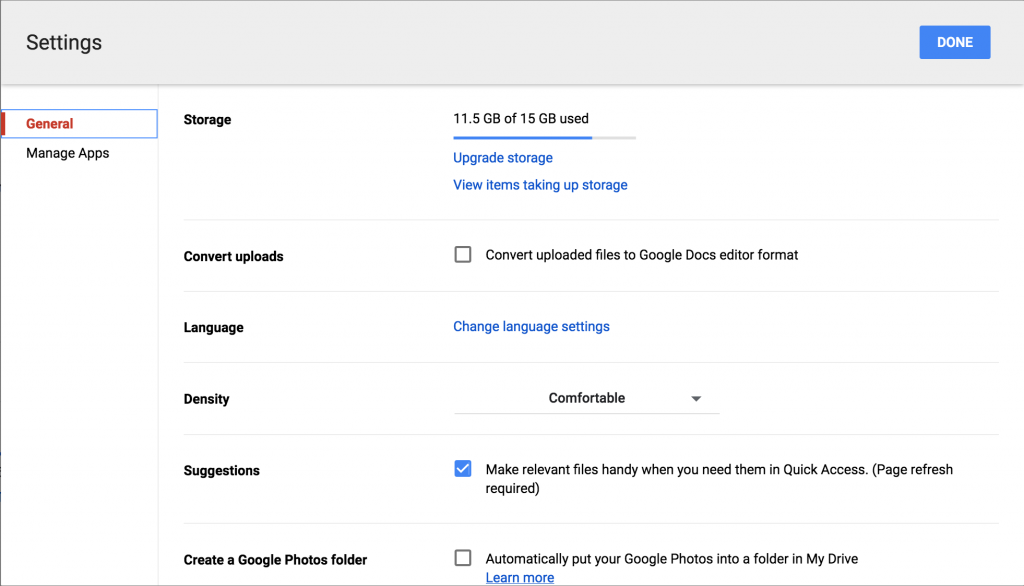
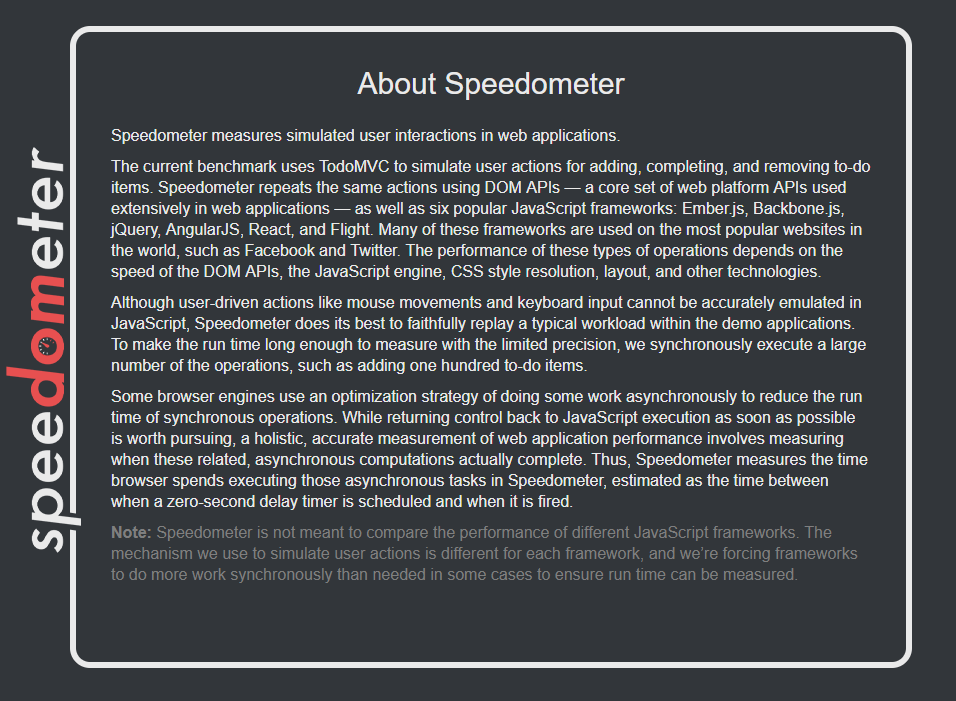
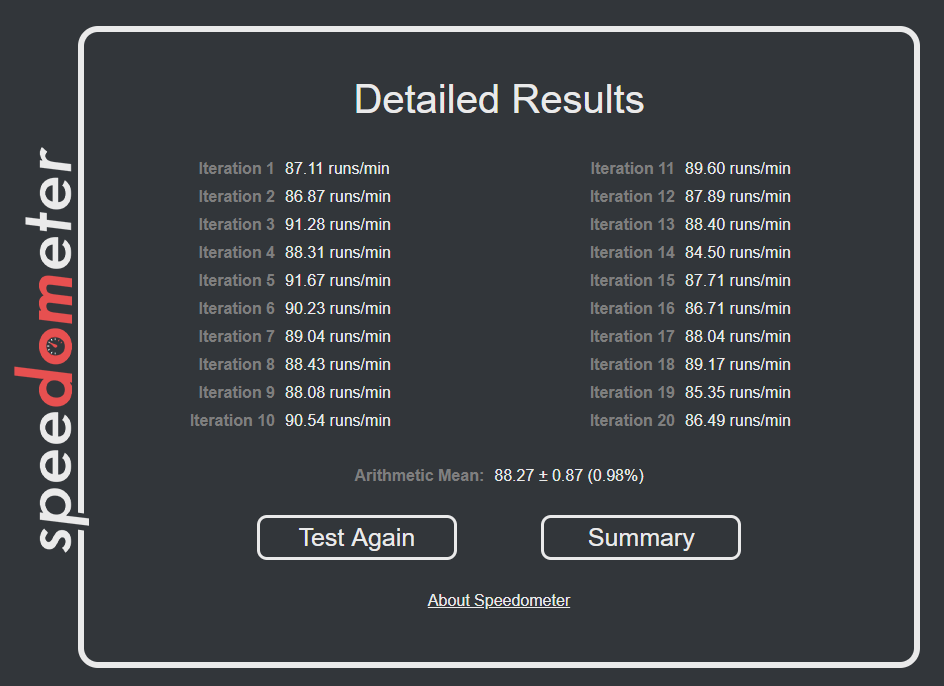













3 thoughts on “How to Check the Specs on Your Chromebook”