How To Connect a Bluetooth Device to a PC
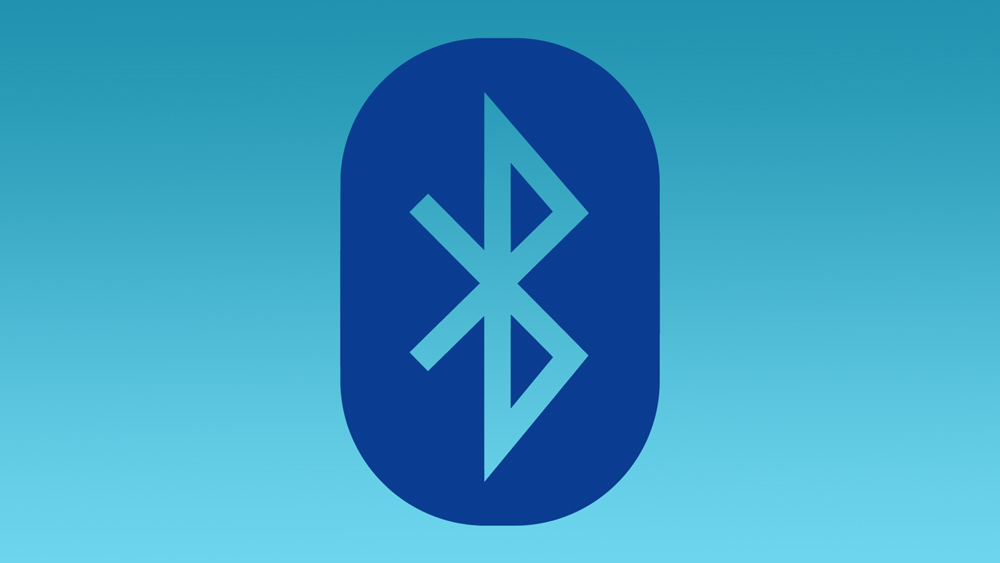
Bluetooth technology has become the de facto standard for short-range device connectivity. Every laptop made today, and most desktops have Bluetooth capabilities. The biggest selling points for Bluetooth are its accessibility and ease-of-use which make pairing devices a cinch.
Pairing Bluetooth devices with your PC is as simple as it gets. This article will outline the process as well as go over some problems that may arise during the setup. Some basic considerations to keep in mind when using Bluetooth will also be covered.
Check for Bluetooth
Before you jump right in, check to see if your computer has a Bluetooth transceiver installed at all. If your PC was built within the last 5 years, in all likelihood it does but that’s not guaranteed. To check for this, you’re going to look in your Network Connections. To do this, type “network connections” into your Windows search bar and then click on the icon labeled “View network connections.”
When you open the Network Connections window, you’re going to look for a Bluetooth network connection. If the connection is present, you’re good to go. If there is no such connection, you’re going to need a Bluetooth adapter, also known as dongle, to continue. Adapters are relatively inexpensive and can be found online or at just about any electronics outlet. The adapter will include instructions for its installation.
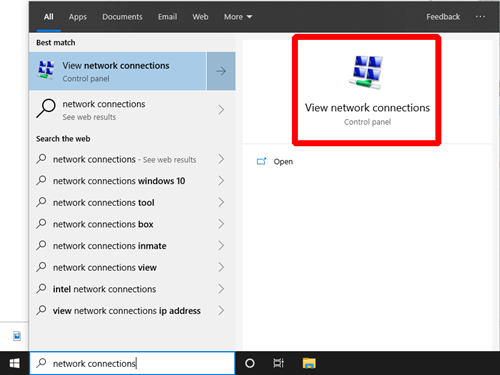
Pair Your Devices
Once you make sure your PC is Bluetooth-ready, turn on the device you want to pair with it. You will have to make the device discoverable. Mobile phones and tablets will usually have an option in their settings to do this, but every device will be different. Consult the instructions for the device, or visit the manufacturer’s website to figure out how to do that.
If Bluetooth is not activated on your PC, turn it on in the Settings. Type “Bluetooth” into your Windows search bar and click on the “Bluetooth and other devices settings” icon. The Bluetooth toggle switch is at the very top of the window. Toggle it on and you should see the message “Now discoverable as” followed by your computer’s name. You will also see a list of devices that are discoverable. Select the device you’re trying to pair and the two should connect.
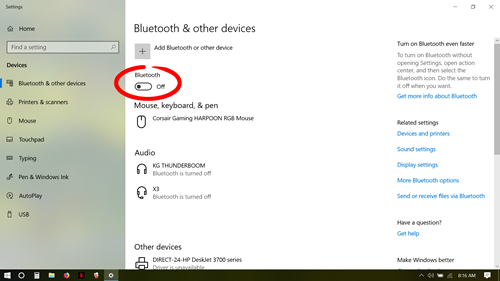
From then on, whenever that particular device is nearby and discoverable, it will pair automatically. Some devices support Swift Pair technology. If your device does, you will receive a message on your PC requesting to connect when Bluetooth is on. If you’re using Swift Pair for the first time, you will be asked if you want to continue receiving notifications. Select “Yes.” Next, click “Connect” on the notification to pair the devices.
Potential Problems and How to Solve Them
If the above procedure didn’t work out well, or you’re here for answers about a pairing that isn’t working, you’ll find solutions here. The first thing you want to do is make sure the device you’re pairing with your PC is working properly. Check if the device has plenty of battery life and that it’s within the range of the dongle on your PC. Also, make sure it isn’t on airplane mode if it has one.
Bluetooth connections are somewhat fragile, so keep your device away from USB devices. Unshielded devices using USB 3.0 ports are known to cause interference in Bluetooth connections. Also, just because it stands to reason that a product might have Bluetooth capabilities, doesn’t mean it will. Check the product specifications to verify this.
If your peripheral seems to be functioning as intended, turn your attention to your PC. Ensure that the latest drivers are installed by looking for the adapter in your Device Manager. Bluetooth will probably be listed under Network Adapters subcategory. Right-click on the adapter and select “Update Driver” then click on “Search automatically for updated driver software.” Restart your computer when the drivers finish installing and try to connect your device again.
A Match Made in Heaven
Pairing up devices via Bluetooth isn’t a complicated process. When you make the peripheral discoverable and turn on Bluetooth on your computer, you just have to select the device in the settings.
You may not even have to do that if your device supports Swift Pair, in which case it mostly takes care of itself. There are a few potential hiccups that might happen, but they shouldn’t be difficult to deal with. Remember to check if your computer has a Bluetooth adapter at all before you start.
Did you run into any problems pairing your devices? Tell us in the comments how you solved them.















