How to Create Email Folders on Amazon Fire Tablets

The Email app on Amazon’s Fire tablets is very easy to use and it has nearly all the features you might need on a daily basis. If you are wondering how to create email folders on a Fire tablet, however, you might be slightly disappointed. Unfortunately, the Fire OS Email app does not have a native option for creating folders.
This means that the only way you can create folders on a Fire tablet is via your email client of choice. We will show you how to create email folders on Gmail, Outlook, and Yahoo email clients. Read on to find out more.
How to Create Email Folders in Gmail
Before we begin with the instructions, you should know that the best way to create folders in any of the email clients is on your computer. Alternatively, you can use your smartphone and install the dedicated app, or use the web version on your mobile browser.
In either case, you should create and organize your email folders beforehand, and that way it will be much easier to access them on your Fire tablet. Follow the steps to create email folders in Gmail:
- Log into your Gmail account using any web browser.
- Click on the Gear button above your email correspondence, at the top of your screen. Select Settings.
- Select Labels (Gmail started calling folders labels a while ago, when they made some quality of life changes, but the two are basically the same thing).
- Tap on Create new label and after you name it, confirm with Create.

After that, you can assign different labels to your emails or email senders. Simply open a message, click on the tag icon at the top (Label) and assign it a new label.
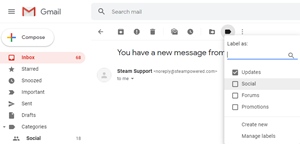
You can even assign labels to the messages you are sending as well. Click on the three dots in the bottom-right while composing a message and select Label.
How to Create Email Folders in Outlook
Microsoft Outlook is the default email client on Windows and still many people are using it. Moreover, many non-Windows users also use this platform. Creating email folders in Outlook is also fairly easy. Follow the steps:
- Open Outlook on your computer.
- Click on the Folder option at the top of the screen.
- Then select the New Folder option. Name it and customize it to your liking.
- Confirm creating the new folder with OK.
After you create an email folder in Outlook, you can do many things with it. You can rename it if you want to use it for a different purpose. More importantly, you can move emails to this folder. Simply, open the message you want to move, and add it to your new email folder. You can even delete folders that you don’t want to use anymore.
How to Create Email Folders in Yahoo
Yahoo Mail is also a very popular email client. If you have a Yahoo account, you can easily create email folders in it. Just follow the steps:
- Log into your Yahoo Mail account.
- Scroll down to the Folders tab and click on New Folder (+).
- Name the folder anything you like and confirm with Enter.
- Click on your new folder to open it.
You can then rename the folder, or even delete it entirely, after clearing it out. More importantly, you can move the messages to folders. View a message, click on Move near the top of the screen and select the desired folder.
How to Organize Your Email Folders on Amazon Fire Tablets
Adding more folders is easy, but you should be careful not to overdo it. You can sort the messages in your inbox in several ways. The default settings show you newly received emails first, at the top of the list.
You can tap on the Newest icon near the top of your inbox and change the criteria by which your emails are sorted. You can choose the emails to be organized according to the subject, the sender, unread or read messages, attachments, or even view the list from the oldest to newest.
To move a message to an email folder, tap on it and then select the Move option. Select the folder into which you’d like to move the message and confirm with Done.
Within the Folders tab, you can select the Edit List option. Checkboxes will appear next to every message, and you can choose what to do with the messages you select (delete, move, etc.).
If you want to remind yourself of a message, select it and tap on Unread so it will appear at the top of your inbox once again. You can also mark inappropriate messages or spam with the flag icon located to the right on the message screen.
How to Search Your Inbox
Don’t forget that you can always search for specific emails on the Fire tablet. Within the Email app, select the Search option and enter a query. You can search for the subject of the email, the sender’s name, or the words you remember from the text in the email.
Once you find the message you were looking for, move it to a folder where you can find it more easily. You can also check the Trash folder and see if you have mistakenly deleted a message. Deleted messages can be restored unless you have cleared out the Trash folder.
Email Folders Organized
After you create email folders in your email client, sorting, viewing, and finding emails on your Fire tablet should be much simpler and easier. It is a shame that the Fire OS app doesn’t have a native option for creating email folders, but hopefully it will be added in the future.
What are your thoughts on Fire OS’s native email app? Do you find it useful? What would you add to it? Let us know in the comments section.




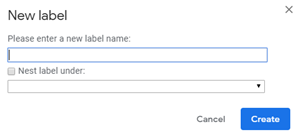
![what is the newest kindle fire [november 2019]](https://www.techjunkie.com/wp-content/uploads/2019/11/what-is-the-newest-kindle-fire-november-2019.jpg)











3 thoughts on “How to Create Email Folders on Amazon Fire Tablets”
You can’t do this direct from the Sent folder for some weird reason, but if you delete the message then go to the Delete folder, your message can then be moved from there to a folder of your choice.
Took me ages to work this out so hope it is helpful to others.