How to Download a Video from Gmail on Your iPhone or Android
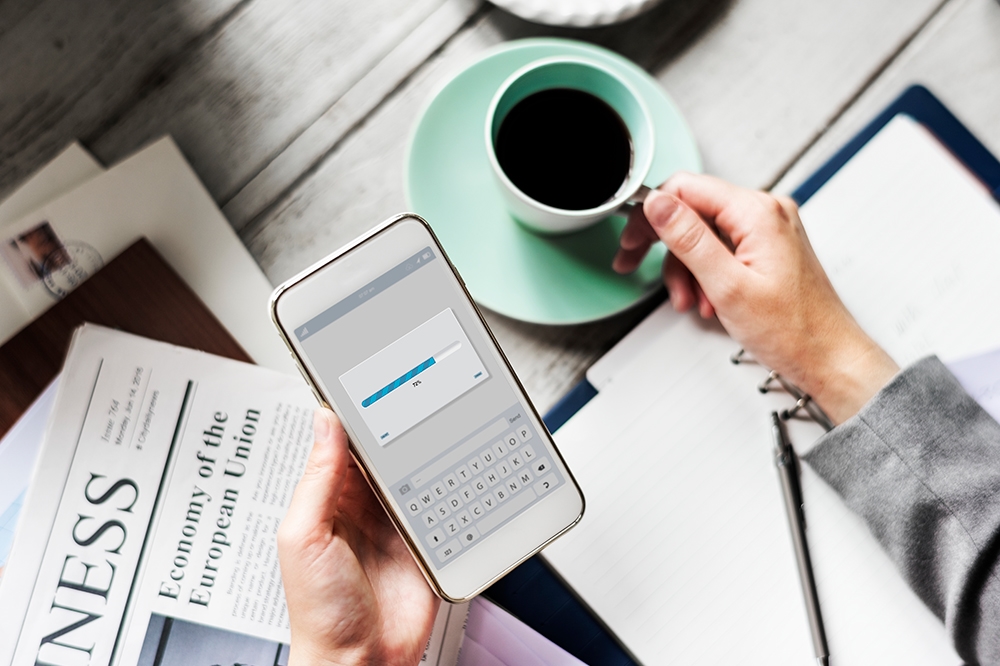
Emails often come with attachments and some of them may include videos. With cloud services, Google has made it easy to send even larger videos via email. Needless to say, you can also download/save the attached videos to your iPhone or Android smartphone.
This can be done via a browser but it’s easier to do it via the Gmail app. The following sections take you through the download process and we’ll assume you’ve installed the app. Let’s dive right in.
iPhone
Step 1
Emails that have a video attached feature a “Click to Download” option. There is no video preview within the Gmail smartphone app, but it is available with the email client on your computer.
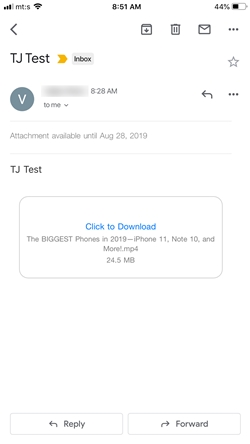
Step2
Tap “Click to Download” and select a browser from the pop-up window. You’ll be taken to a cloud location where the video is temporarily stored. Mind you, this is only required if the attached video is too large for a regular email.

Step 3
To get the download options, tap on the Share icon in the browsing bar. You can choose to save the file to Dropbox or in Line Keep, send it to CloudApp, and even send it via AirDrop.
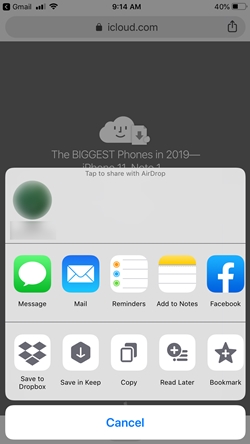
Email-ready videos can be downloaded directly into the camera roll. Tap on the file to open it in the preview window. Then, select the Save icon, the first one next to the video title. You also have the option to save the video to Google Drive or send it to other destinations such as Files via the share button on the far right.

Tips for Sending Videos
Gmail attachment size caps at 25MB and if the video is larger it needs to be sent via the cloud and downloaded accordingly. More often than not, you’ll be sending videos that exceed the 25 MB limit. To avoid cloud downloads, you have two options – zip the video or make it smaller.
Zipping and unzipping files on the iPhone requires you to have the iZip app, so it’s easier to use one of many online video compression services. For example, VideoSmaller is a great free service specially designed to reduce the size of the videos taken with your iPhone or Android smartphone. The website is optimized for mobile platforms and it works well on both iOS and Android.
Android Smartphones
The method to download a video on Android is not that different from the iPhone. Again, open the email, select the video file, and hit the Download icon to save the video to the Gallery. This is if the video is sent as an attachment.
Should you receive it as part of a message, here is what you need to do. Select “View video,” tap on it, then select the More menu by tapping on the three vertical dots. Choose Save from the More menu and you are good to go.
Note: Again, if the video is too large, you’ll need to download it via cloud services.
Warning Messages
With video or any other type of attachments for that matter, you might get a warning message. You will usually get one of these three messages:
- “Encrypted attachment” – this means the attachment is password locked and cannot get the automatic virus scan.
- “Attachment allows unverified scripts” – Google is unable to confirm the attachment safety. It’s usually a good indicator of malicious files.
- “The authenticity of this message cannot be verified” – These messages/attachments get a safety check, but they include attached emails that cannot be checked for malicious files.
So, what should you do? If the video/email seems suspicious or comes from an unknown sender it’s best to mark it as spam and avoid downloads. Otherwise, it’s okay to ignore the warning message.
How to Send a Video via Gmail
Sending a video via Gmail on your mobile device is plain sailing. For the purposes of this article, we’ll walk you through the iPhone method, but the steps are almost the same on Android devices.
Step 1
Access the Photos app and navigate to the video you’d like to send. For quick access, select the Videos folder under Media Types.
Step 2
Tap on the video you’d like to send and hit the Share icon at the bottom left. Select the Gmail app from the carousel menu under the AirDrop option.
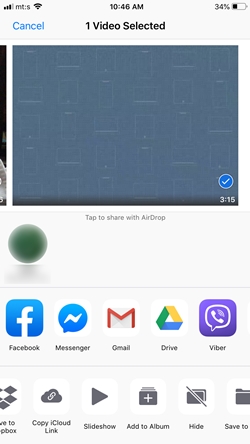
Step 3
You are immediately taken to the “Compose email” and the video automatically gets attached to the message. You only need to select the recipient and type your message. If you are using multiple Gmail accounts, tap on “From” and choose a different account from the pop-up window.
Note: The video size matters. The ones that exceed 25MB need to be sent via Google mail cloud service. Use an online video compression service to make it smaller before sending the video. There’s no need to worry about the quality as most of it is retained after compression.
Download, Play, Share
You are only a few taps away from downloading a video from Gmail on your iPhone or Android. Ideally, the file is small enough so you can instantly save it to your gallery. If not, you can always use Dropbox, Google Drive, or any other cloud storage service.
What kind of videos do you receive via Gmail? Are they business-related or private? Drop us a few lines and share your experience in the comments section below.







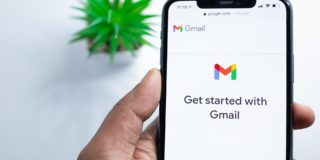








2 thoughts on “How to Download a Video from Gmail on Your iPhone or Android”