How To Factory Reset the iPhone 8

Whether you’re selling it, trying to fix an error, or you’d just like to start your phone with a clean slate, this article will go over a few options to reset your iPhone 8 to the factory settings.

With the release of the iPhone 8 came updates and changes which is rather rare for the company. Using the same interface and functionality for so many years, the 8 was quite different in some ways.
Previously, you would hold the power (or sleep) button and the volume button to perform a reset of your iPhone. Performing this button combination now activates the Emergency SOS feature of the iPhone 8. It’s a valuable feature, to be sure, but we don’t want to accidentally trigger it when we don’t need it purely because of muscle memory, so we have to change the way we reset the phone. Here is how to factory reset the iPhone 8. As an added bonus, I’ll show you how to soft reset it, too.
As well as changing what the sleep button does, Apple also changed the nomenclature of it. It is no longer the sleep button but merely the side button, which is somehow both more and less descriptive than it was before. So when I say to hold down the side button, for the iPhone 8 at least, it means the button on the side formerly known as the sleep button.
Backup Your Data First
As a common disclaimer, before performing any factory reset, it’s essential to back up the important or sacred information on your phone. If you’ve already done this simply go to the next step.
For those who haven’t performed a back up yet, you can do so by visiting the ‘Settings’ of your iPhone and clicking on your name at the top. Click on ‘iCloud’ then tap on ‘iCloud Backup.’ Once on this page, simply tap on ‘Back up now.’ For this to work, your phone must be plugged in and connected to wifi.

If you don’t have enough cloud storage, you can purchase more or you can use a free backup application like Google Photos, Google Drive, or Dropbox. If you have a computer, use iTunes to save a copy of your phone for restoral after the reset.
Resetting the iPhone 8
Depending on the reason for your backup, you’ll need to perform a factory reset, hard reset, or soft reset. Doing a reset on an iPhone is as simple as using the Apple iOS interface.
Let’s review which reset option and how to perform them are right for your phone.
Powercycle Your Phone
If you’re having a minor error or glitch, try a basic restart of your phone. For example, if your phone will not register a screenshot, simply restarting it will fix this problem in most cases. If the problems are persistent or affecting your overall use of the phone, complete one of the resets below.
Soft reset the iPhone 8
If your phone is slowing down or taking a while to respond, a soft reset should be enough to refresh it. It will close any errant apps and restart all processes without causing you to lose data. For best results here, plug your phone in to charge. Following the instructions below may take a couple of tries for some users. Think of it as “feathering” the buttons on the phone, quickly shifting from one to the other.
- Quickly press the Volume Up button
- Press the Volume Down button
- Hold the side button until you see the Apple logo
Fortunately, doing this does not delete any files or mess with your settings, so it’s a harmless first step for most troubleshooting. It’s a simple fix for a lot of common issues on the iPhone. The soft reset often works if your phone suddenly won’t turn on as well.
Force restart the iPhone 8
A force restart is a middle ground between a soft reset and a factory reset. If the phone isn’t responding or won’t shut down properly, this is what you do.
- Press and hold the side button with Volume Down button
- Wait for the Apple logo to appear before doing anything else
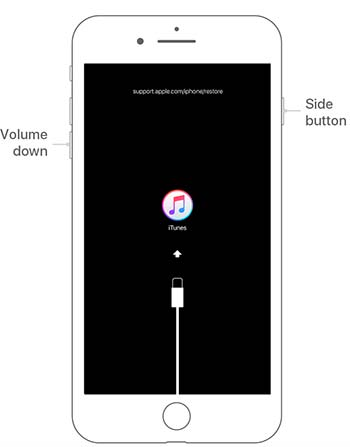
A force restart does not delete any data or settings either, but it is more of a brute force reboot for when the phone really isn’t co-operating.
Factory reset the iPhone 8
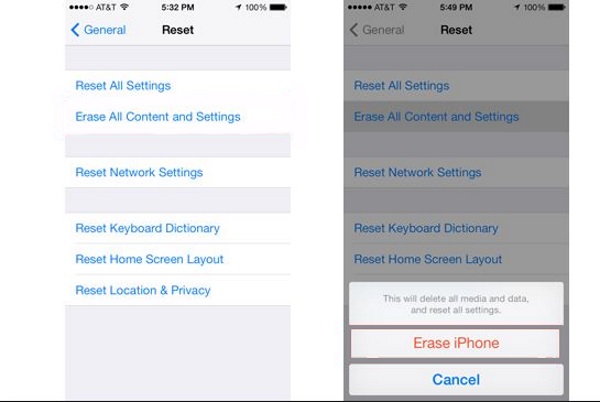
If that didn’t work and you have taken other troubleshooting steps to no avail, you can factory reset the iPhone 8. The factory reset will delete all of your files, settings, preferences, and apps. Essentially it returns the phone back to stock as if you were using it for the very first time. As a blank slate, odds are any programs that were causing the issue are no longer present.
Note* If you’re selling your phone, sign out of your iCloud before doing a factory reset. You may have to turn off Find My iPhone as well. When another user attempts to put their iCloud account information into the phone, they’ll be met with Apple’s Activation Lock if this isn’t’ done first.
- Tap on ‘Settings’ on your iPhone 8
- Tap on your name at the top
- Tap ‘Sign Out’ at the bottom
- Confirm and verify with the appropriate credentials
The factory, or hard, reset will fix most software issues on an iPhone, but it will also wipe it of any personal data. You can do this using iTunes or through the settings of your iPhone. The great thing about iTunes is that you can actually back up and restore your phone using this method all at the same time.
Reset with iTunes
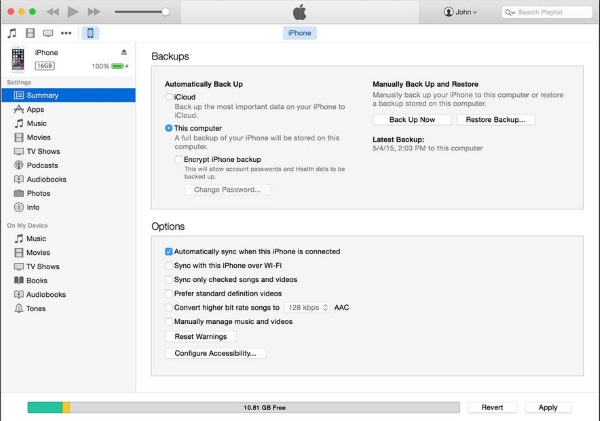
- Connect your phone to your computer and open iTunes.
- Save your files and settings in iTunes as required.
- Select your iPhone 8 in iTunes and select Summary from the left menu.
- Select Restore iPhone in the right pane.
- Select Restore in the popup window to confirm your choice.
Once wiped, your iPhone will reboot and load into that initial setup screen you saw when you first got the phone. Set up the basics from there and reconnect it to iTunes once more. You can reload your files and settings direct from iTunes as required.
However, using iTunes to perform a factory reset isn’t actually required, even if it is convenient. If you don’t want to use iTunes, you can factory reset your iPhone 8 from within the phone itself.
- Select Settings and General.
- Select Reset and Erase All Content and Settings.
- Enter your passcode or Apple ID to confirm.
- Wait for the phone to complete the reset and reboot into the initial setup screen.

Performing a reset is really simple, but you may have a more serious issue with your phone if these methods do not fix your phone. One thing to keep in mind, when restoring data from a backup, some corrupted files will come back. If you’ve performed the reset and continue to have problems, try restoring from an older backup to see if the problem stops.

















One thought on “How To Factory Reset the iPhone 8”