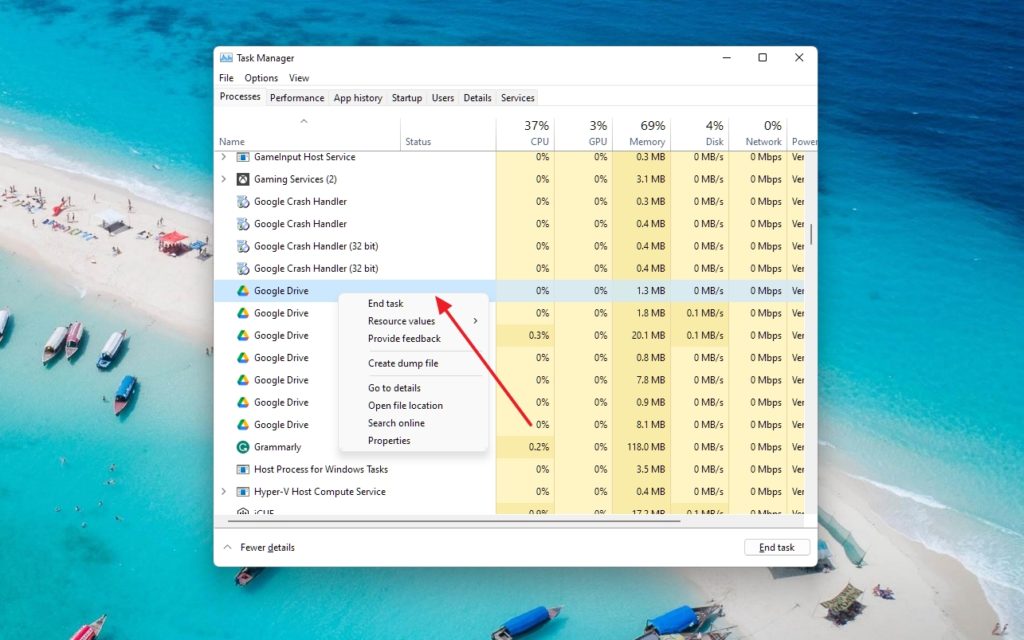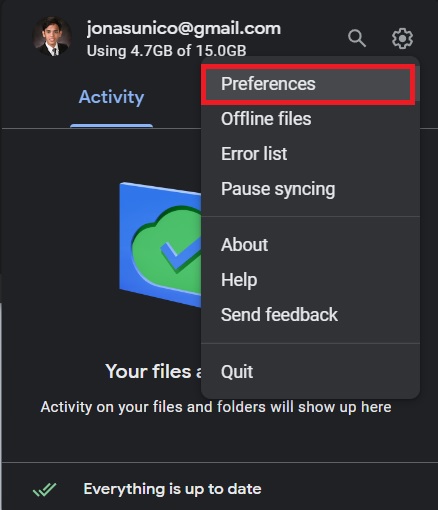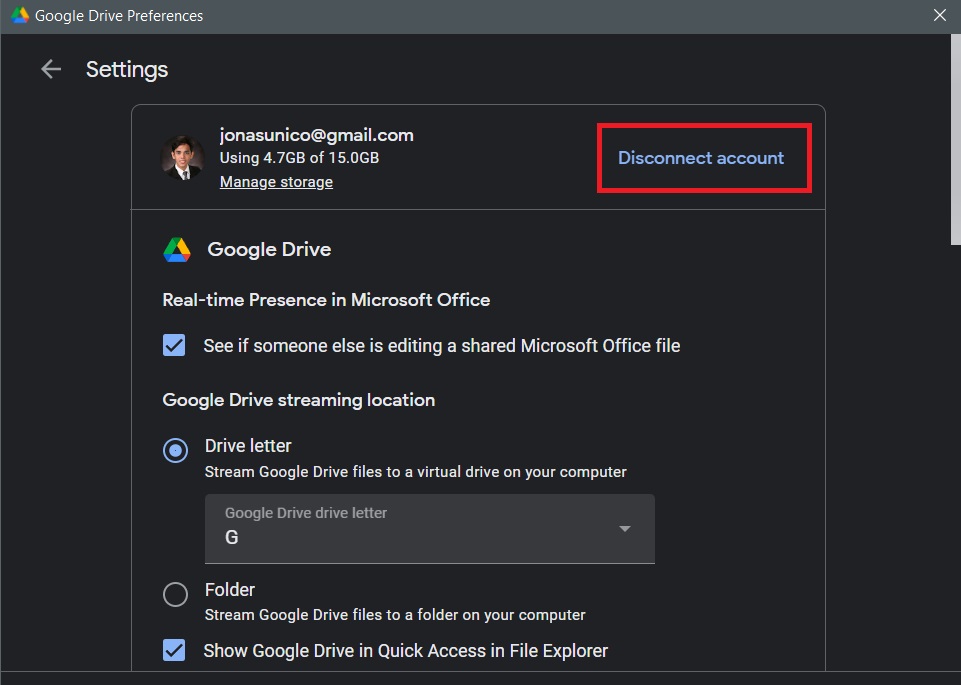Top Fixes for Google Drive Not Syncing Files
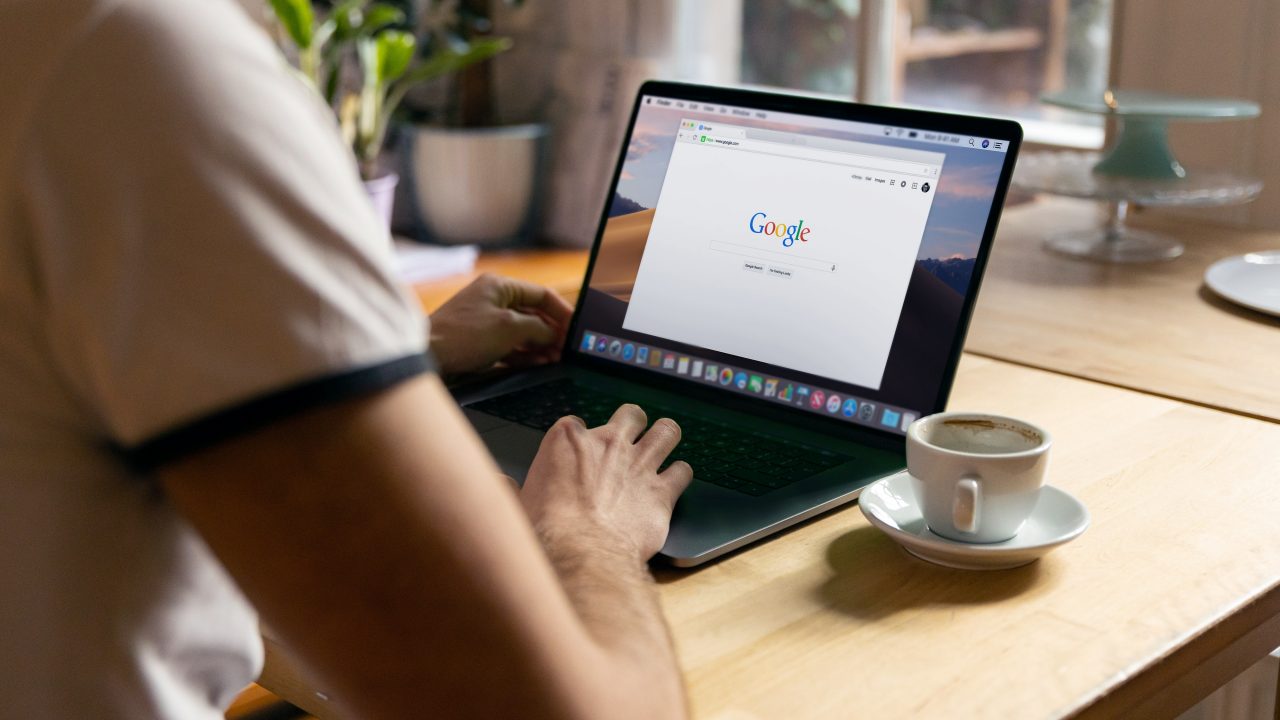
Google Drive is a great way to manage all of your essential files in one place. Since Google Drive lets you access your account on other devices, you can carry over any changes quickly. It’s not all smooth sailing, though, as your backup and local files on Google Drive can have trouble syncing on Windows or Mac.
When files don’t sync, changes made locally won’t reflect and save on Google’s servers. For instance, you added page numbers to a Google Docs file, but a sync issue occurred. When you open that file on another device, it won’t have the page numbers you just added. So what can you do when Google Drive is not syncing files?
How to Fix Google Drive Not Syncing Files
1. Restart Your Computer
The first thing you need to try when Google Drive is suddenly not syncing your file: restart your PC. This simple task can help solve a variety of problems for Google Drive. Once you restart your computer, start Google Drive and see if this fixes the problem. This method works for both Windows and Macs and should help resolve the syncing issue in most cases.
2. Check Your Internet Connection
Another straightforward solution for Drive syncing issues is to check your internet connection. According to Google, the recommended speed for editing Drive documents is 0.2-0.5 Mbps which is not that high. Head to Fast and check if your speeds are up to the minimum. If not, you can first reset your internet connection by turning off the router and letting it stay off for 30 seconds.
After 30 seconds, restart your router and check if the connection is in good shape. If you’re not getting the speeds your plan promises, contact your ISP, as it might be a problem on their end.
Lastly, check if the Security software or built-in Windows Defender firewall is blocking Google Drive’s connection to the interview. If the app is on the list, you should remove it.
3. Restart the Google Drive App
If it’s not your internet speed, you should check if your Google Drive app works properly. A quick solution would be to restart the app if that’s what you’re using. You can force close the task and restart it.
- Press Ctrl+alt+del (PC)/Cmd+alt+esc (Mac) simultaneously.
- Open Task Manager (PC)/Activity monitor (Mac).

- Look for Google Drive and force close it.
- Re-launch Google Drive.
4. Disconnect/Reconnect Your Google Account
Disconnecting your Google account means logging out of the app. Doing this can help sync files once you reconnect. While this is a time-consuming process, it can fix any syncing issues you are facing with Google Drive. Here’s how.
- Open the Google Drive app.
- Click the gear icon.
- Select Preferences.

- Click the gear icon at the top of the menu.
- Select Disconnect account and confirm.

- Open Drive and log in again.
4. Reinstall Google Drive
Since the syncing issue could be due to the Google Drive app on your PC, you can try reinstalling the app. This can help fix any cache or permissions issue that the app was running into. Again, this is a time-consuming process but worth the effort if you want to put an end to your Google Drive syncing issues.
5. Check Free Storage On Your PC
If you’re using the desktop app version of Google Drive, your PC might not have the required space to continue syncing files. The quick solution would be to free up some space on your PC or Mac. It is also recommended that you place the Google Drive sync folder on your PC’s primary drive and not a separate external disk.
6. Check Your Google Account Storage
Aside from your PC, you should check whether you still have space on your Google account. Free accounts get 15GB of storage, but you can expand it with up to 2TB of extra space by subscribing to Google One. If your Google account’s storage quota is full, Google Drive won’t sync any files until you free up storage space.
You can check your storage at the left side of the Google Drive main menu. To add more space, click on Get more storage.
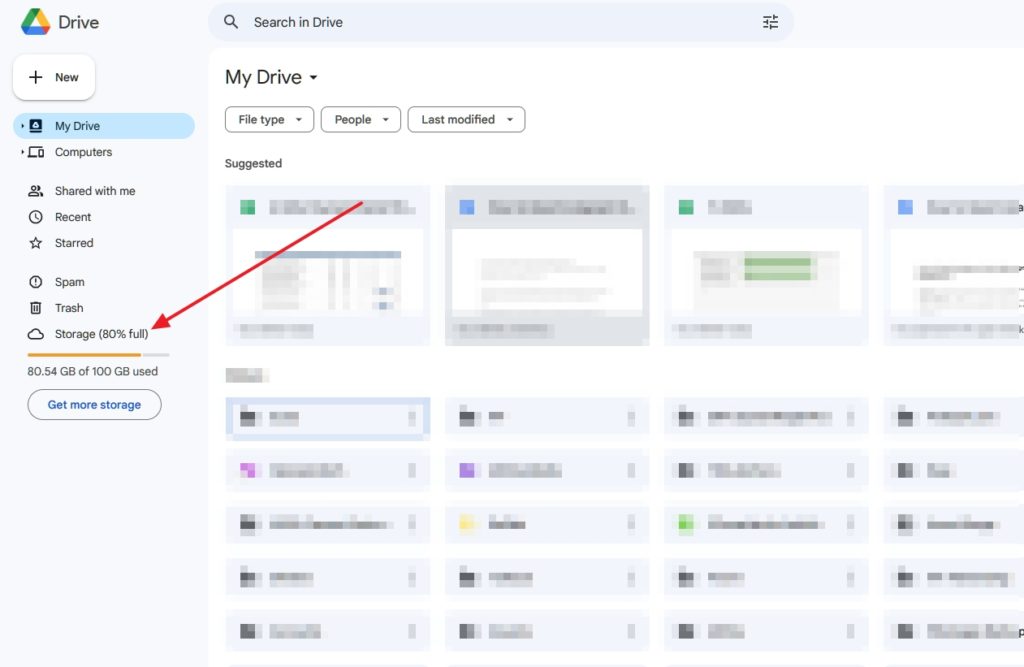
7. Check File Permissions
File permissions let others collaborate with you on a single document. This allows you to collaborate with others on a document in real time. If your access to the document has changed, there’s a chance that you won’t be able to see any changes made to it. In Google Drive, three different types of file-sharing permissions exist.
- Viewer – View files, but you cannot make any changes or comments.
- Commenter – Make comments on files.
- Editor – Gives full access to the file, which includes commenting and editing.
You’ll have issues syncing files if you don’t have access to them. There’s a chance that your access to the file was removed by mistake, which is why you’re having trouble syncing any changes. Try to open the file. You’ll see this screen below if you don’t have access to it.
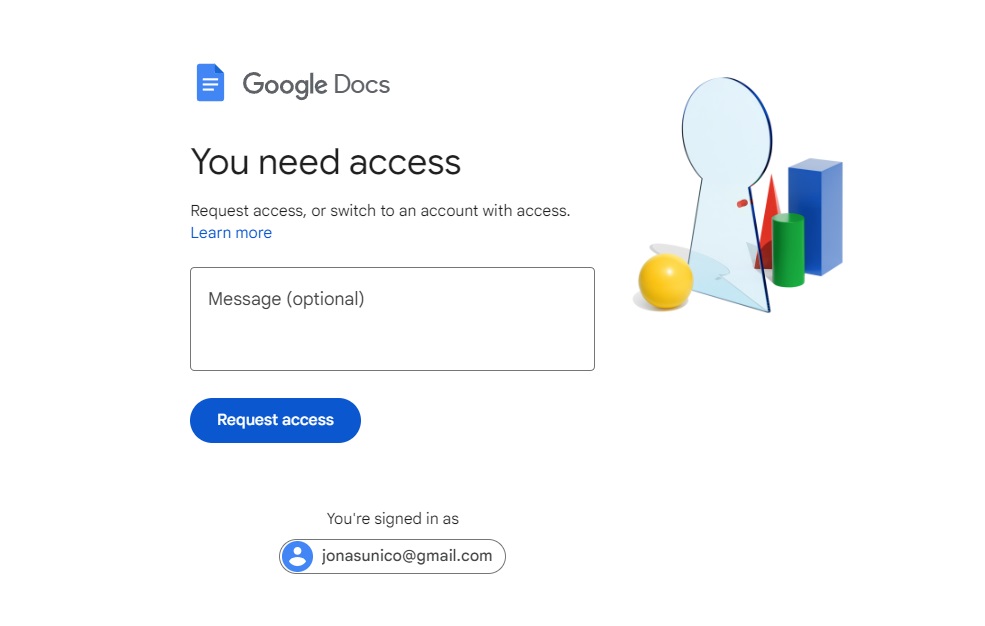
Just click Request access and wait for the file owner to confirm, and you’ll be good to go.
Start Working Without Issues
Google Drive’s file syncing issue can appear at unexpected times. As such, it’s best to be prepared with quick solutions to start working without any hindrances. If you’ve fixed all of your problems, here’s how you can boost your productivity by using ChatGPT with Google Sheets and Google Docs.
The easiest way is to disable the internet, add a file to Google Drive, and then re-enable your internet connection. This will force the app to check if there is any change to make and trigger a sync.
Use Google Drive’s search bar and type in the name of your document there. If the file exists, it will appear, and you can find the location. You can also check if the file is moved into your computer’s trash can or recycle bin.