How to Fix a Parse Error Google Sheets

What is a parse error and how do you recognize it? Well, a parse error is an error in Google Sheets that displays the following message: “#ERROR!” followed by the description “Formula parse error”. Or variations thereof.
Many errors in Google Sheets happen due to various mathematical impossibilities with manually typed formulas. Whenever that’s the case, serious debugging needs to happen for the program to read and execute the formula.
Yet, in some situations, there are much simpler explanations and fixes for a parse error in Google Sheets. Here are some of the common ways to troubleshoot it.
Check for Accuracy
The first thing to do when troubleshooting parse errors in Google Sheets is checking for accuracy. More often than not, there may be a typo in your formula.
For example, take this suggestion from Google Sheets on how to type the correct formula.
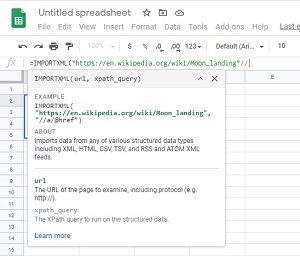
Notice the backslashes missing the comma and semi-colons are highlighted in red. Finishing the formula like this instead of how the program indicates (with green highlighted text) results in the following parsing error.
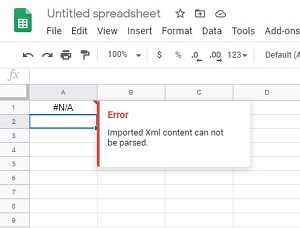
You should also understand that there are strict requirements when it comes to symbols and percentages. For example, it’s best to not add symbols manually, such as “%”, “$”, etc.
If you want to show these types of values always use the formatting options after typing in a number, to show the desired styles.
Check Brackets
Another common reason for getting a formula parse error message is adding extra brackets or quotation marks. Check under the function field at the top of your spreadsheet.
Correct characters should be displayed in green. Incorrectly placed characters should be displayed in red. This is one of the easiest ways to troubleshoot a parse error.
In the following example, you’ll see another common mistake that people make. Adding an extra character while quickly pressing the Enter key when finishing a formula.
In this case is adding the “\” (backslash) key which is right next to the Enter key.
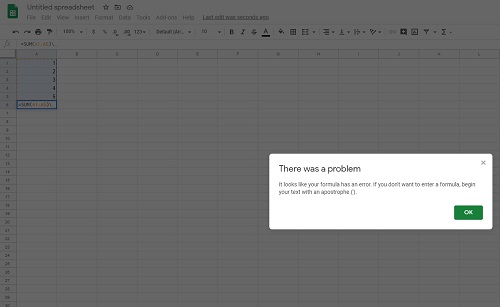
Parsing Issues
This error indicates that Google Sheets can’t properly understand and parse the formula. Therefore, it can’t execute it. This is unlike anything else you might encounter in Microsoft Excel, for example.
More often than not it happens because Google Sheets misinterprets one of the symbols. You may use the dollar sign to indicate an amount but Google Sheets reads it as an absolute reference. This means that I won’t be able to execute your formula.
It may also happen if you’re missing an important symbol. How some people often forget using the “&” when linking various numerical values or lines of text.
Semi-Colons vs. Commas
Another weird issue that leads to a parse error is commas. This usually has something to do with where you’re working from or the language settings on your computer and Google Sheets.
Sometimes something as simple as using semi-colons as opposed to commas, in the formula, is enough to make the formula unreadable. To fix this, change your keyboard settings and try the alternative output. The input keys are always the same but different language settings and keyboard layouts will have a different output.
Something similar happens with commas and backward slashes, when separating a string of values. The Google Sheets syntax isn’t the same all over the world. Some countries get recognized by a unique syntax.
To make sure you’re not using the wrong symbols, it may be worth checking a syntax guide specific to your country or current location.
The Google Sheets forums is a good place to start. Also a great place to seek further help, given the large community of pro users that’s available 24/7.
Use the Apostrophe Start Method
Another neat trick you should know about is this – start your formula with an apostrophe. This symbol allows you to turn the formula into a text string. Granted, this means that Google Sheets won’t be able to execute it.
However, it will allow you to debug it with ease as well as copy it so that you can check different parts of the formula. And even test it in other contexts.
Something New for Excel Users, but Not That Complicated
If you’re an Excel user then the parse error in Google Sheets is completely new to you. It’s also worth pointing out that there are many variations of a parsing error in Google Sheets.
That said, all of them, while having specific causes, can be boiled down to missing characters, misinterpreted characters, missing references to cells, or excess characters and references. Breaking down your formula in segments and checking for accuracy is the easiest way to deal with this.
Let us know which type of parsing error you encounter most often in the comments section below, and how you fixed it.
















