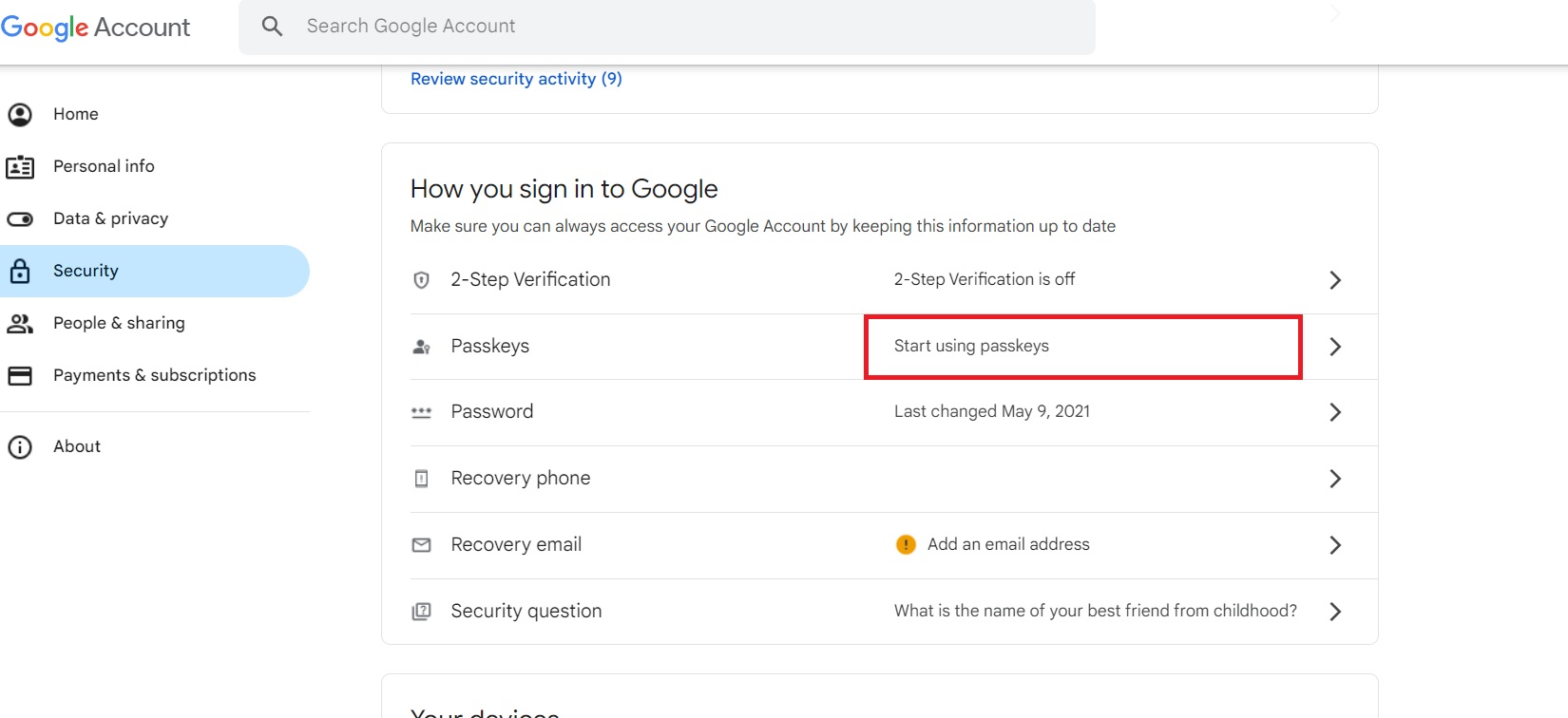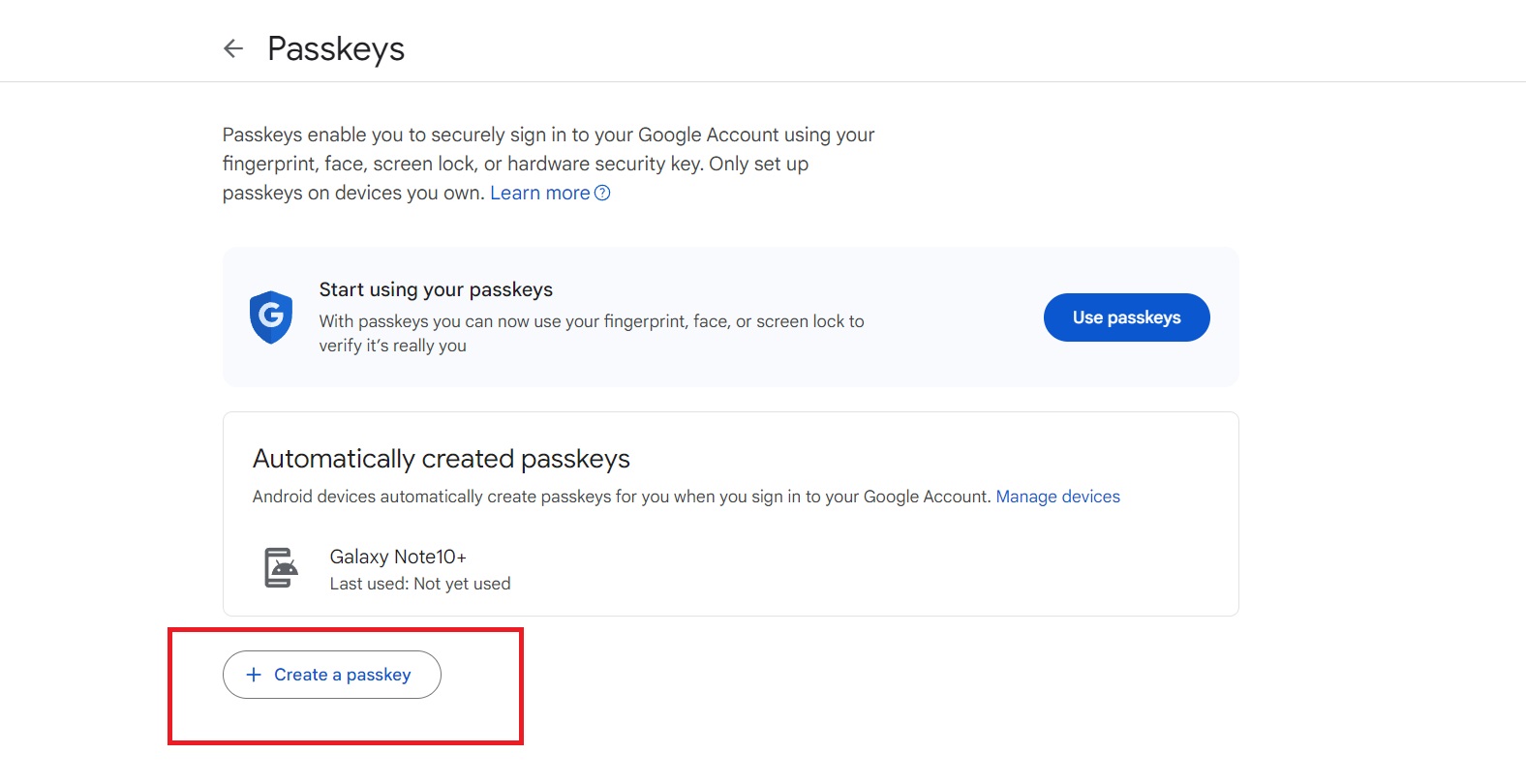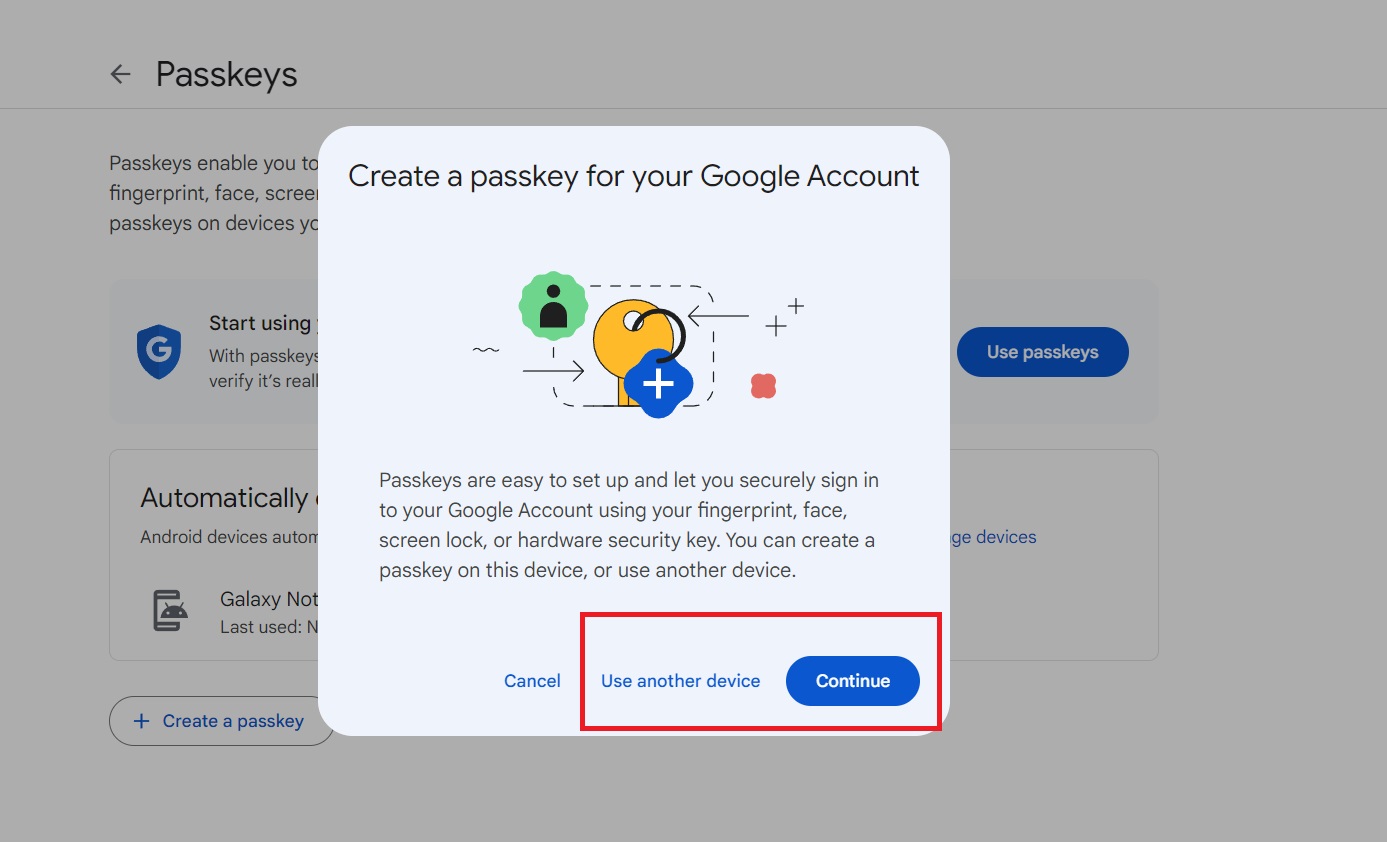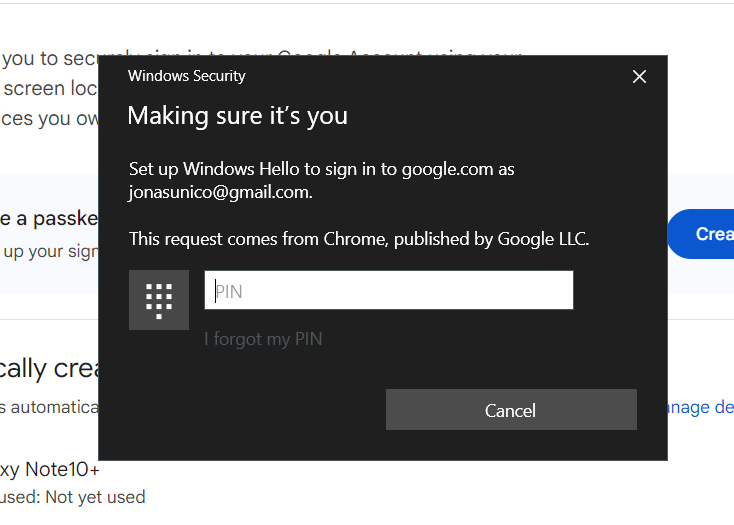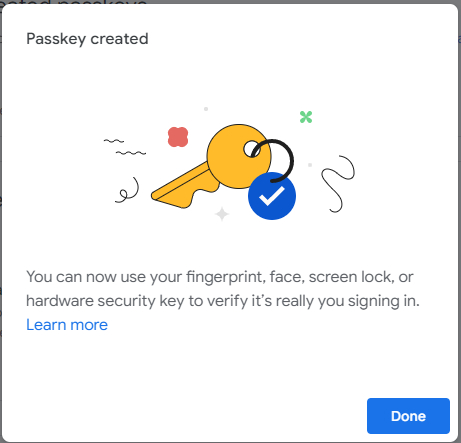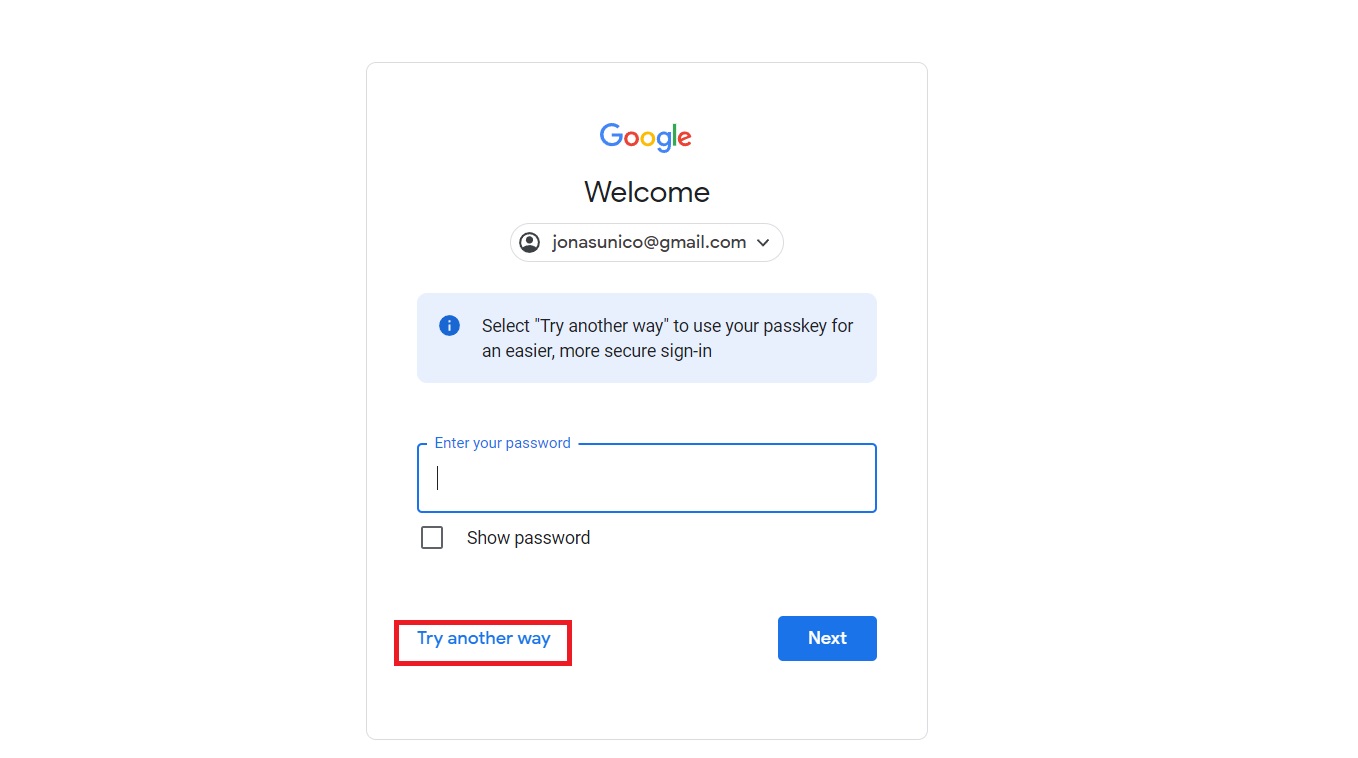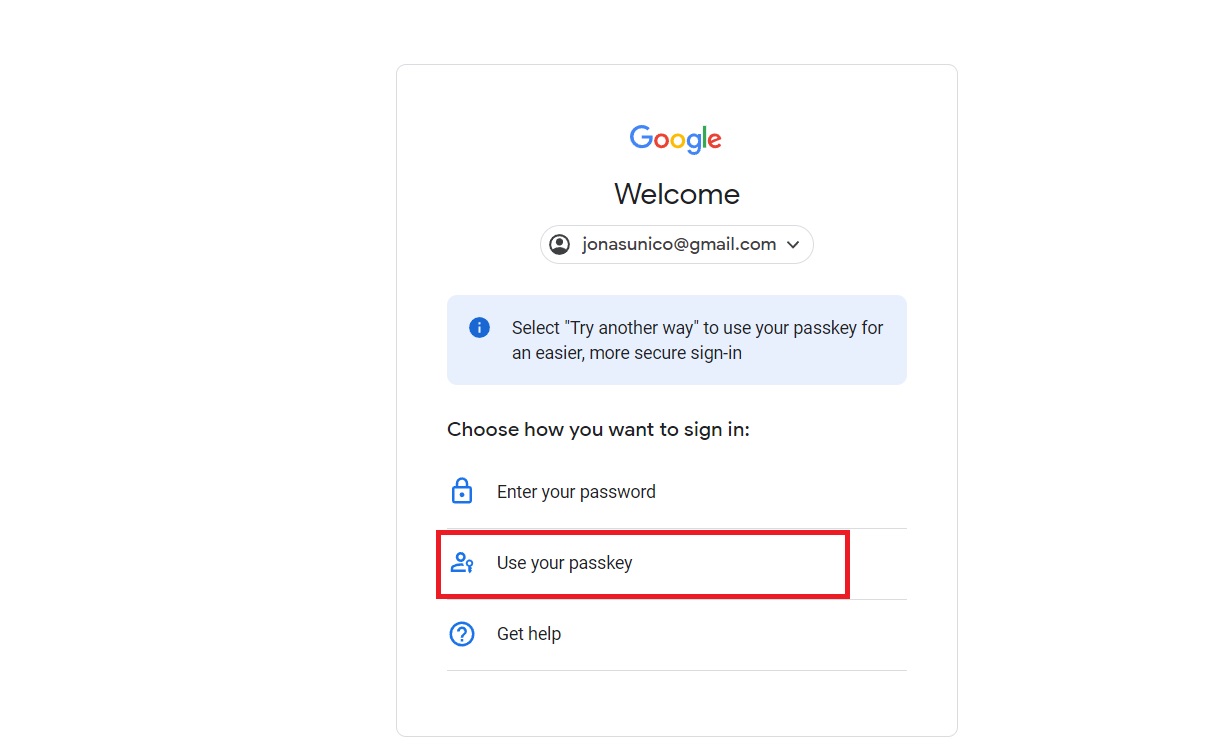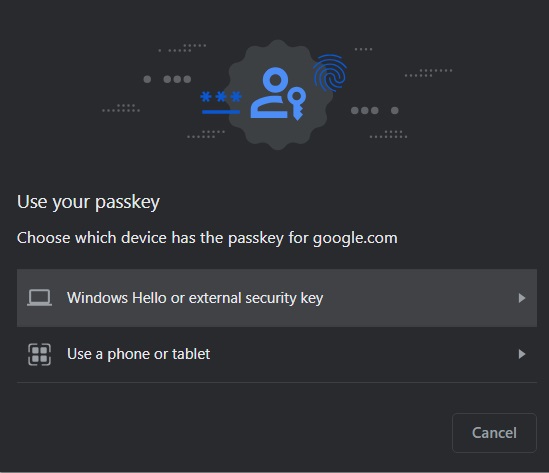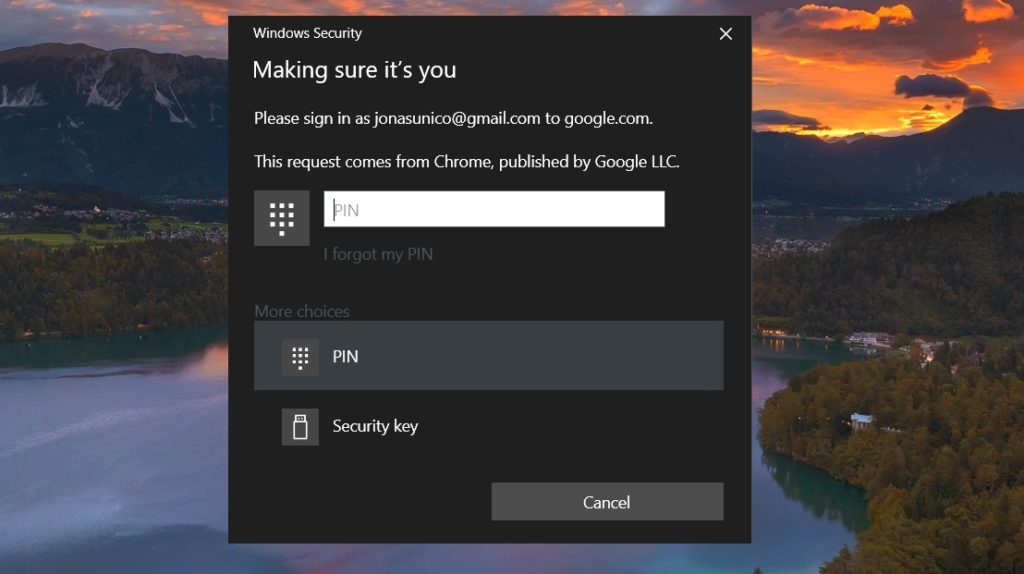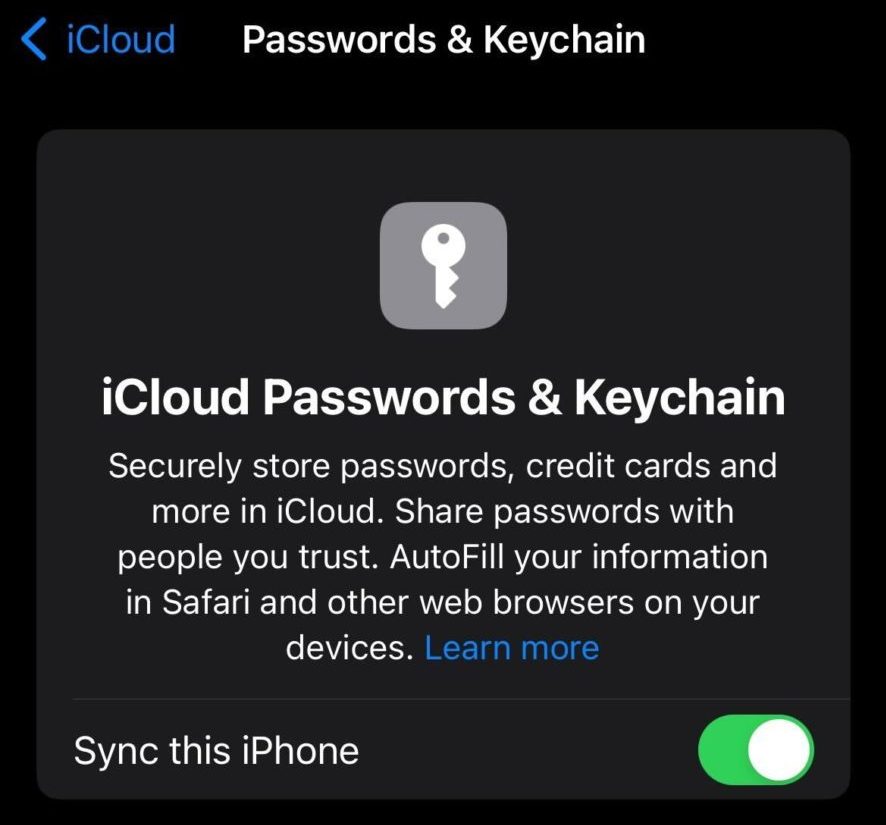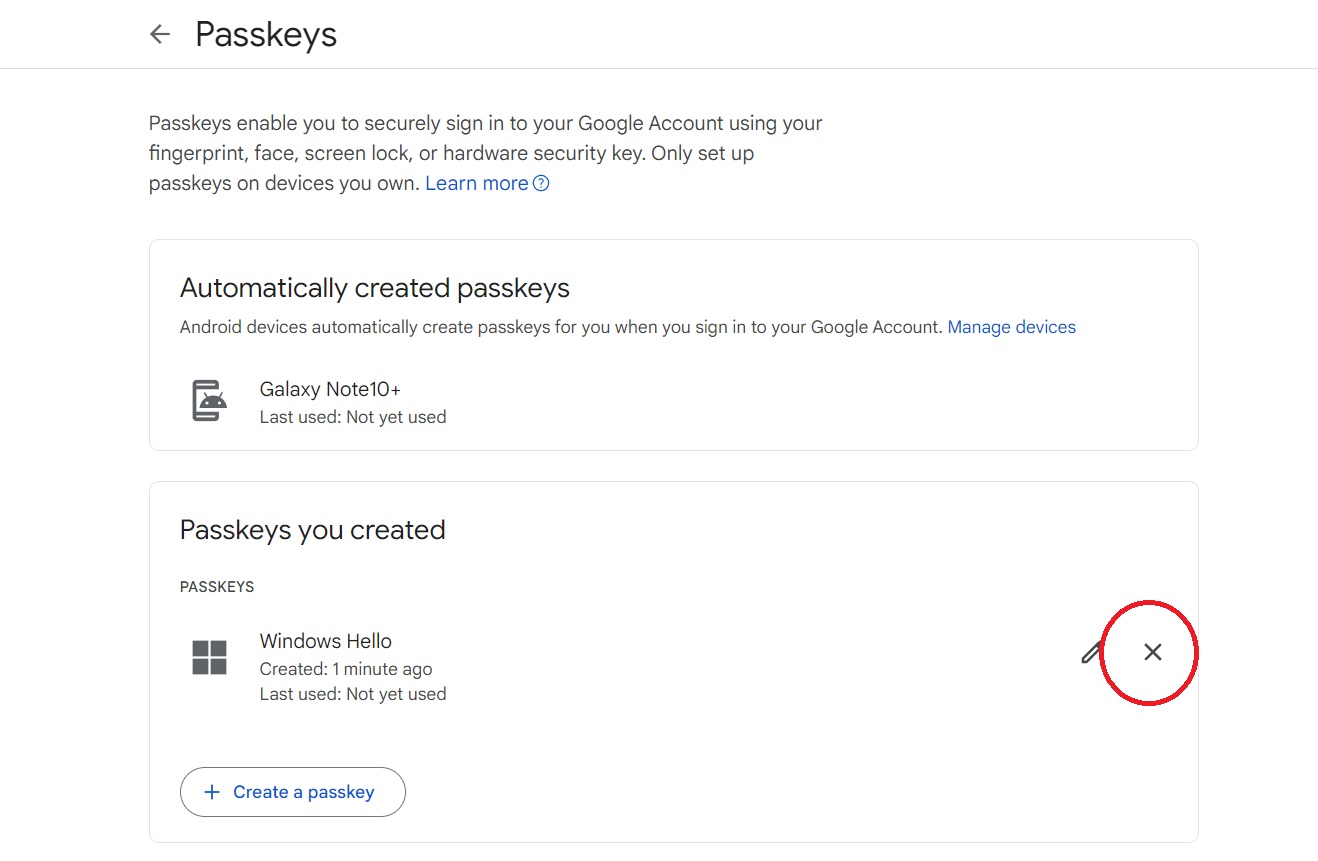How to Set Up Passkeys For Your Google Account
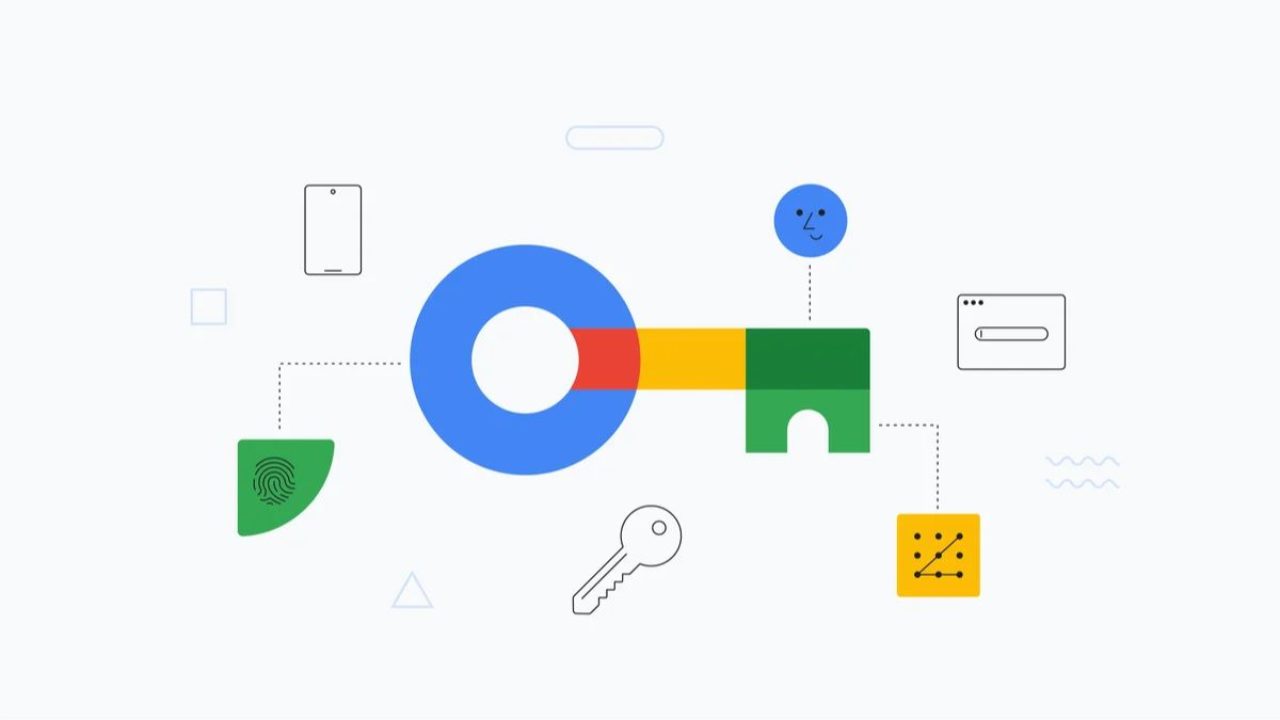
While passwords continue to be the default way to log into an account, they are vulnerable to hackers and data breaches. Moreover, you’re left defenseless if people close to you can guess your password. Even if you use a password manager app or two-factor authentication, you’re not entirely secure.
Passkeys, on the other hand, promise to replace passwords and make accessing your account a lot more convenient. Follow this guide to set up passkeys for your Google account.
What Are Passkeys?
Passkeys are essentially a safer alternative to passwords. It’s a unique key that lets you access your account without dealing with the password or two-factor authentication. They’re also more convenient and faster to access your account securely.
When you use Passkey for the first time, the technology generates two keys. One secretly lives in your device and isn’t shared with anyone, while the other is a public key stored on the service’s server. When both the keys match, the technology shares the login credentials. You can then use your phone’s biometrics or other authentication features to use the key.
Passkeys vs Passwords: What’s the Difference?
Passkeys are different from passwords in several ways. Unlike passwords, you don’t have to remember Passkeys, which aren’t designed to be remembered and typed in. Instead, Passkeys use your device’s authentication feature to pair to give you access to the account.
Moreover, Passkeys are more secure from hackers than passwords. The private key is safely stored in your trusted device, which isn’t shared, and without it, hackers won’t be able to identify anything or access your account, even if they somehow manage to get their hands on the public key.
While Passkeys look like they are an improvement over passwords, they are not perfect. If your phone is stolen or lost, you’ll have difficulty accessing your account. Also, Passkeys-protected accounts are a lot harder to share your account with your family members or work associates than passwords-protected accounts.
What Are the Requirements for Google Passkeys?
Before you enable passkeys, you must ensure you have an eligible device and meet the other requirements:
- A PC running Windows 10, macOS Ventura, or ChromeOS 109
- Smartphone running iOS 16 or Android 10 and higher
- A hardware security key with FIDO2 protocol
- Chrome 109 or up, Safari 16 or up, and Edge 109 or up
- Enable screen lock and Bluetooth. (To use a passkey to sign into your computer using the phone)
- A Google account
If your devices meet Google’s requirements, you shouldn’t face issues setting up passkeys for your Google account.
How to Set up Passkeys For Your Google Account
You can set up a Google Passkey from your computer, phone, or tablet. For this example, we will use a Windows PC to set up a passkey.
- Sign into your Google account.
- Click your profile icon in the upper right corner.
- Click Manage Your Google Account.
- Select Security.
- Scroll to How you sign in to Google and click Start using passkeys.

- You will need to sign in to your account again.
- Under the Passkeys page, click the Create a passkey button.

- If you want to create a passkey using your current device, click Continue. Otherwise, click Use another device.

- For a Windows PC, you’ll need to enter the PIN used to log into your computer. On Mac, you will be asked to authenticate using Touch ID or password.

- Once the Passkey created pop-up appears, hit the blue Done button.

After this, you’ll have to use Passkey when logging into your Google account.
If you choose the Use another device option, you can choose between an iPhone, iPad, Android device, or Security key. It will reveal a QR code that you can scan on the device. It will connect the Google account with that device.
How to Login to Google Using Passkeys
Once your passkeys are set up, you can use them instead of your password when logging into your Google Account. Here’s how:
- Open a browser and try logging into your Google account
- Instead of typing in your password, click Try another way.

- Select Use your passkey.

- Choose which device you’ll use the passkey from.

- Use the authentication feature to log into your account.

That’s it. You should be able to access your account without using your password.
How to Use Passkey on iPhone and Android
Since you’ll need a unique Passkey for each device you use to access your account, you might want to create a Passkey on your smartphone. If you use an Android phone, you’re in luck. Your Android device automatically creates a Passkey when you sign into your Google account.
However, if you use an iPhone, you’ll have to enable iCloud Keychain to save the Passkey inside the iPhone. To do this:
- Go to Settings > Apple ID > iCloud > Passwords and Keychain
- Enable the Sync this iPhone toggle.

How to Disable Passkeys for Your Google Account
As mentioned above, the downside of passkeys is that people can access your account using your device in case you lose it.
While lock screen, voice and face recognition, and other biometric systems are hard to bypass, they can still access your account if you choose OTPs sent to your number as a passkey. If you lose your device, delete the Passkey enabled from it.
- Go to your Google account settings page
- Click Security.
- Scroll to How you sign in to Google and click Passkeys.
- Click X next to the passkey you want to delete.

- Select Remove.
You can create a new passkey for any deleted device whenever you want.
Double Your Security
Passkeys are a convenient and safe way to log into your Google Account easily. It’s just one of the things you can do to keep your account free from unwanted eyes and hands.
If you want to make further checks to your account, here’s how you can see if someone else is using your Gmail account.
FAQs
A: You can have as many passkeys as you want on your Google Account. However, it might not be wise to enable passkeys on devices you rarely use just in case you misplace them.
A: Yes. You can use your passkeys whenever you log into your Google Account anywhere. Instead of your password, make sure to click Try another way so that you can access your passkeys.
A: If you have 2FA enabled, the second step of authentication will be replaced by your passkey. That means you will use your password and passkey when logging in.