How to Delete Old Emails in Gmail
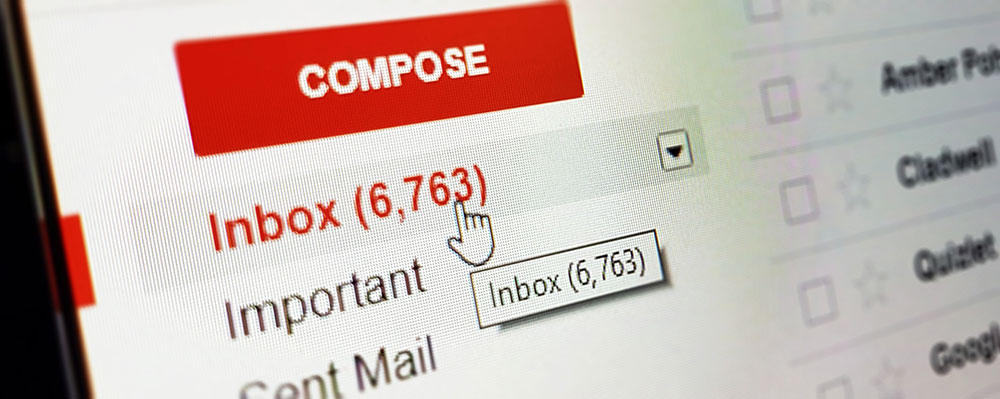
Opening up Gmail on your phone or laptop can be a truly terrifying experience. It’s been a few days since you last checked your mail, and what’s awaiting you is terrifying. Thousands of unread email—mostly spam and newsletters you didn’t mean to sign up for—surrounding a few scattered emails you actually need to read. It’s terrifying, and while you might get the deep urge to clear out all the junk at once, the sheer number of forgotten letters in your inbox overwhelms you. You log out immediately, not wanting to log in again.
It’s easy to avoid the trap of junk mail. Using filters and sending mail anonymously helps keep your email off spam lists around the net. Of course, that won’t stop you from dealing with the mail you’ve already received. Regularly deleting emails is a good habit to keep, but not everyone can keep at it. The good news is that it’s not as difficult as you tend to think. You need to take out some time from your schedule to get your Gmail all clean again!
We believe since you’re here, you’ve already taken the first step!
Deleting Old Emails
If you’ve forever been delaying clearing out your email, you may be forced into clearing it. A free Gmail account gives you 15 GB of storage space. If the cumulative capacity of all your emails reaches this saturation point, Gmail will ask you to delete old emails. At this juncture, there can’t be any more procrastinating. If you want to delay deleting emails even now, you’d need to get a paid account.
Considering, however, that most of the people won’t pay for keeping an email address, deleting junk emails is the only option. In this brief write-up, we’ll tell you how to delete your emails individually, in bulk, or by date.
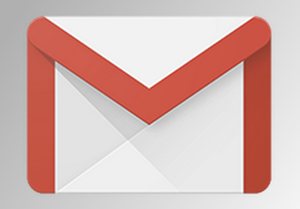
Deleting Specific Emails
Deleting an email or a batch of specific emails on Gmail is easy. Just follow the steps below.
Step One
Login to your Gmail account.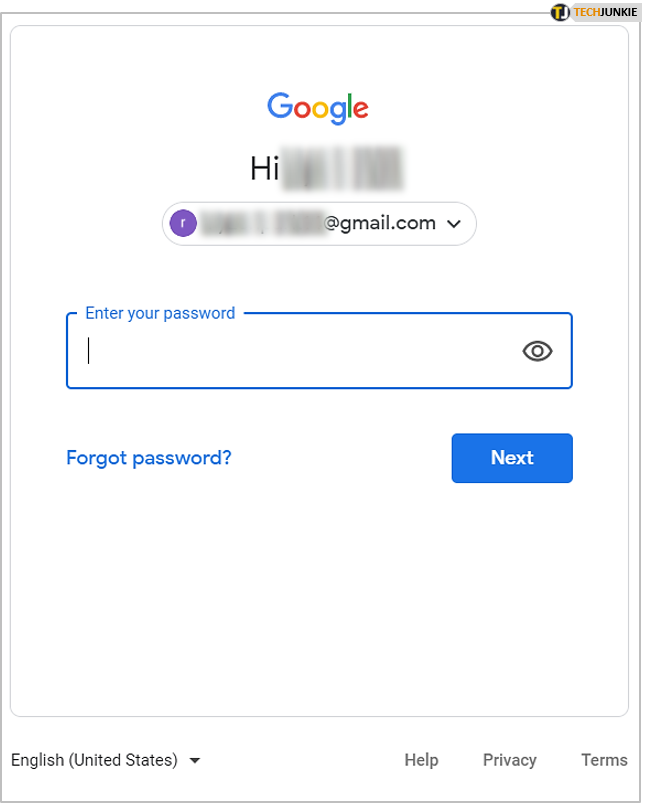
Step Two
By default, your Gmail will open your account’s Inbox. If the Inbox is not visible for some reason, click on it on the top left side of the page.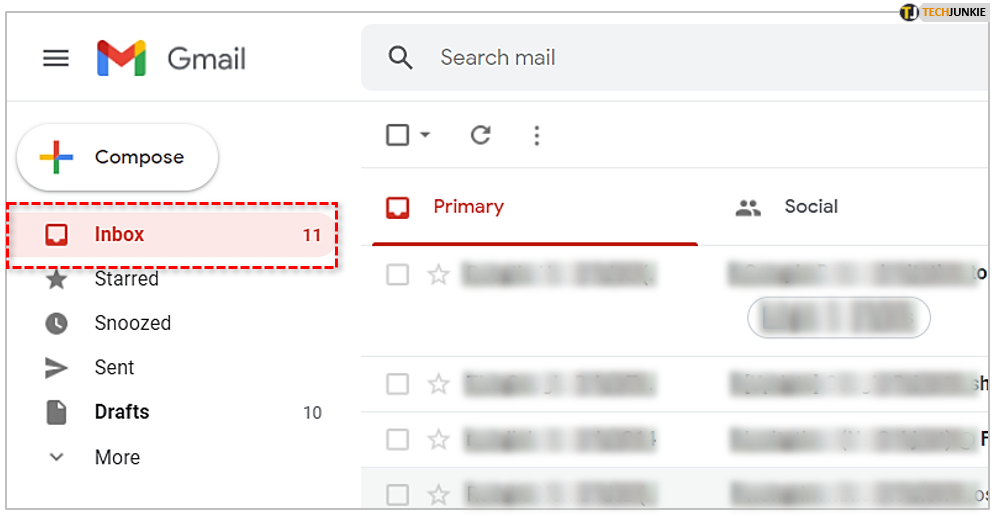
Step Three
Now select the emails you want to delete by checking the boxes to the left of the senders’ names. Select as many emails as you want to delete and then click on the trash can icon below the search bar. You’ll get a notification on the bottom left, informing you that your emails have been sent to trash.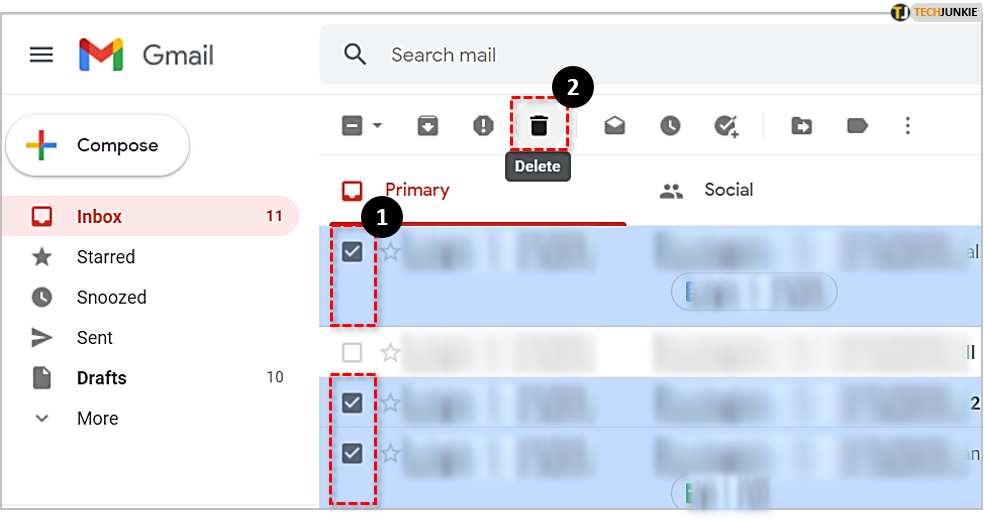
Step Four
Remember that although your emails have been deleted from your Inbox, they still exist in your trash folder. If you want to increase your Gmail space, you’ll have to empty your trash as well. You can do this by scrolling down to More on the left side of the page.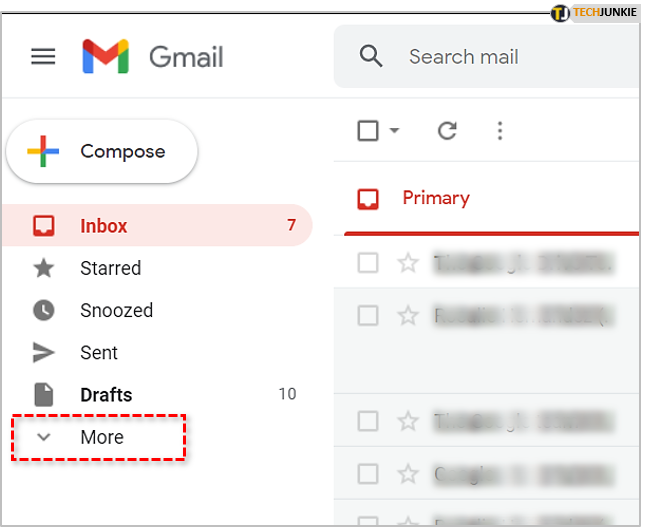
New options will spring up, including Spam, Bin, All Mail, and several others. Click on Bin. All the deleted emails from your Inbox will be here. Check the boxes of the emails you want to delete and then click on Delete forever below the search bar.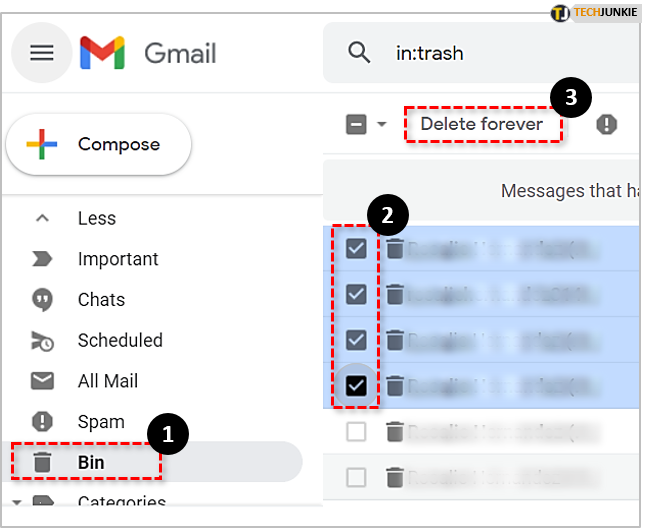
You can delete all the emails at once by checking the box just below the search bar and clicking on the Delete forever option.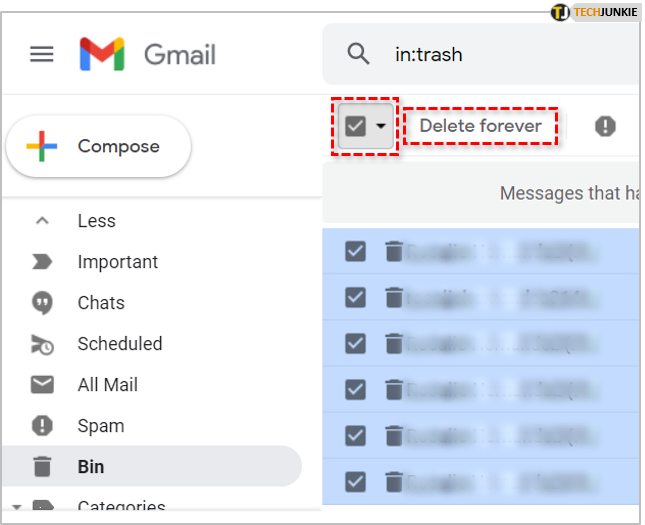
Delete Emails by Date
Now let’s say that you want to delete only emails you received before a certain date. You need to first type the specific date in the search bar to filter out emails before that date. For example, if you want to delete all emails you received before January 5, 2019, you’ll need to type before:2019/01/05 in the search bar.
You need to type the date in the YYYY/MM/DD format.
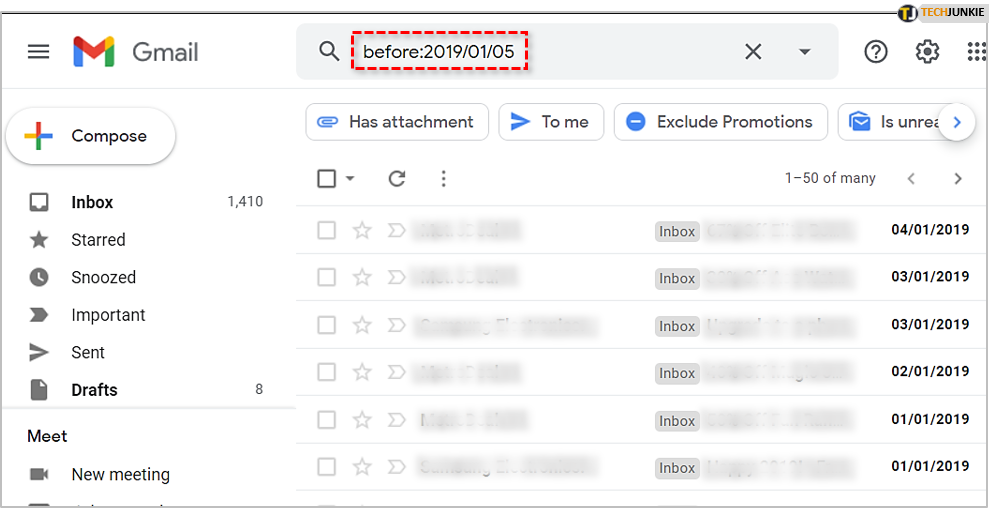
All the emails you received before this date will be listed now. If you want to delete them all, check the box below the search bar and then click on the trash can icon next to it. If you want to delete these emails individually, only check the boxes next to the emails you want to delete.
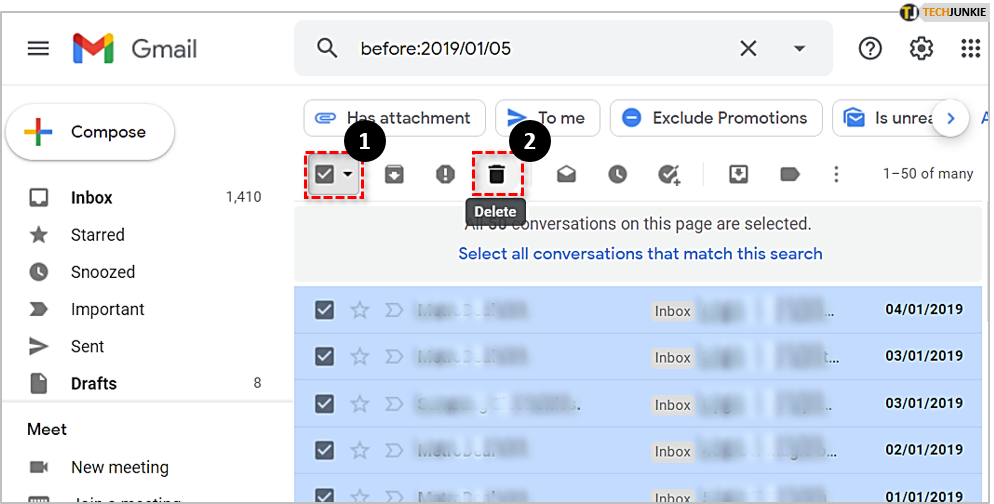
Remember, these emails will go to the Trash now. If you want them removed forever, follow Step Four mentioned earlier in this article.
You can also search your emails by how old they are. For instance, if you only want to see a list of emails that are over a year old, you’d need to type older_than:1y in the search bar. You can delete these emails in the way discussed above.
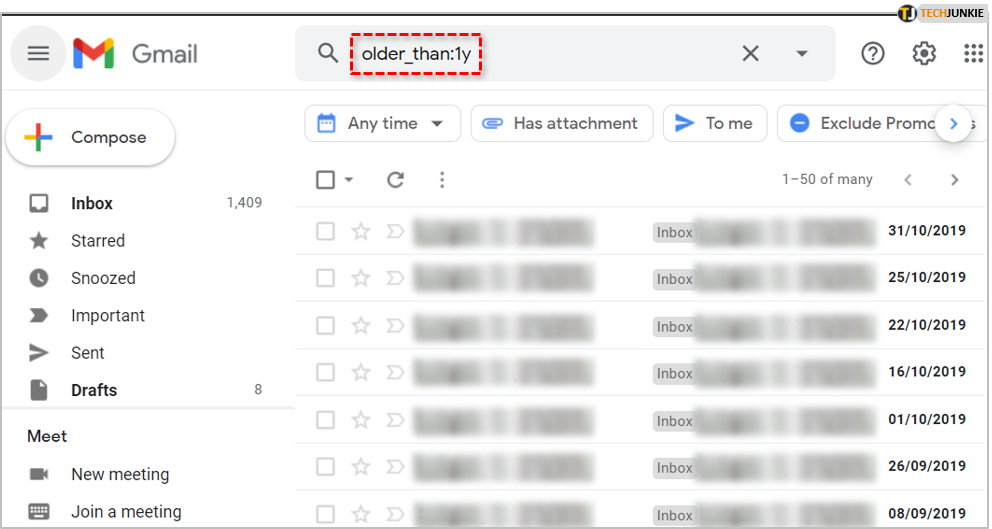
Deleting Promotional Emails
You can also delete your emails by categories, including the Social and Promotional categories you find in your Inbox.
You can search for all the promotional emails, for instance, by typing category:promotions in the search bar. All promotional emails will be listed, and you can delete them by following the same method mentioned in this write-up.
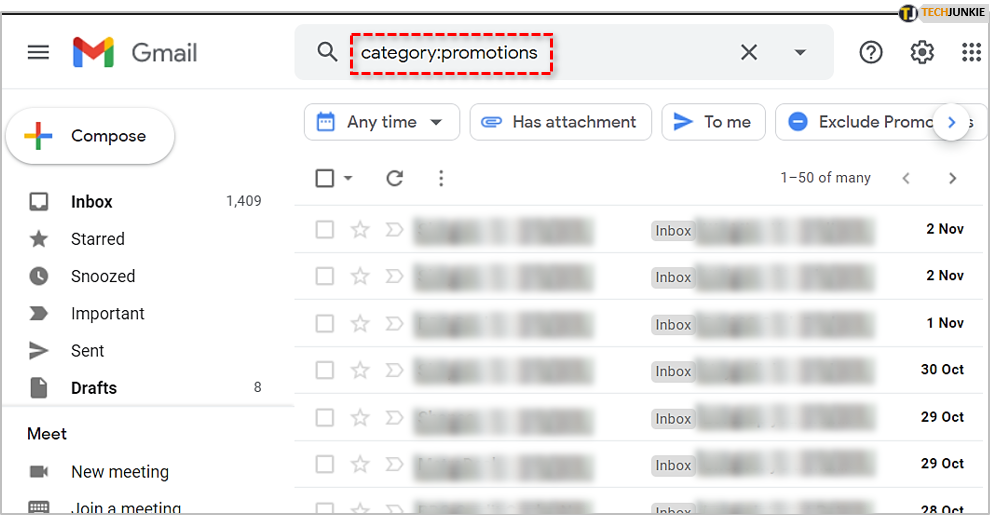
Now let’s say that you want to delete social emails you received at least two years ago. To do this, you’d need to type in a combination in the search bar. Type category:social , older_than:2y in the search bar. All the emails will be listed, from where you can continue to delete them.
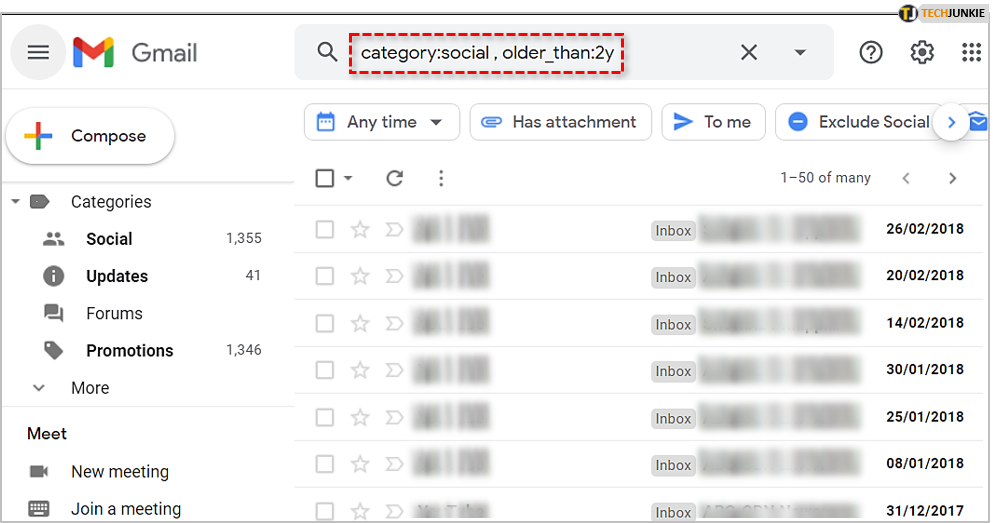
Combination of Labels and Categories
By following a combination like this, you can delete all the unneeded emails that are making space in your Gmail. It’s a really helpful method and helps keep your Gmail clean.
If you’ve any trouble deleting your old emails, please let us know in the comments section below. We’d also like to know what your general email cleanup habits are and how often you delete emails from your Inbox.







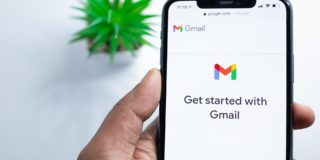








6 thoughts on “How to Delete Old Emails in Gmail”
Can you point me in the right direction please, thanks,