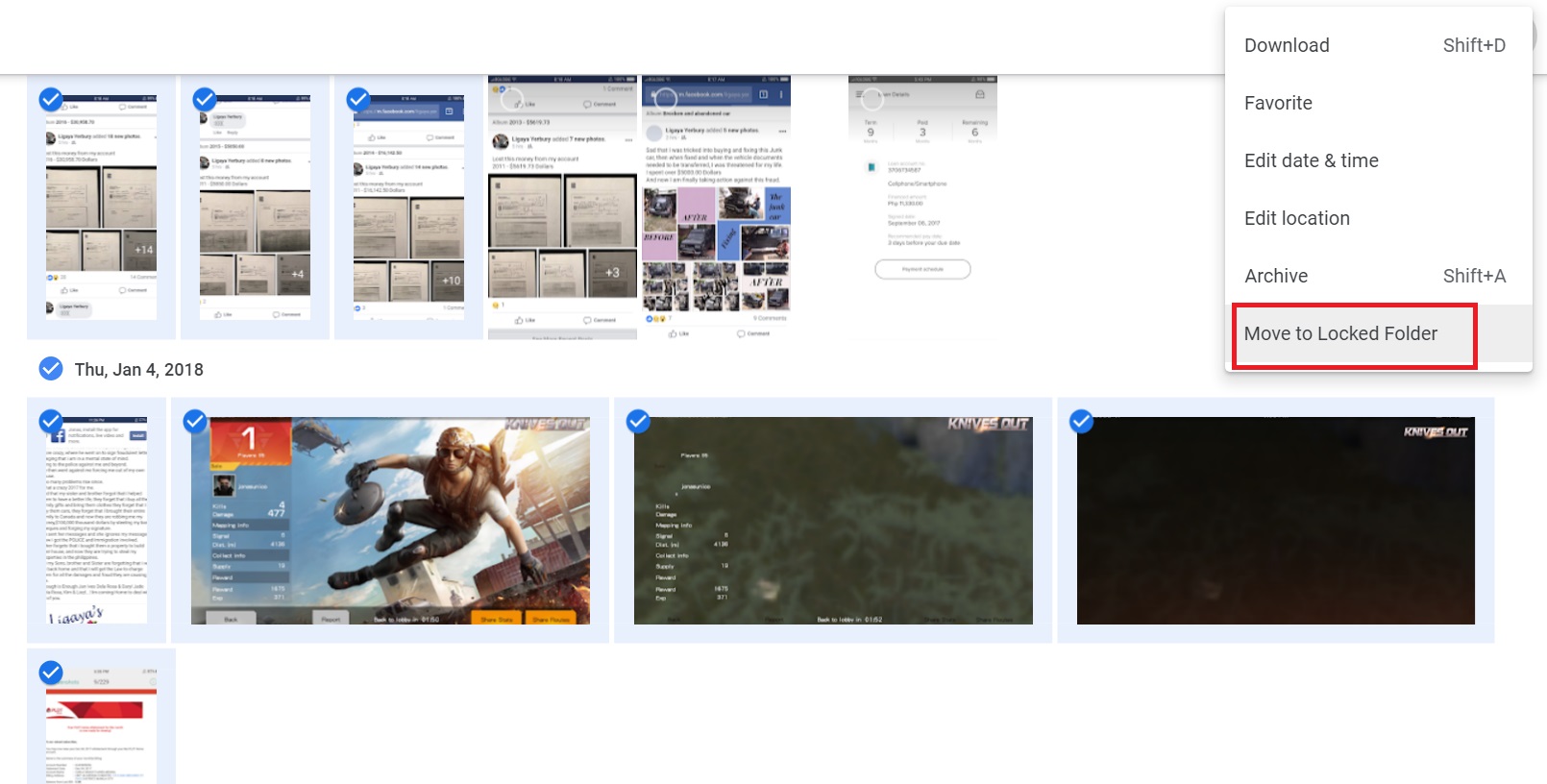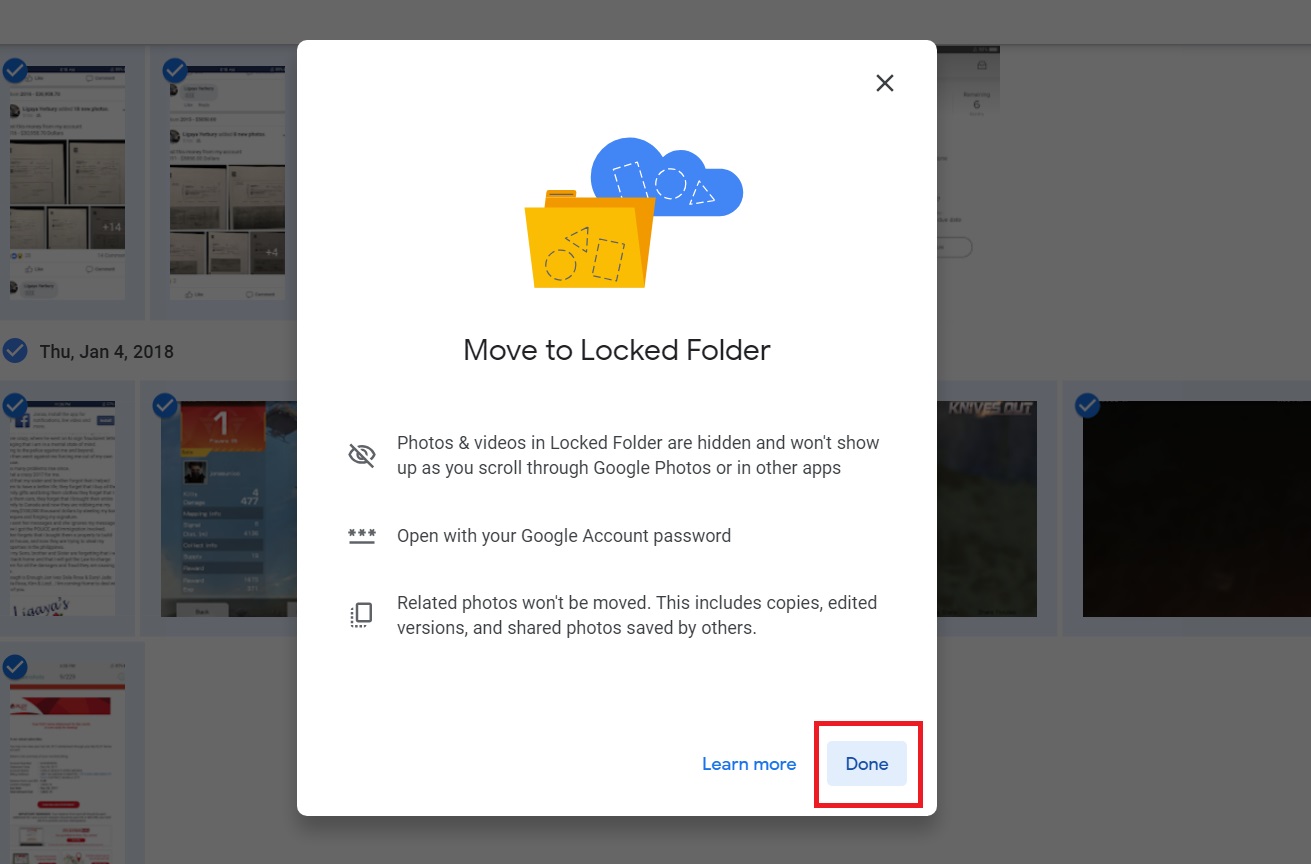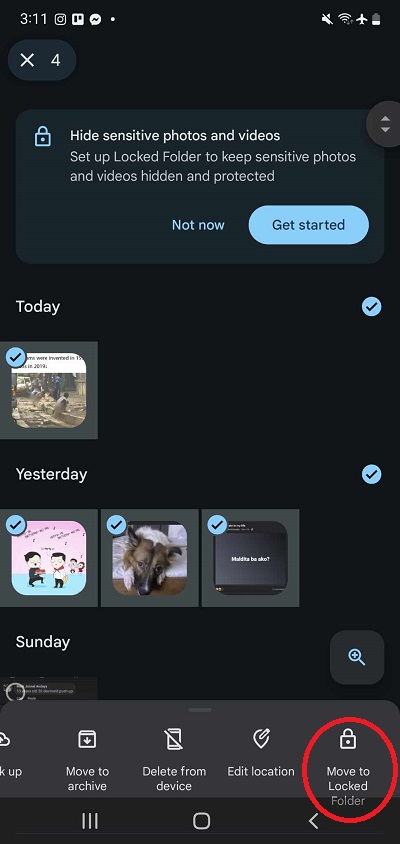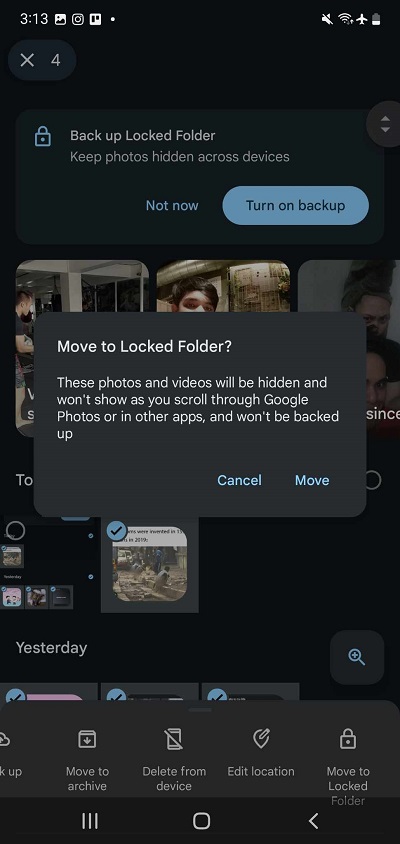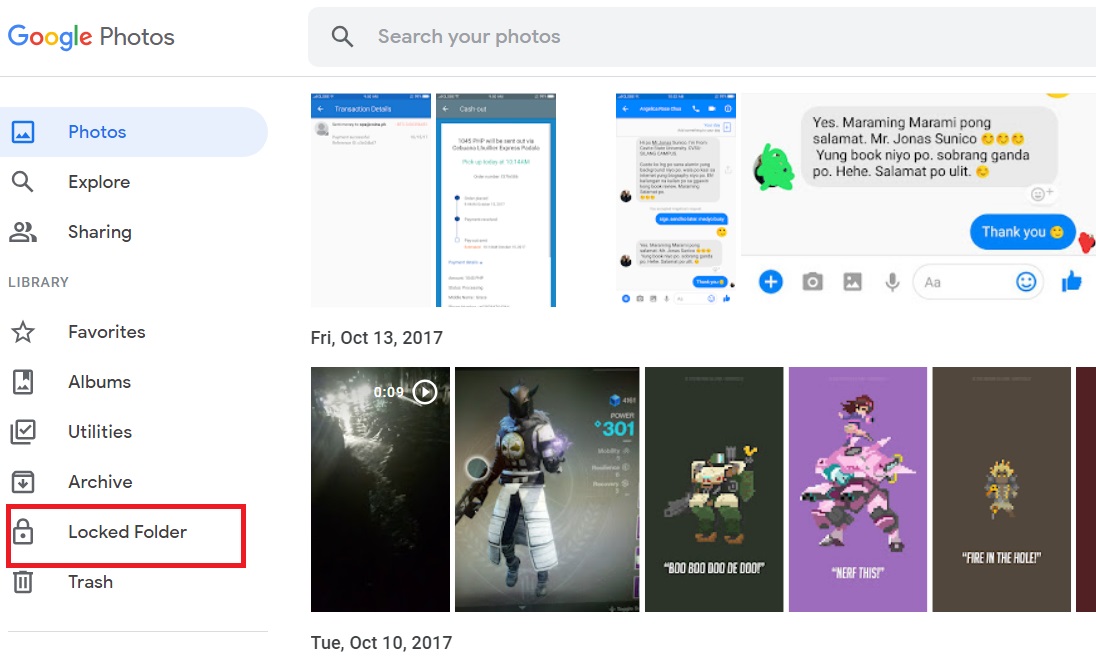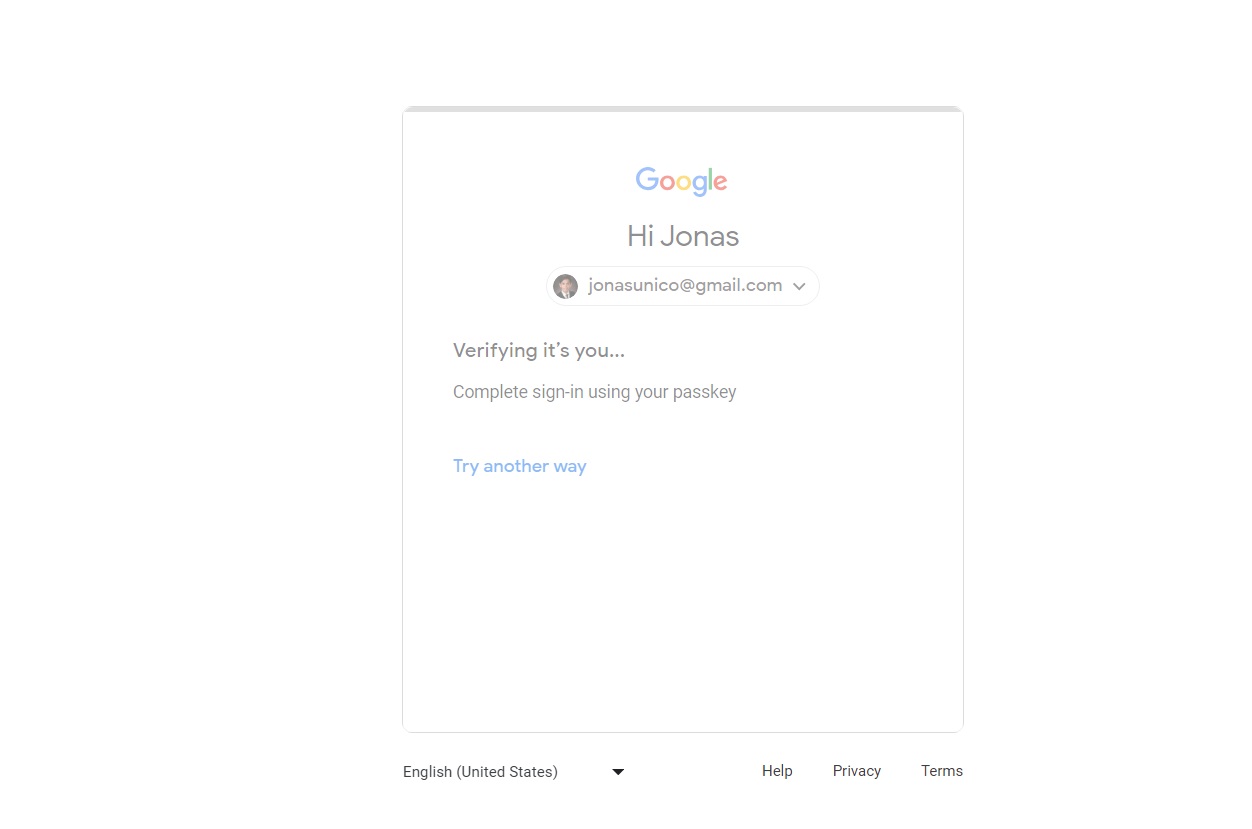How to Hide Photos and Videos in Google Photos
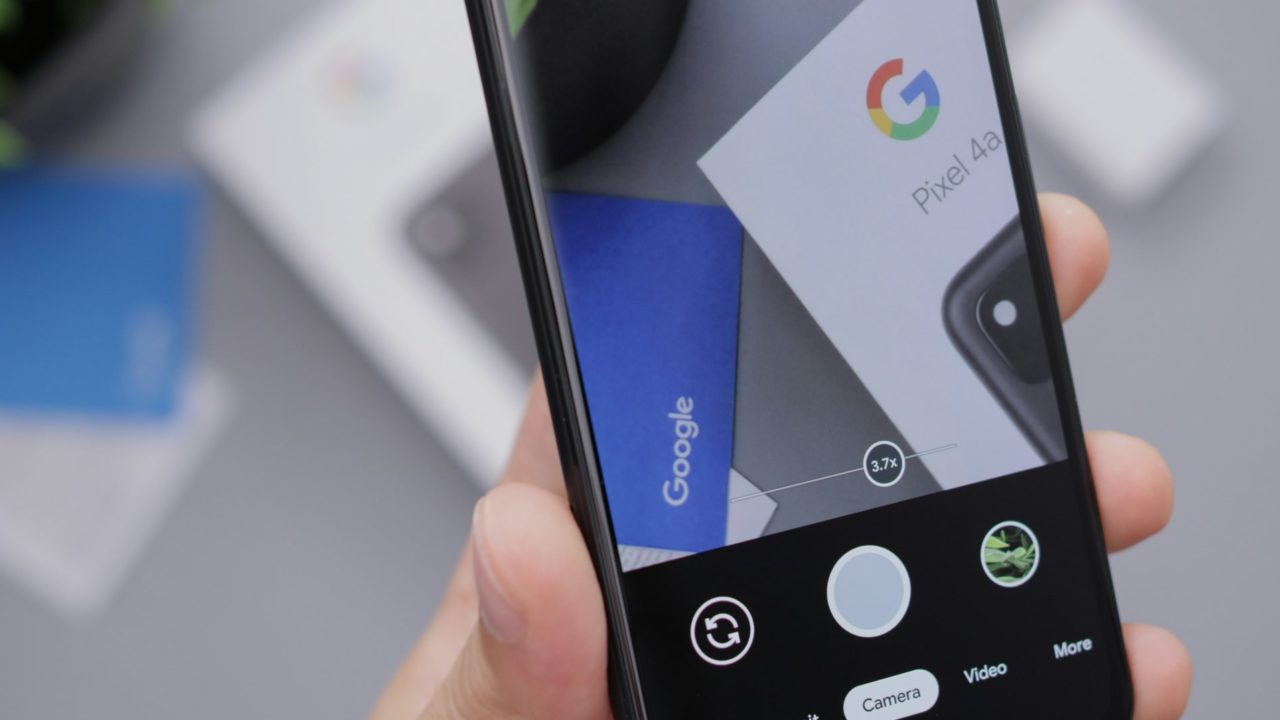
If you want to keep your photos and videos on Google Photos safe, you can transfer your photo library to an external hard disk as a backup. But what if you want to add an extra layer of security to your pictures stored in Google Photos? You can do so by using the Locked Folder option. This feature ensures no one can see your private photos and videos even if they are able to access your Google Photos library on another device.
How to Hide Photos in Google Photos on the Web
Fortunately, the ability to hide pictures and videos is a built-in feature of Google Photos, so you don’t need to rely on an extension or a third-party app. Follow these steps if you want to hide your photos in Google Photos from the web.
- Open Google Photos and log in to your account.
- Hover your mouse over the photos and click the check mark on the items you want to hide. You can also click the check mark on dates to highlight all pictures from that day.
- Click the three-dot icon on the top right and select Moved to Locked Folder.

- Click Done.

- Select Move to finalize the process.
Even after being moved to the locked folder, the photos and videos will count against the total storage space of your Google Account.
When you search for videos in Google Photos, the hidden files will not appear in the search results.
How to Hide Photos in Google Photos on Android or iPhone
Google also lets you hide pictures and videos from the Google Photos app on Android or iPhone. The steps are slightly different, so here’s what you must do.
- Open the Google Photos app.
- Long-press a picture to highlight it. Select other media files that you want to move to the locked folder.
- Swipe left on the bottom menu and tap Move to Locked Folder.

- Tap Set up Locked Folder.
- Verify your identity by completing your security lock and tapping Continue.
- Tap Move.

You can edit large videos on Google Photos, trim out the unwanted parts, and then move them to the locked folder to save space.
How to Find the Hidden Album in Google Photos
Now that you have moved your private pictures and videos in Google Photos to the locked folder, how do you access them? That’s as important as being able to hide them. Thankfully, the steps are simple.
- Open Google Photos on the web and log in to your account.
- Click Locked Folder from the sidebar on the left.

- Verify your identity by logging in with your Google account. If you have Google Passkeys set up, you can log in using it instead.

Once done, you should be able to access the hidden folder successfully. If you want to move pictures or videos out of it select the items, and click Move items from the top right.
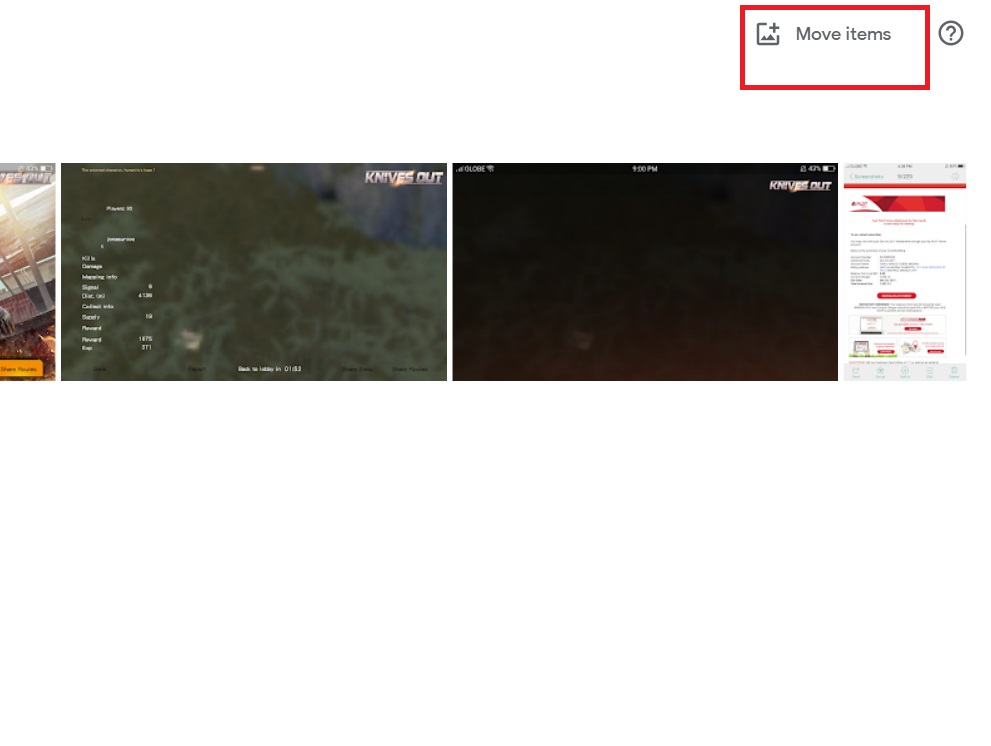
On Android and iPhone, you can follow these steps to access the locked folder in Google Photos.
- Open the Google Photos app.
- Tap Library and select Utilities.

- Select Locked Folder.
- Verify yourself by entering your phone’s security lock.

While it is possible to recover deleted photos and videos from Google Photos, you cannot restore media files deleted from the locked folder. So, always think twice before deleting them.
Keep Important Photos Hidden!
The locked folder is excellent for private or confidential files. If you accidentally kept your Google Photos logged in on a different device, others will still need your password to access your hidden folder. But of course, the best way to protect yourself is never to forget to log your accounts out of any other devices that aren’t yours. Is Google Photos not the cloud storage for you? Then, you might want to move your pictures from Google Photos to Dropbox instead.
FAQs
A: You can add as many as you want to. The only limit is the storage space left on your Google Account.
A: No, the folder can only be accessed by you. If you want to share the photos, you must move it out of the locked folder first.
A: Files in the locked folder that aren’t backed up will only be stored on the device you moved it from. If you try to access these files from your locked folder on another device, they won’t appear. Make sure to back them up first to access them across all your devices.