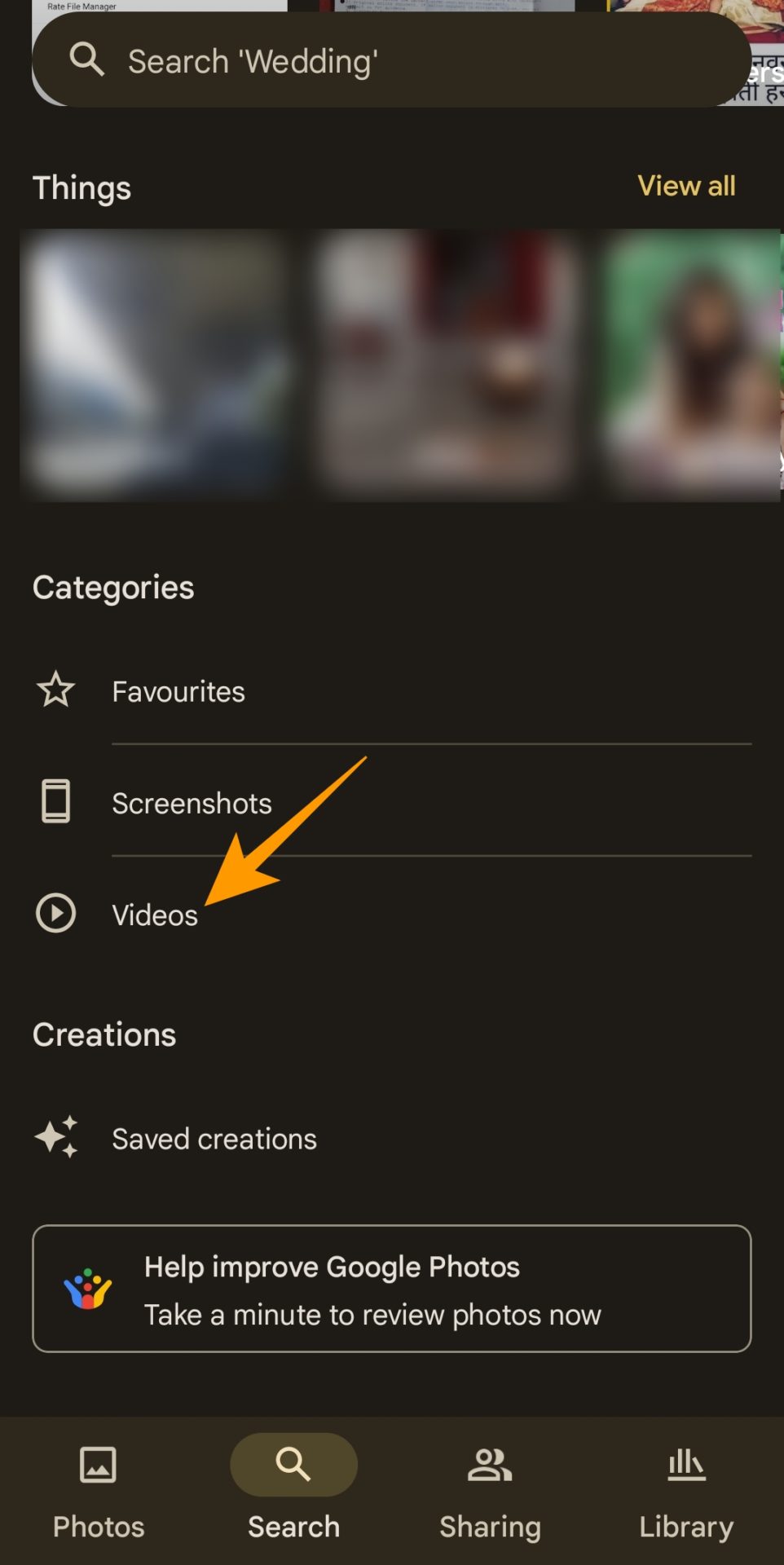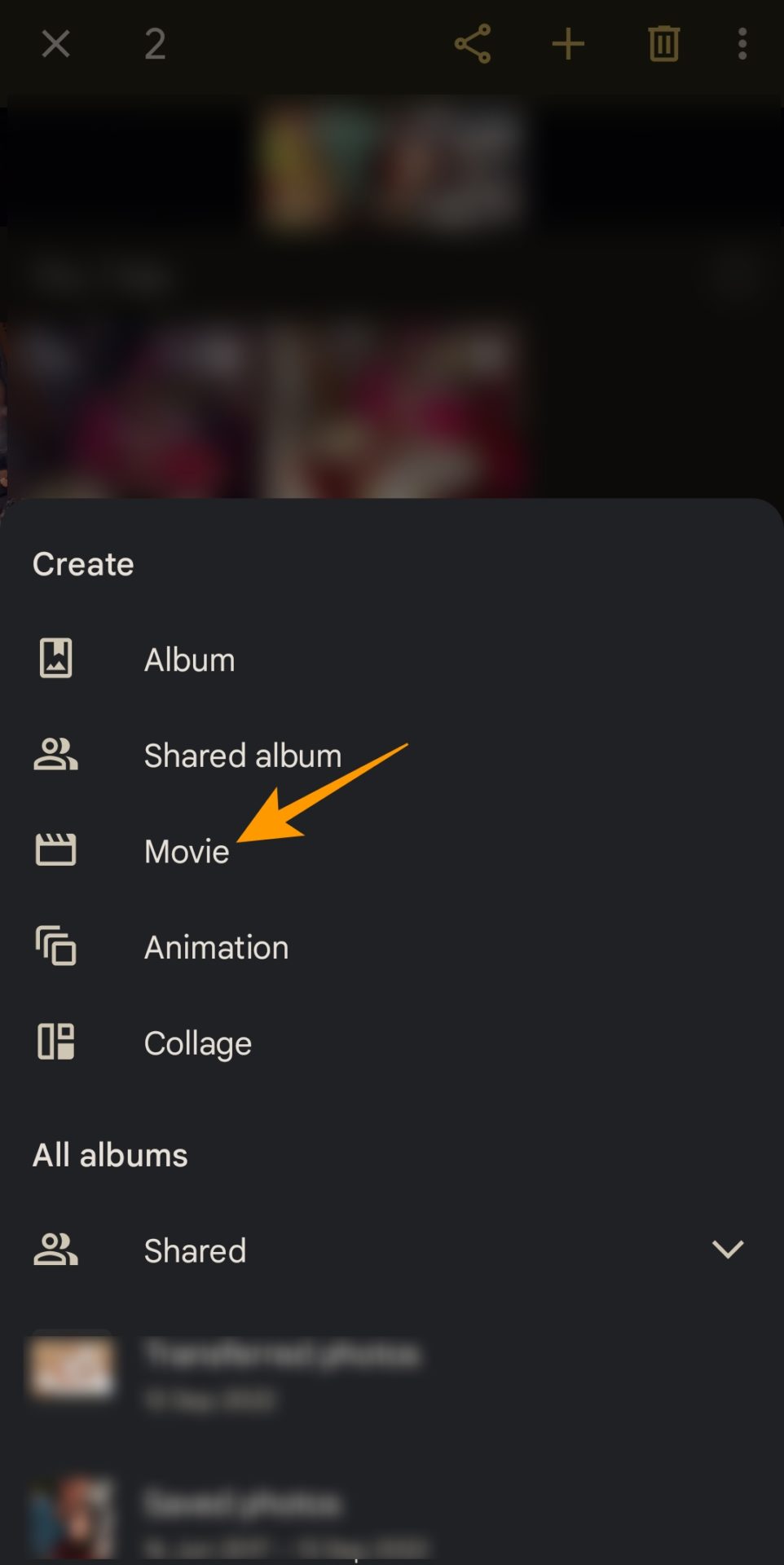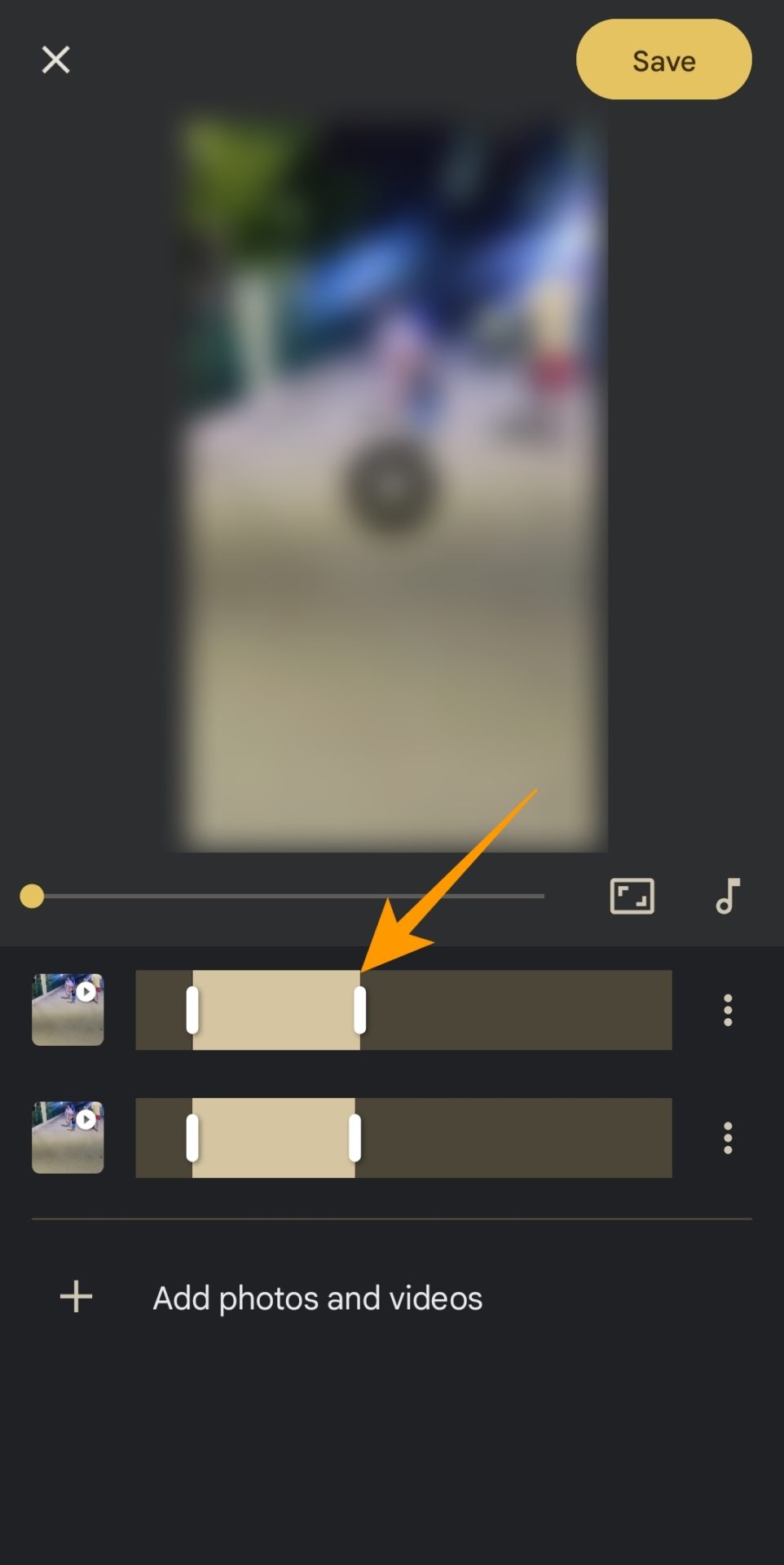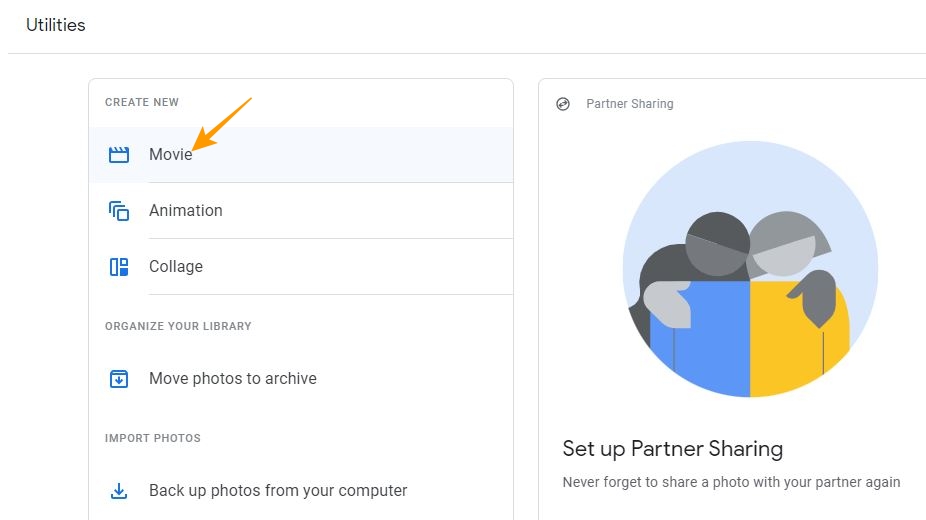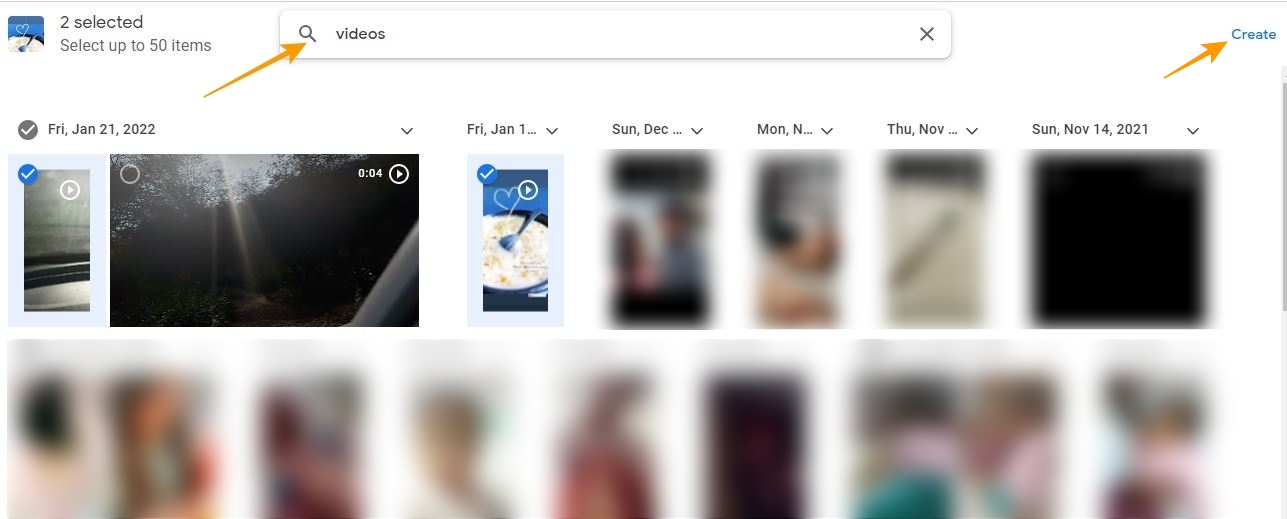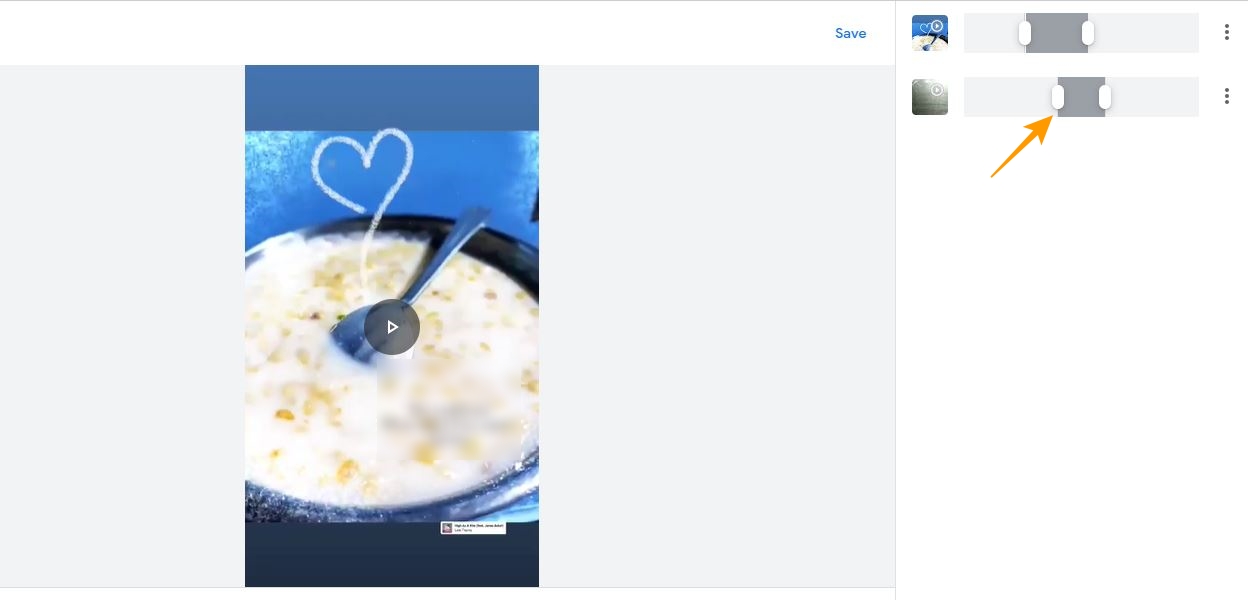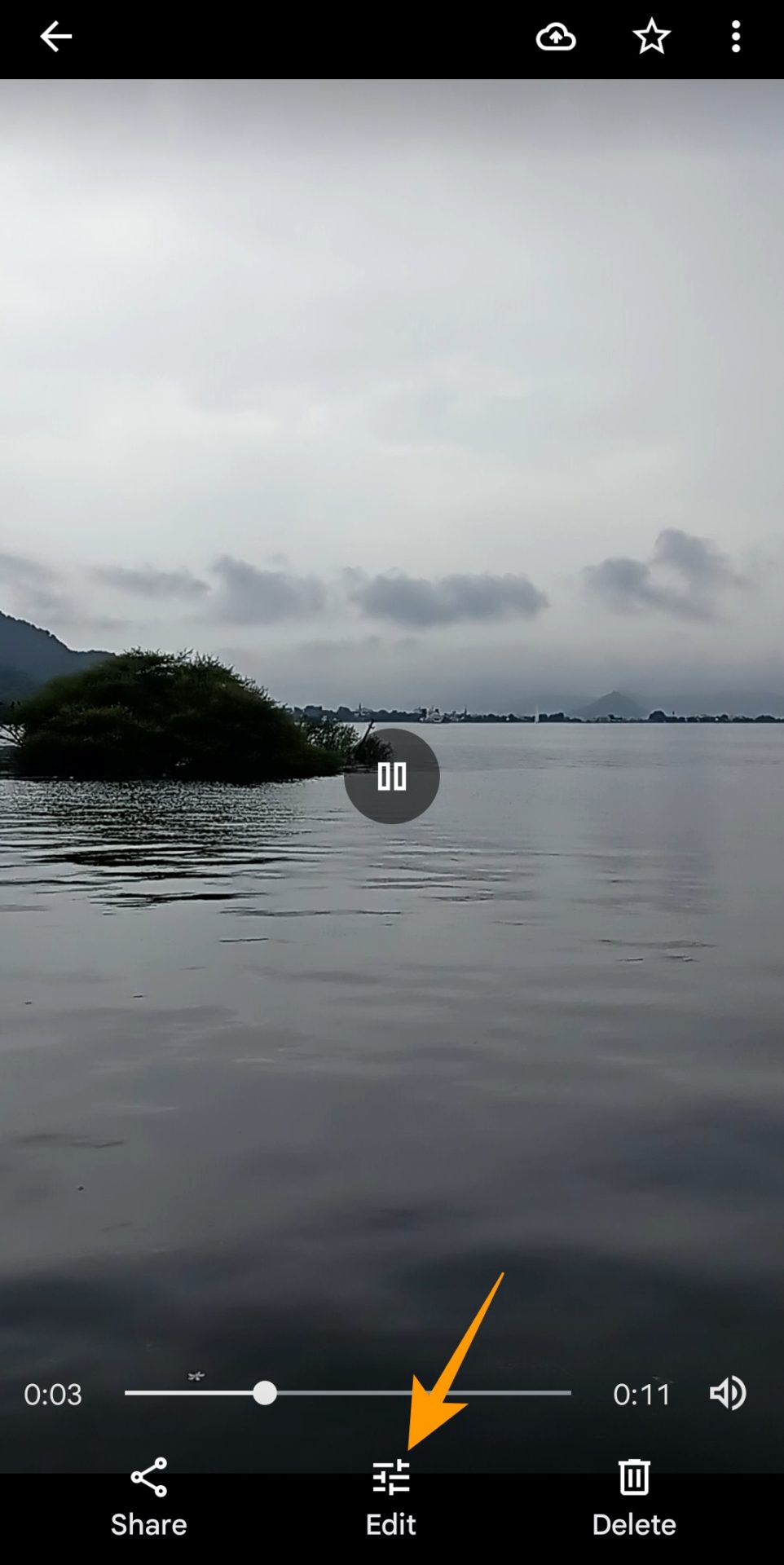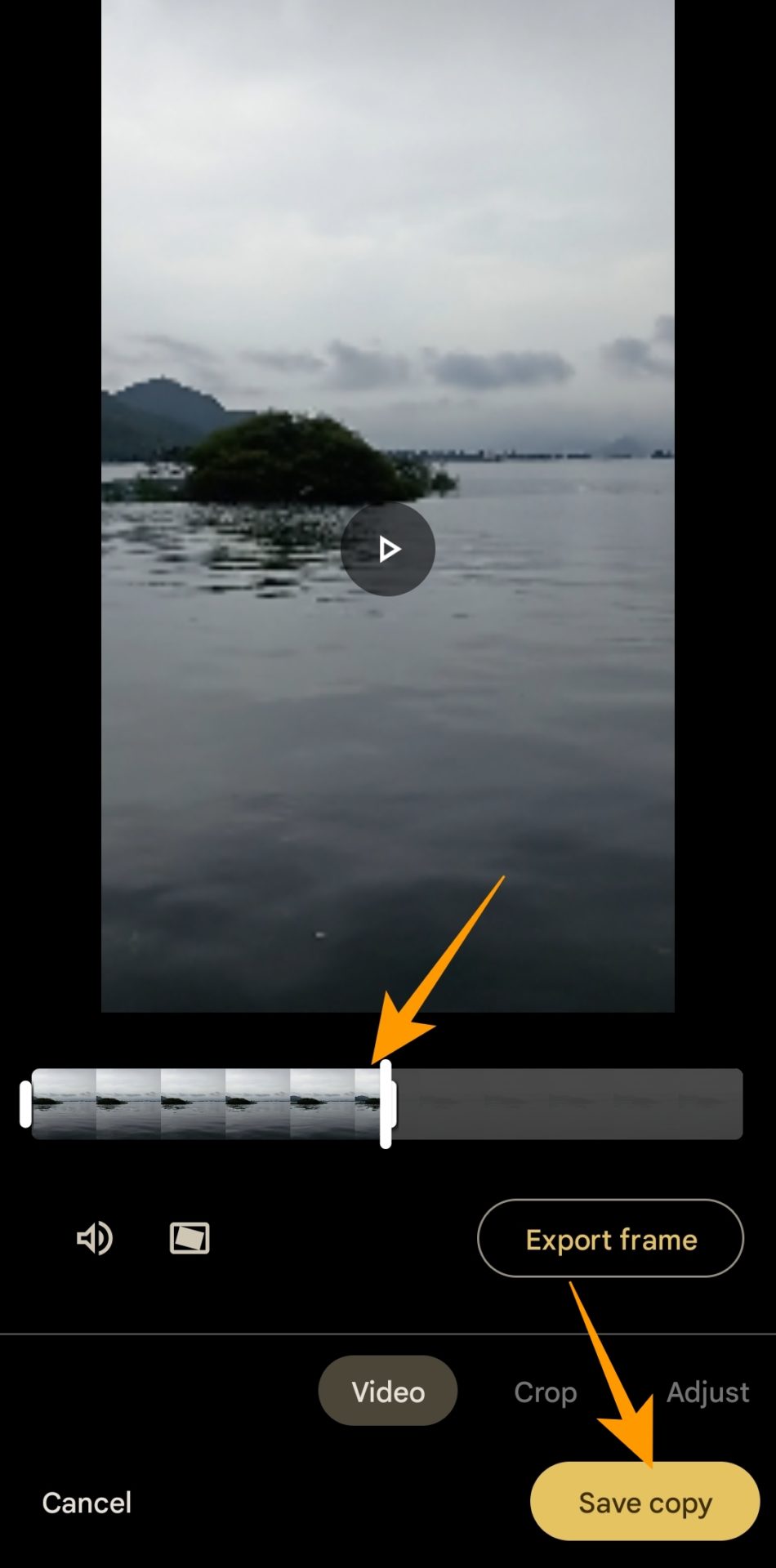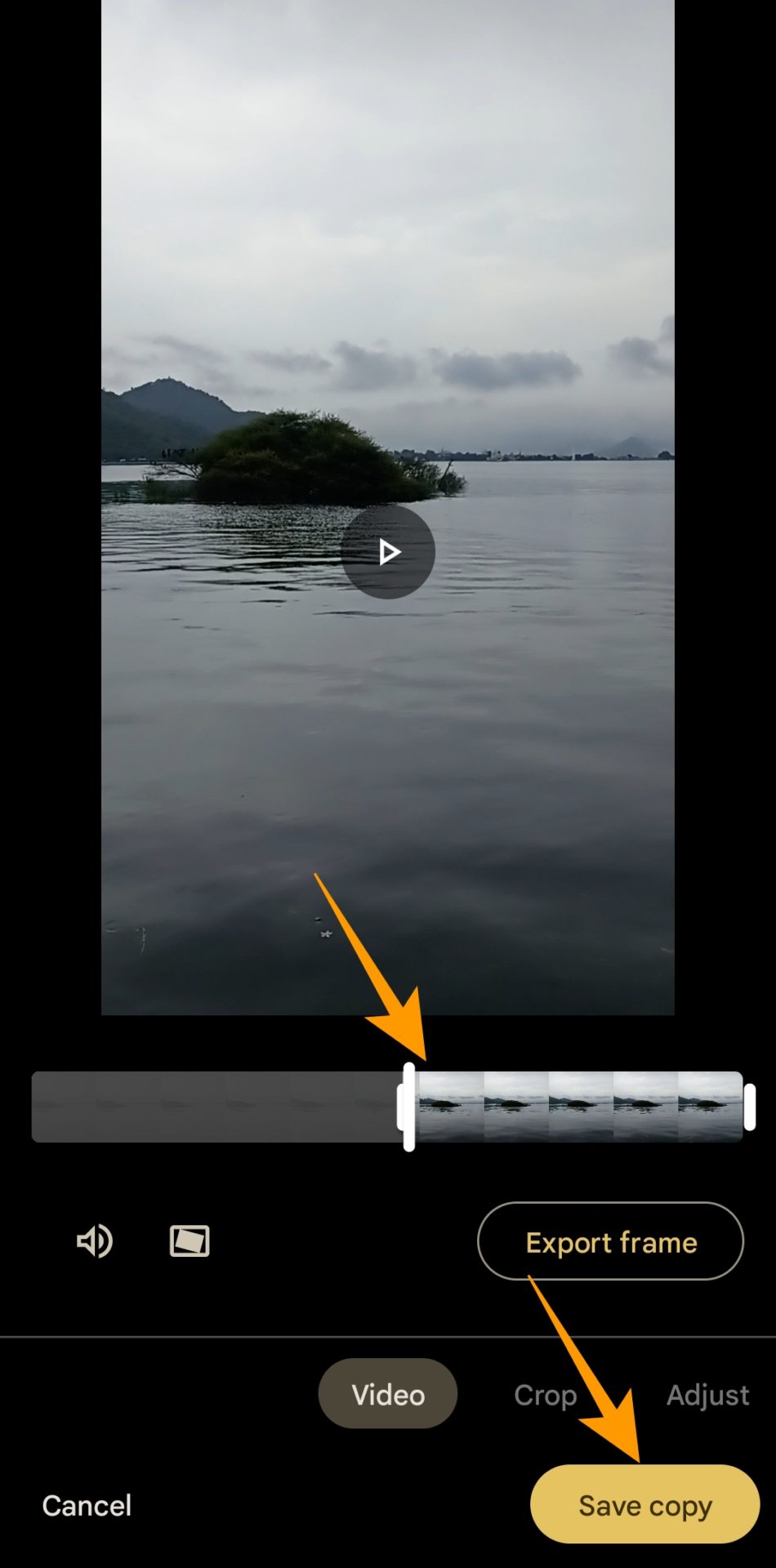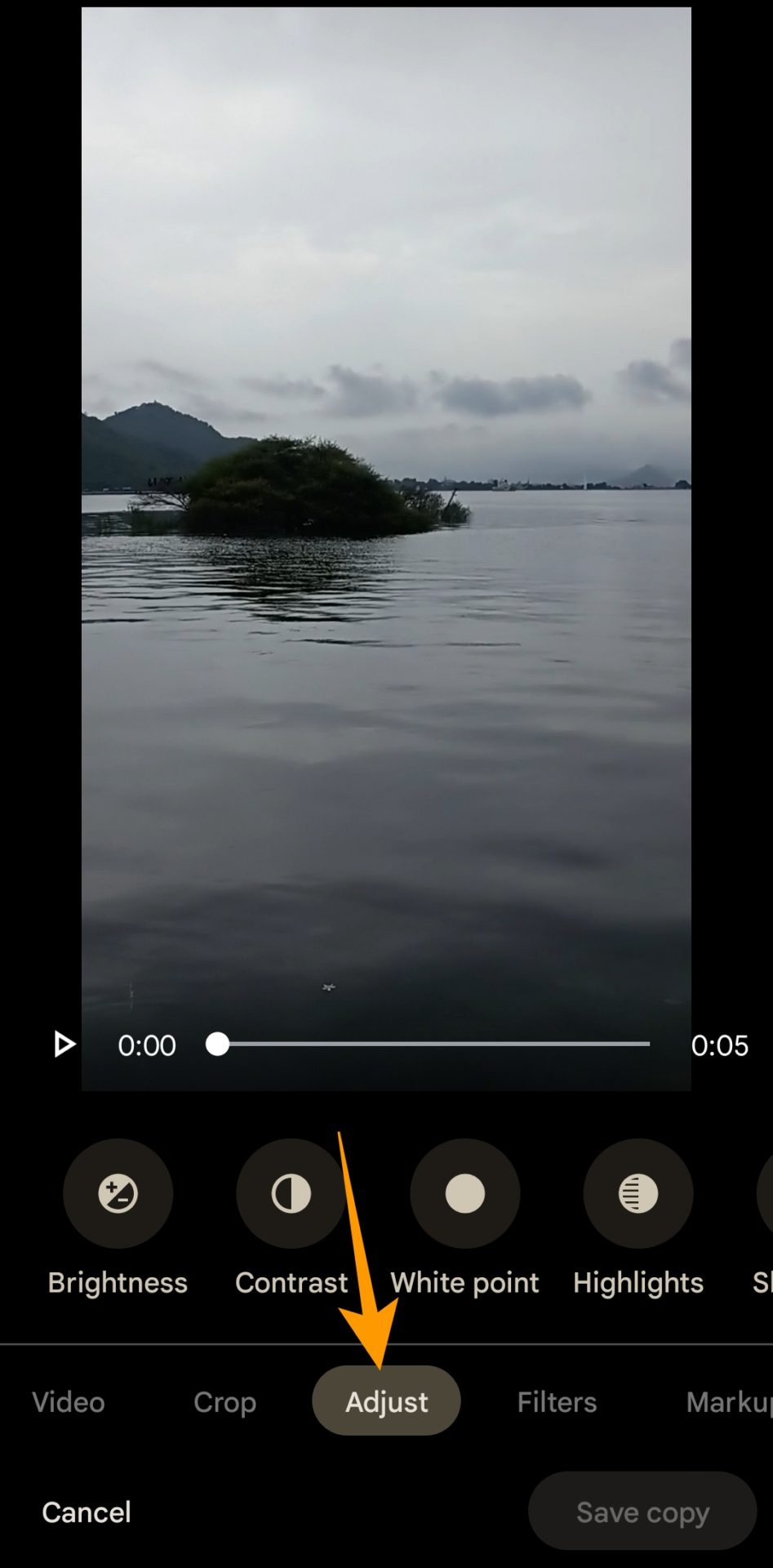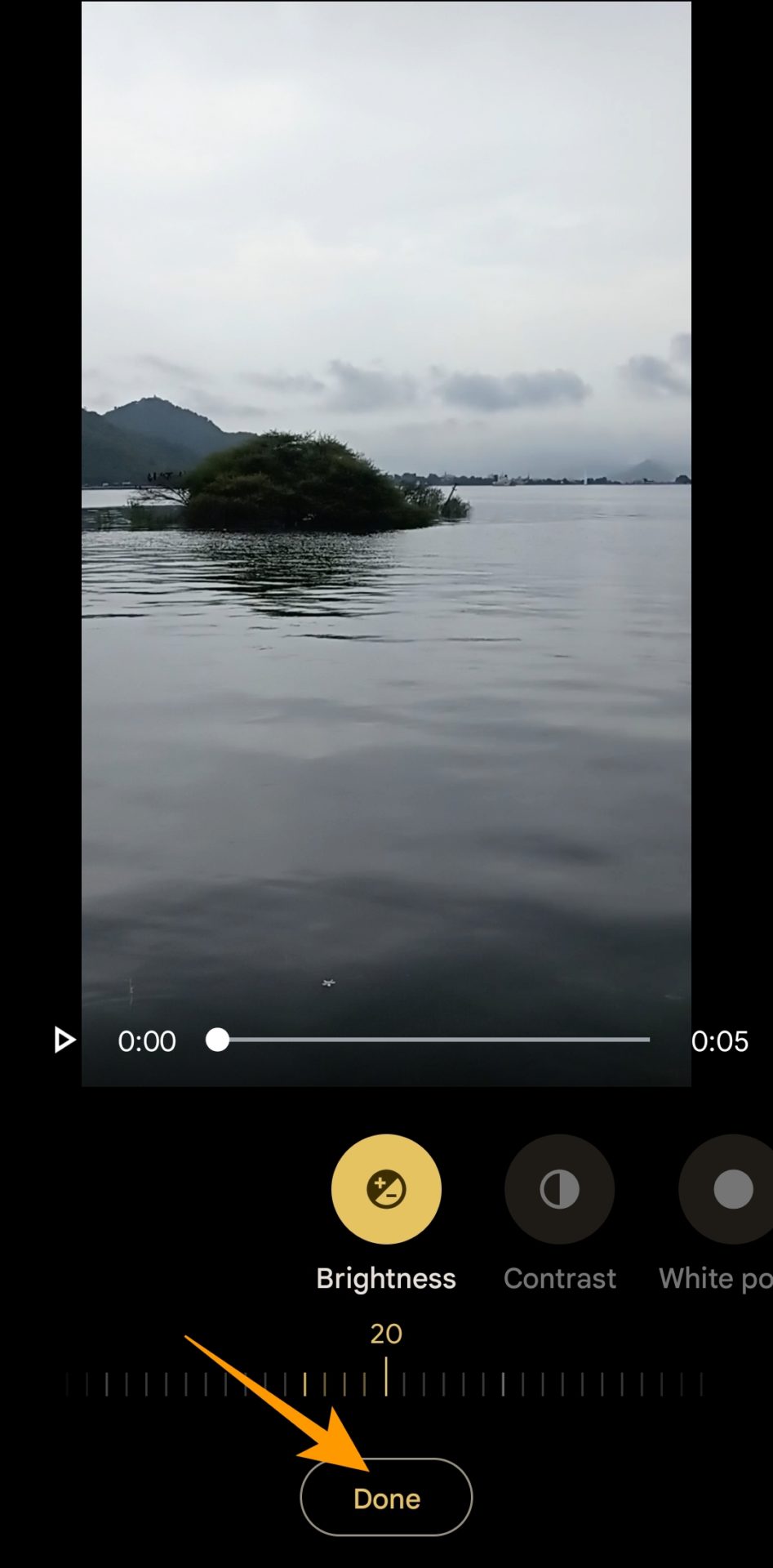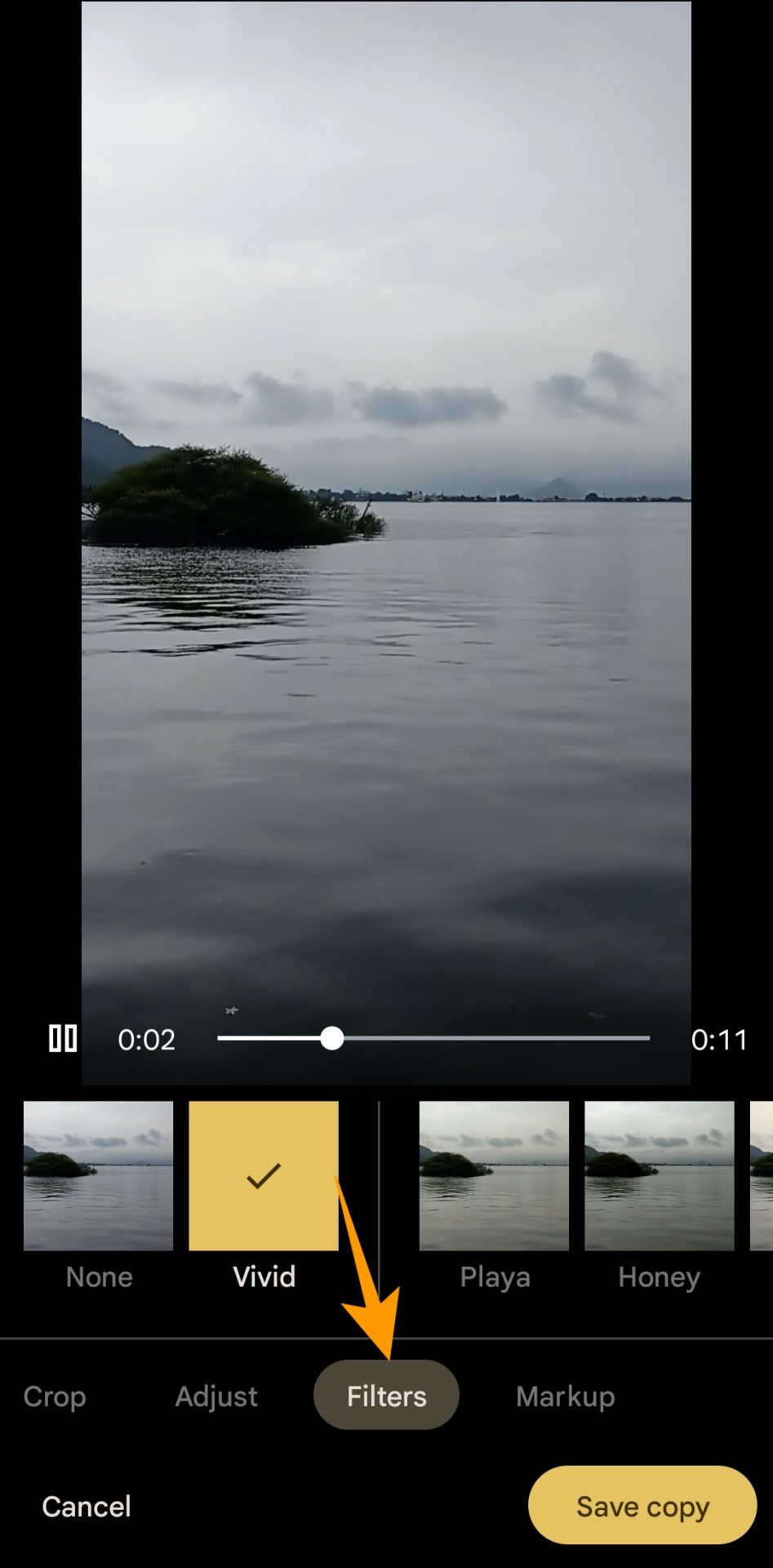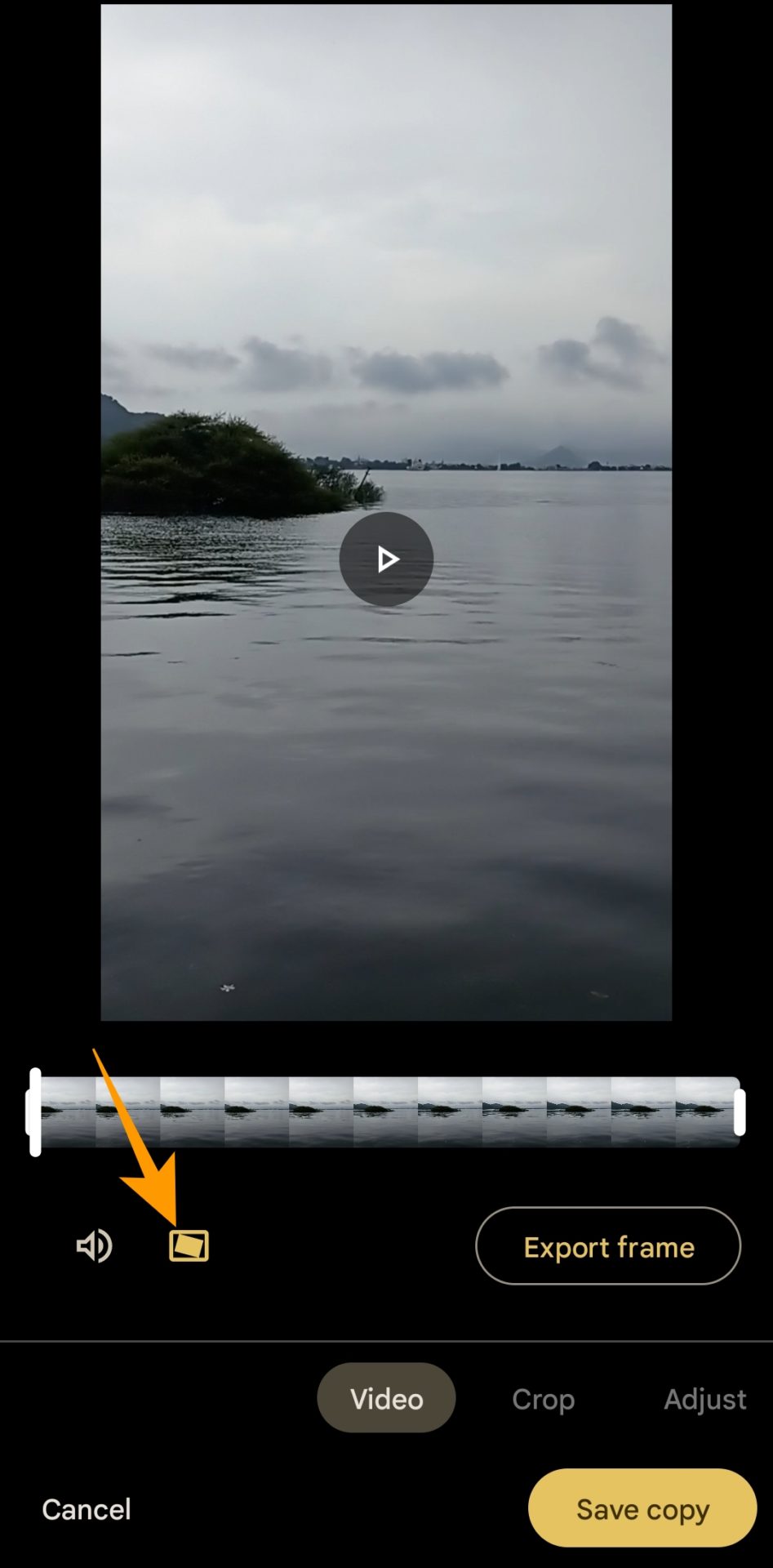Google Photos: How to Merge or Split Videos

Google Photos is the best service for backing up all your important photos and videos. Sometimes, after backing a video, you realize you need to merge or split the video. Instead of downloading the video and making the changes locally, you can do this directly from Google Photos. After all, you can edit videos in Google Photos. Follow this guide to know how to merge or split videos on Google Photos.
How to Merge Videos in Google Photos on iPhone and Android
Google Photos does not offer a native tool to merge videos. But you can use the Create Movie feature to get the job done.
- Open the Google Photos app.
- Tap Search from the bottom list of options.
- Scroll to the bottom and tap Videos under Categories.

- Long press to select the videos you want to merge.
- Tap the plus (+) icon at the top right.

- Tap Movie from the Create popup.

- Trim the video length for both the videos you want to merge.

- To mute video sound, tap the three vertical dots alongside the video clips and select Mute from the popup options.
- Tap Save at the top right to save the resulting video.
If you can’t find the correct files to merge, check out our guide on how to search for videos in Google Photos.
How to Merge Videos in Google Photos on the Web
The option to create a movie in Google Photos on the web is buried inside the Utilities tool. Here is how to find and use it:
- Go to Google Photos in your web browser and log in to your Google account.
- Click Utilities from the left-hand menu.
- Choose Movies under Create New section.

- Select New Movie on the Create movie screen.
- Use the search bar to find “videos” stored on Google Photos.
- Select the videos you want to merge and click Create on the top right of the screen.

- Trim the video length as needed for your selected videos.

- If you want to mute video sound, tap the three vertical dots alongside the video clips and tap Mute from the newly appeared options.
- Tap Save at the top right to save the final video.
How to Split Videos in Google Photos
Google Photos does not offer an option to split a video into two. But you can still do it using the video trimming feature, saving the first and second half of the video individually to get two split files.
- Open the Google Photos app on your Android or iPhone.
- Go to the video you want to split into two.
- Tap Edit at the bottom center.

- Select the first half of the video and tap Save copy at the bottom.

- Now, select the second half of the video and tap Save copy to save the second half of the video.

You can use this trick to split large video files in Google Photos.
3 Bonus Tips to Edit Videos in Google Photos
Besides merging and splitting videos, Google Photos has various other video editing features. Below are some valuable options you must try:
1. Fine Tune Videos with Adjust
Google Photos makes your videos visually appealing with its Adjust tool, allowing you to fine-tune the video’s brightness, contrast, highlights, white points, shadows, skin tone, etc. Here’s how to use the tool:
- Launch Google Photos.
- Open the video you want to edit.
- Tap Edit in the bottom center.
- Go to Adjust from the bottom list of options.

- Now, you can click any of the newly appeared options to adjust the visual aspects of the video. For example, you can click on brightness to increase or decrease the brightness and tap Done.

- Tap Save copy at the bottom right to save changes.
2. Apply Video Filters
Video filters give you the desired result without manually adjusting all visual elements of your video. Think of them like filters but for videos.
- Go to Google Photos.
- Open the video to which you want to add a filter.
- Tap Edit from the bottom center.
- Go to Filters and choose the filter from the options given below the video.

- Once you choose a filter, tap Save copy at the bottom right.
3. Stabilize Video for Perfection
The stabilization feature eliminates the shakiness of your videos and the distracting jitters resulting from hand movements. Here is how you can stabilize it:
- Launch Google Photos and go to the video you want to stabilize.
- Tap Edit at the bottom center.
- Choose Video from the bottom list of options.
- Tap the stabilization icon.

- Choose Save copy once the video stabilization is complete.
Always Backup Your Photos and Videos
Google Photos is more than a cloud backup service for your photos and videos. Its plethora of editing tools and features make it a must-have service for anyone who takes a lot of photos.
You can even recover your deleted photos and videos on Google Photos if you accidentally deleted some wrong files. But apart from the cloud storage service, we recommend backing up your Google Photos library to an external hard drive.
FAQs
A: To trim a video in Google Photos, open the video you want to trim and go to > Edit > Video. Select the duration of your video and tap Save copy to save your trimmed video.
A: The web version of Google Photos doesn’t offer the whole range of editing features available on the mobile app. However, you can still merge video clips and photos in Google Photos on the web using the Movie feature.