How to Attach Google Photos to Gmail
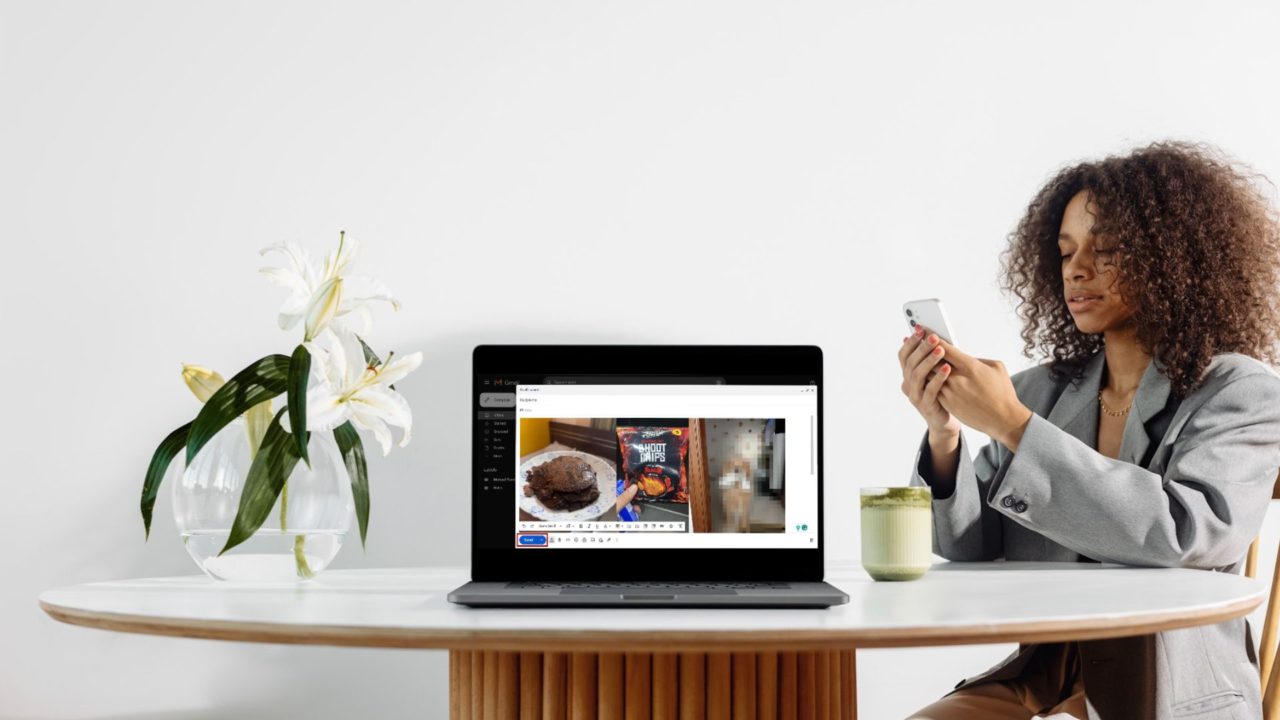
Attaching photos from Google Photos to Gmail has always been a pain due to the absence of the ability to search for a particular image by the file name. It means you must rely on scrolling, which can be a little overwhelming. This guide will show you the step-by-step process of seamlessly attaching photos from Google Photos to Gmail messages and also point out the drawbacks.
How to Attach Google Photos to Gmail on Android
Let’s look at how you can easily attach Google Photos in Gmail on Android.
- First up, open Gmail on your Android phone or tablet.

- Tap on Compose in the bottom right corner. This opens up a new email.
- Then, tap the paper clip icon in the top right corner to open the attachment options.

- Tap on Attach file and then expand the Hamburger Menu from the side panel.

- Scroll down and tap on Google Photos. Usually, it is mentioned just as Photos with the logo of Google Photos; you will have to differentiate between the stock Photos app and Google Photos, as you can see in the screenshot above.

- Select the pictures you want to attach and select Done. That’s it; your photos stored in Google Photos have been attached in Gmail.
While Google Photos allows you to share pictures with someone else, attaching and sending them over an email is best.
How to Attach Google Photos to Gmail on iPhone
Attaching pictures from Google Photos to Gmail on iPhone is much more convoluted.
- On your iPhone, fire up the Google Photos application.
- Tap and hold to select the photo(s) you want to attach in Gmail.

- Tap the Share icon on the screen’s bottom left corner and select Share to.

- Now, you will see a menu with the applications you have used to share things recently and people you have shared with.
- Scroll towards the left to find Gmail. If you cannot locate it, tap on More and locate Gmail in the list.

- You would be asked whether to attach the images as Link (original quality) or as Files (slightly reduced quality). Choose the preferred option.

- This opens the Gmail application with the chosen photo(s) attached. Enter the recipient’s email ID, and the mail will be sent with the attachment.
Please note that the Attach as link option appears only when you have multiple photos with a large file size; otherwise, the pictures are directly embedded in the email. On the flip side, though, if the selected images are too big, you won’t get the option to share them via Gmail.
How to Attach Google Photos to Gmail on the Web
Gmail also allows you to attach files from Google Photos, but there is no way to search for a particular image or by context. Here is how you can attach them:
- Open Gmail on the web on your preferred browser and log into your account.

- Click on the Compose button to start a new mail.

- At the bottom, you will see a lot of different icons. Click on the insert photo icon. Remember to click on the Photo icon, not the attachment icon.

- This will open a new window with all your photos stored in Google Photos. Here, you can manually select an image or album.
- Once you select the desired photo(s), click Insert. Your chosen pictures have now been attached to Gmail.

- You can enter the required details and press Send.
How to Search and Send Google Photos on Email
Google Photos stands out with its brilliant search capabilities. You can search for the picture you want with its file name or generic keywords like mountains, dogs, food, etc.
However, searching for photos in Google Photos before attaching them to an email is impossible. Hence, finding an exact picture could be a tiresome process. The only way around this is to create an album with the desired photos and then attach the entire album altogether. The album syncs across devices, so you can make it on Android and see it appear on iOS and the web. Here’s what to do if Google Photos is not syncing pictures from your phone.
Below is a detailed tutorial to show you how to create an album in Google Photos on Android. The process remains more or less the same for all the platforms.
- Open Google Photos on your Android phone and select the Library tab from the options at the bottom.

- Tap on the New Album icon to create a new album.

- In the following prompt, enter the desired album name.
- To add pictures to the album, manually select them or use Google Photos’s face recognition technology to automatically add chosen people or pets to an album. Add a face to Google Photos for this.

- Now that the album has been created, you can easily attach it to Gmail with one click.
Adding Google Photos to Gmail Should be Easier
While you can add pictures from Google Photos directly to Gmail, the process still needs a lot of work. Google should add the ability to search for images using file names, a person’s name, or even by category, like mountains, flowers, etc. These features are not alien; Google Photos already has them, and they work accurately. So, it is all about Google putting in that effort. Now that you know how to attach items from Google Photos to Gmail, here’s how to view how many photos you have uploaded to Google Photos so far.
FAQs
Q: Why is Gmail not letting me attach photos?
A: There could be various reasons why Gmail does not let you attach photos. If your Gmail’s storage is full, you cannot add images. Another possibility could be the massive file size exceeding the allowed limit. Sometimes, it also has to do with the file type you are attaching or issues with the browser.
Q: What is the photo attachment limit for Gmail?
A: The photo attachment limit for Gmail is 25 MB. It means that you can send up to 25 MB in an attachment. However, if your file size exceeds the defined limit, Google automatically adds a Google Drive link to the email instead of including it as an attachment.




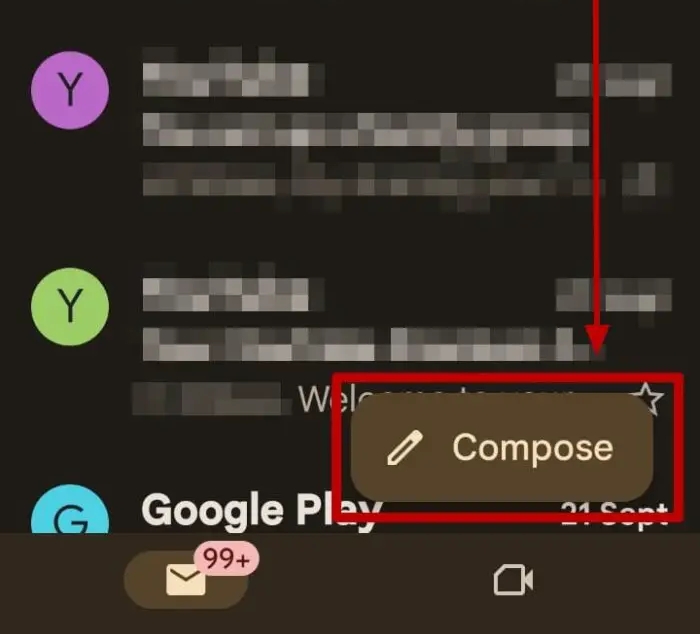
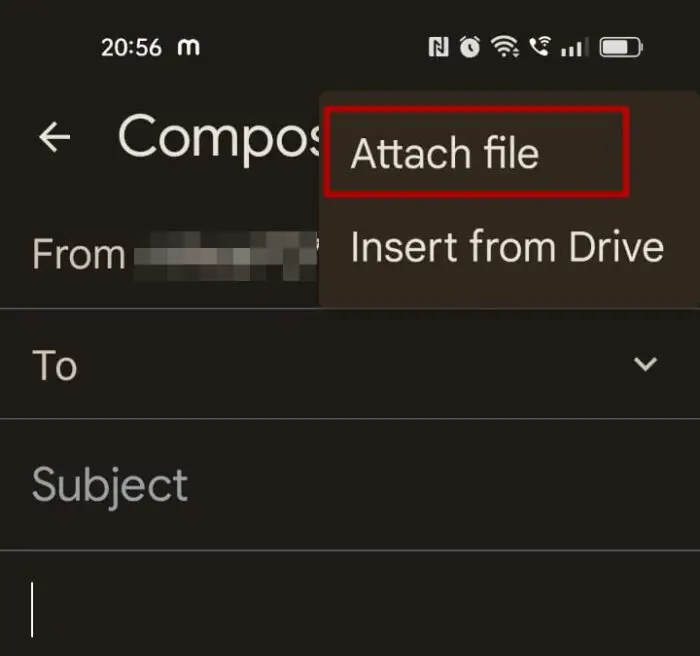
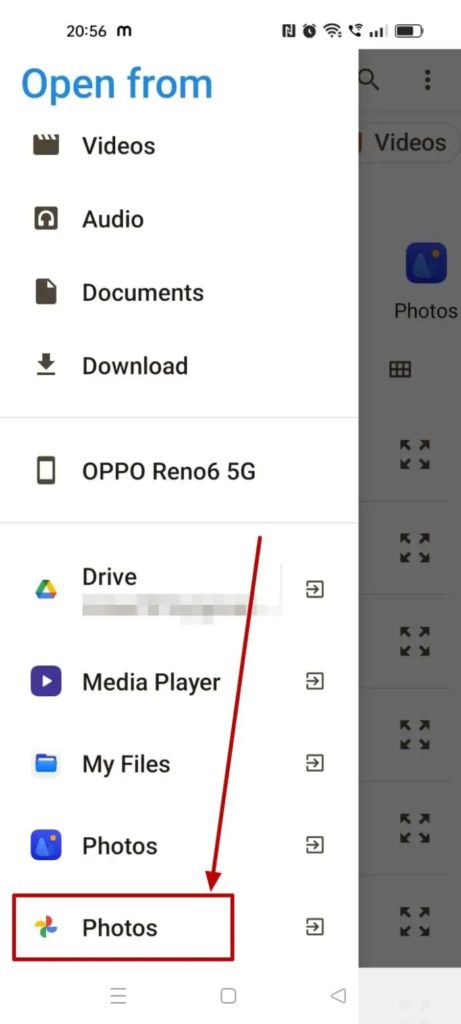
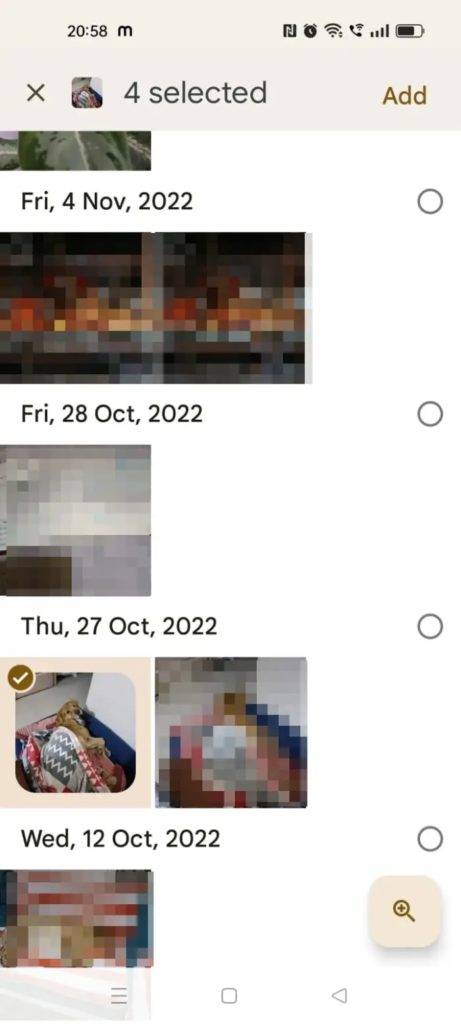
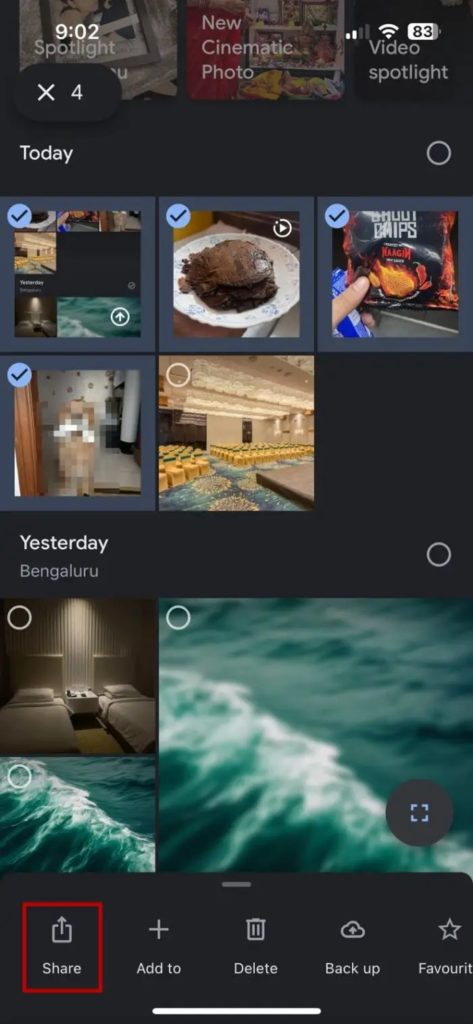
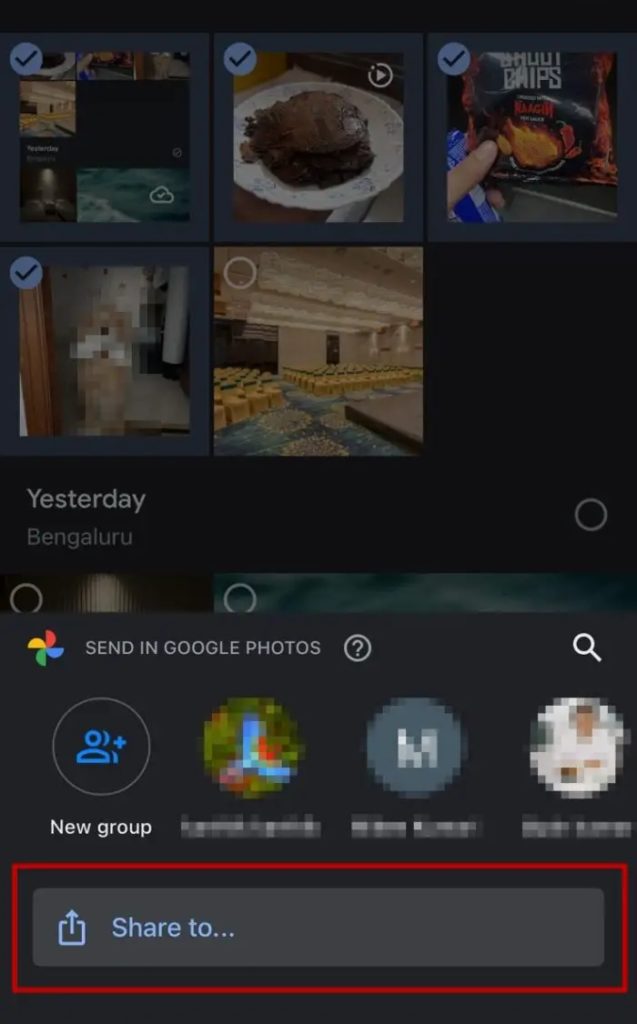
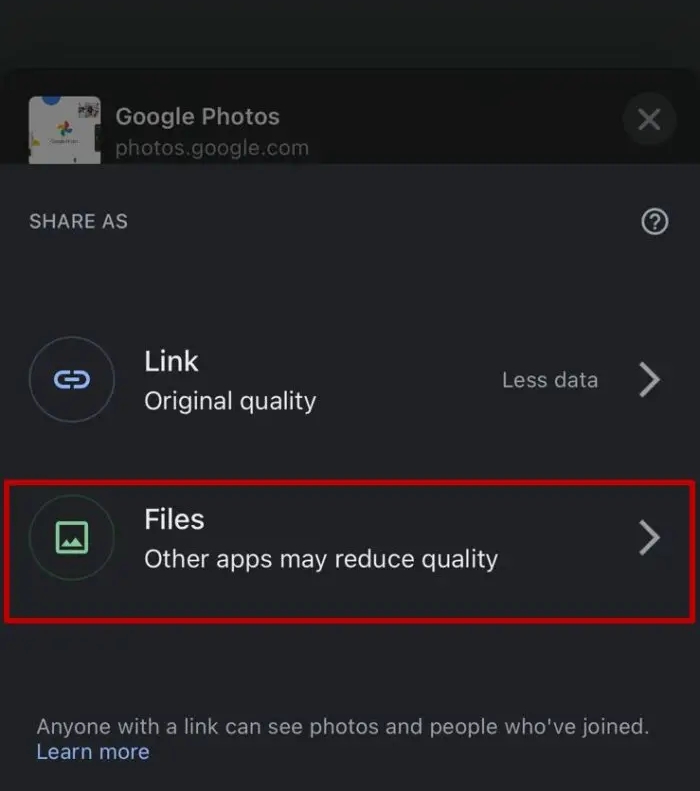
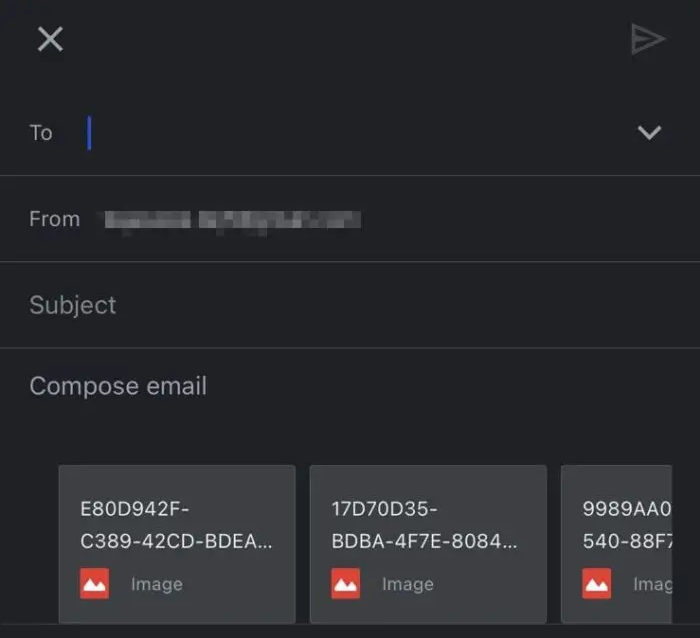
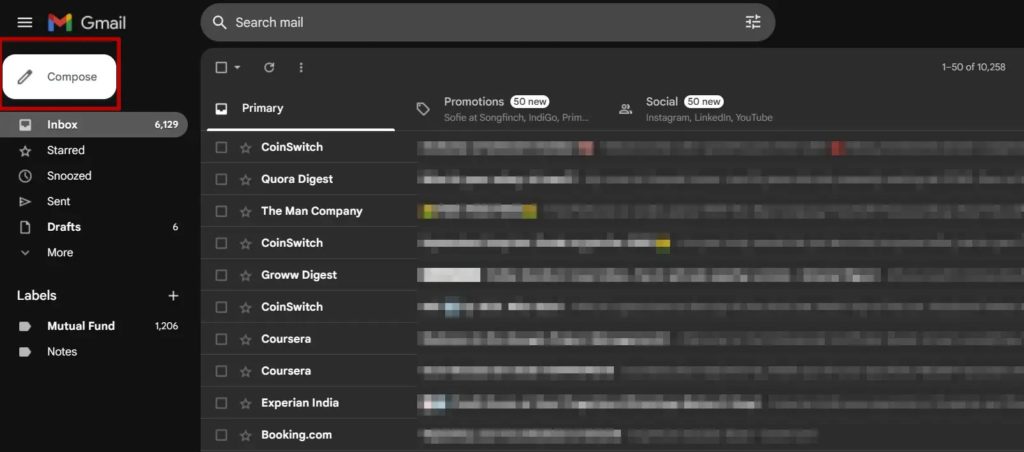
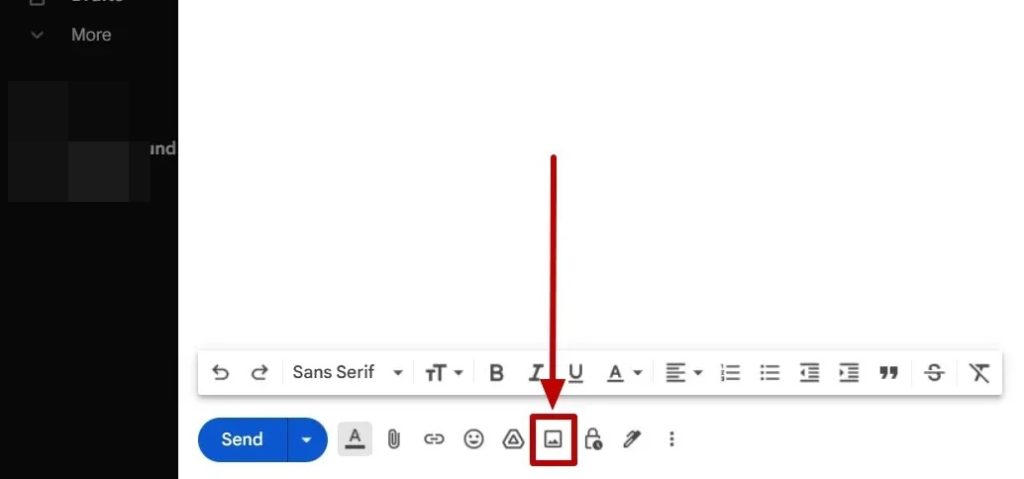
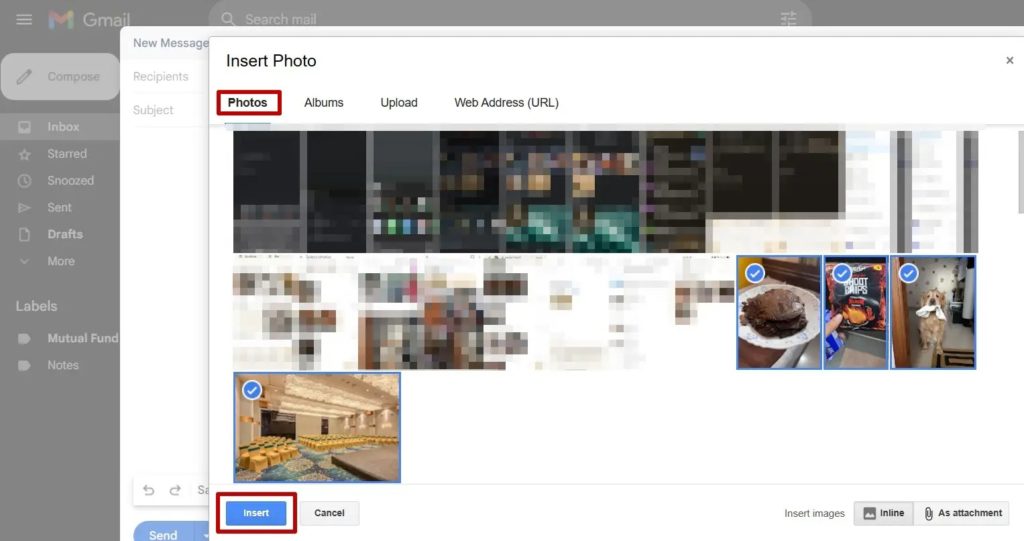
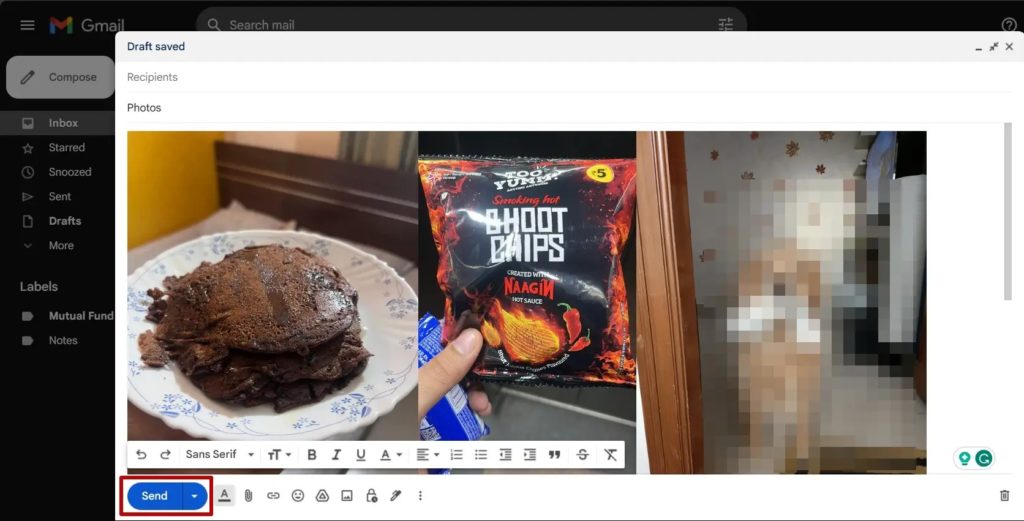
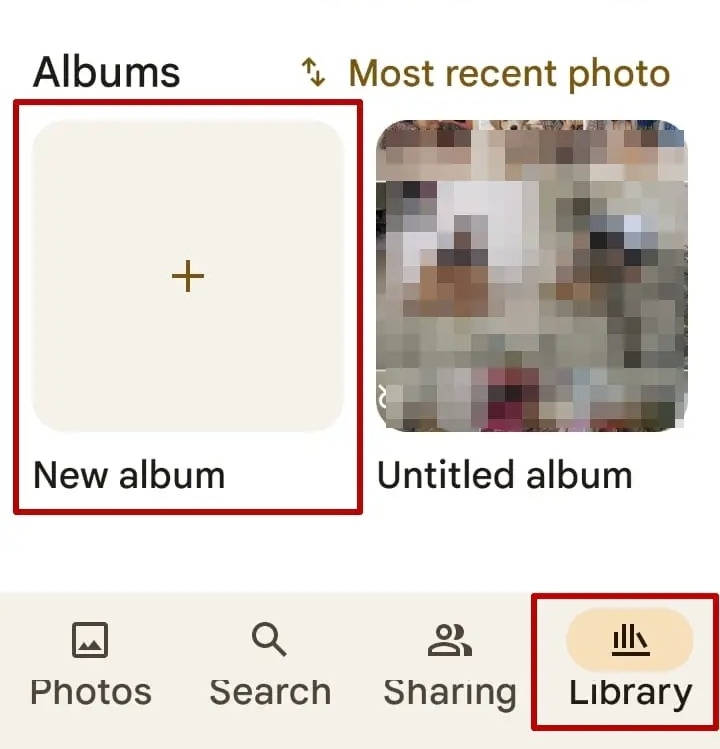
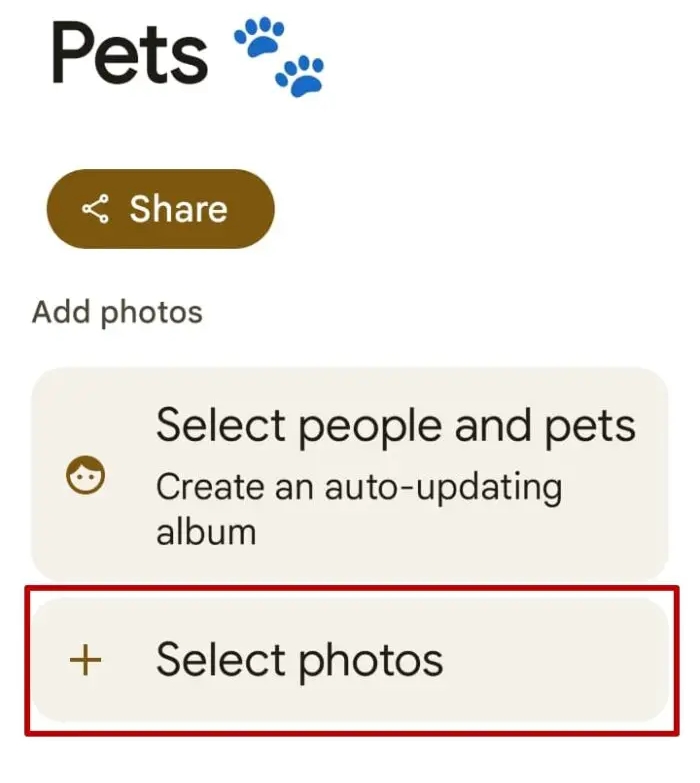
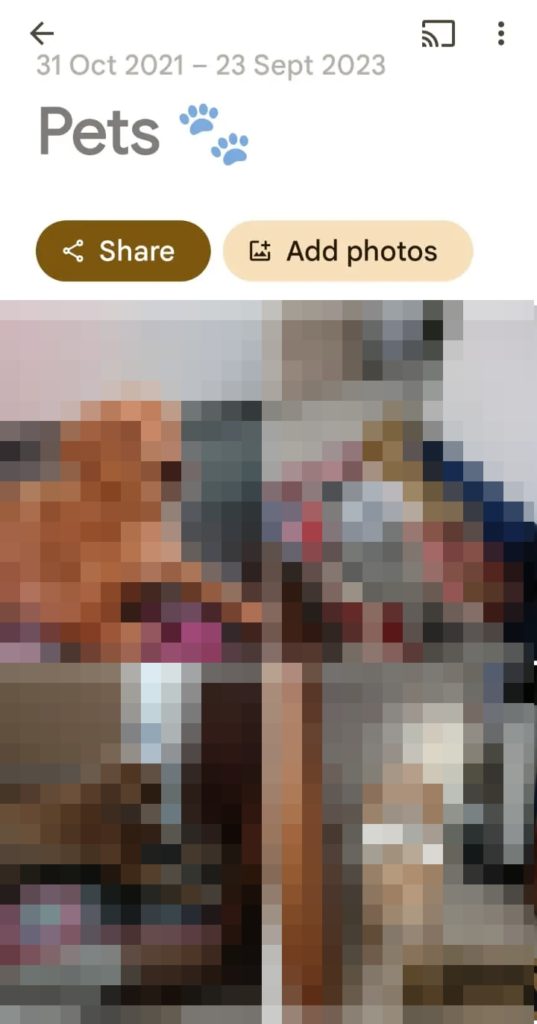













One thought on “How to Attach Google Photos to Gmail”