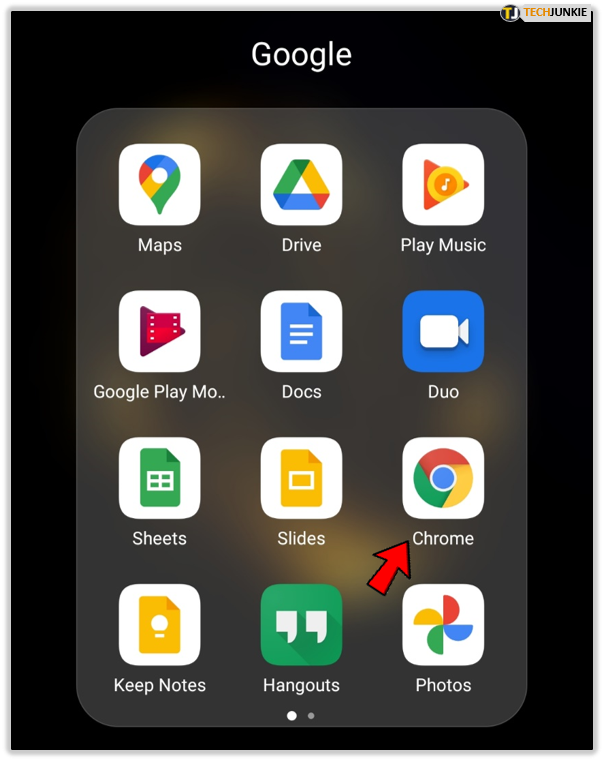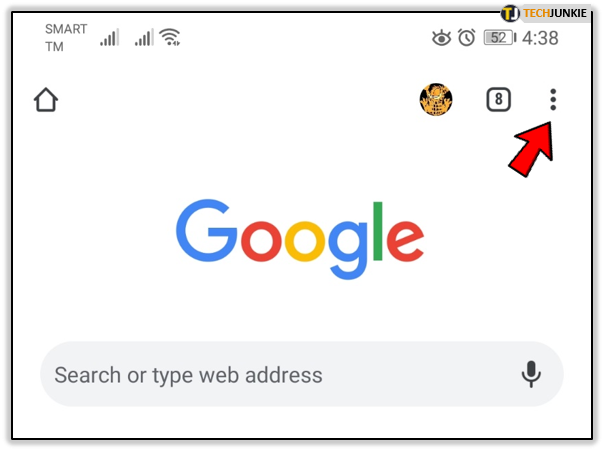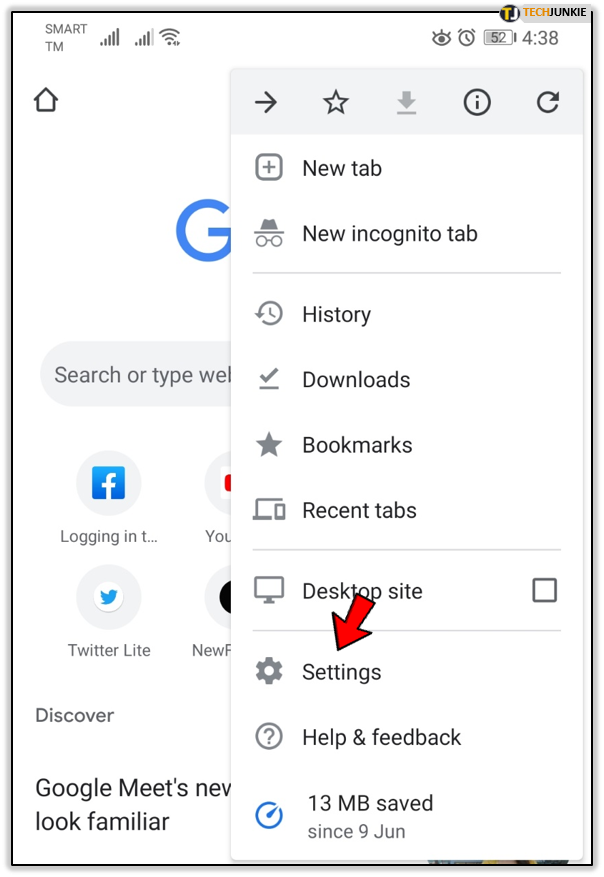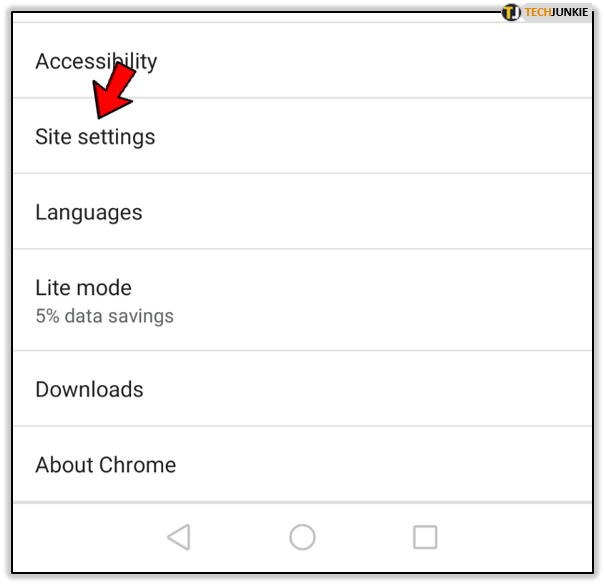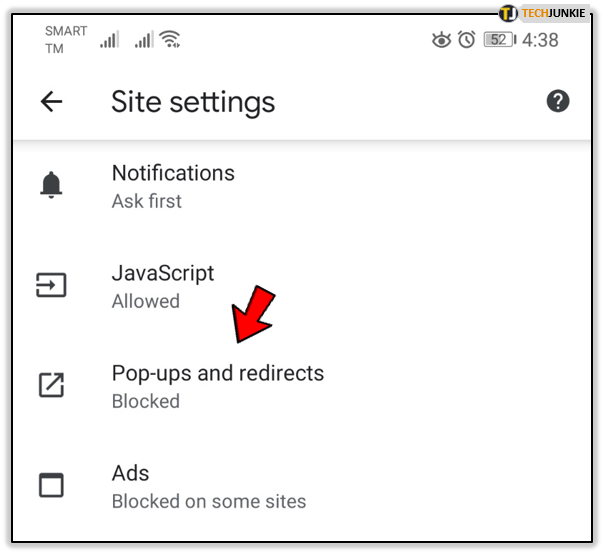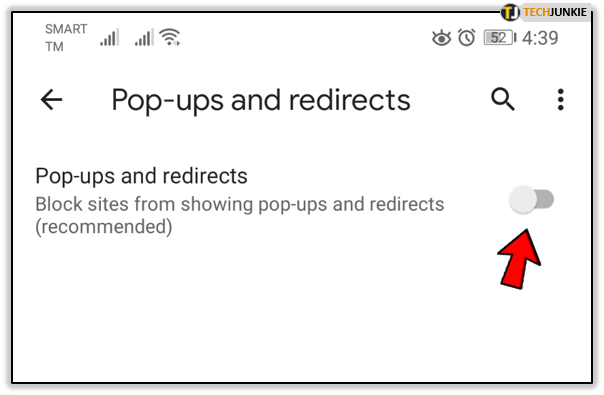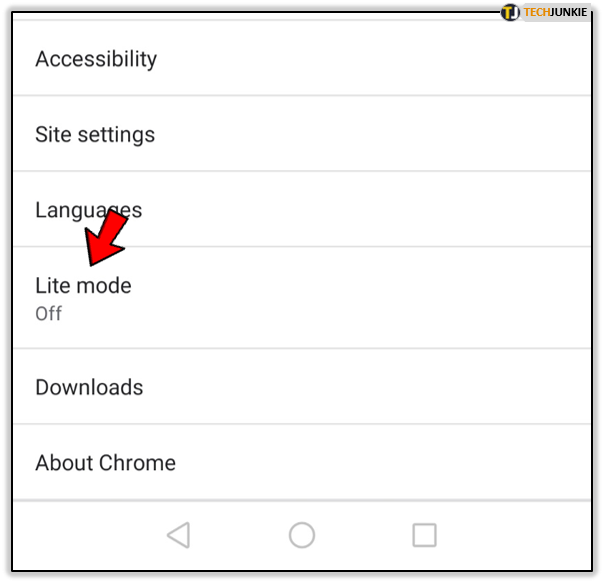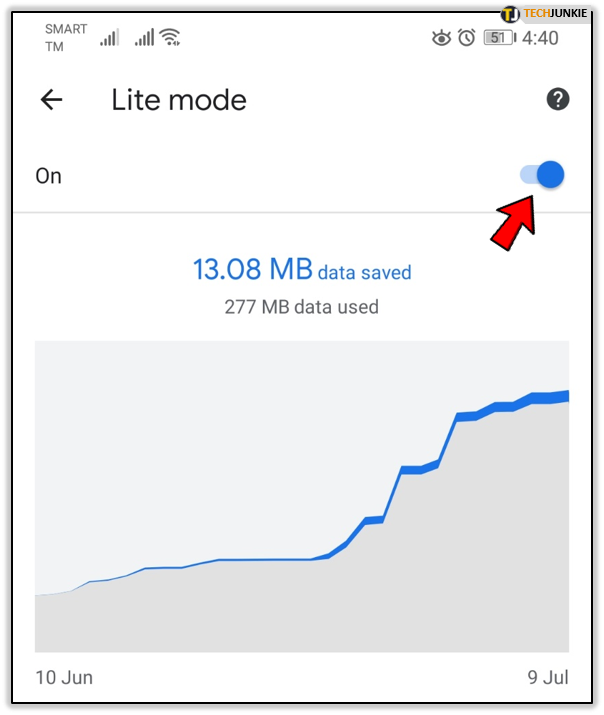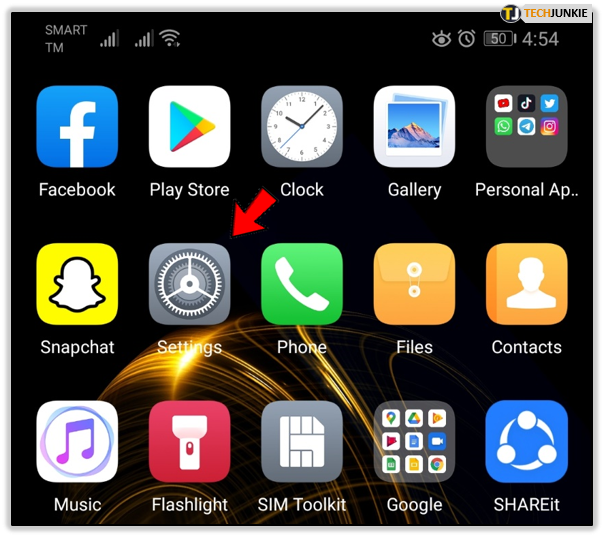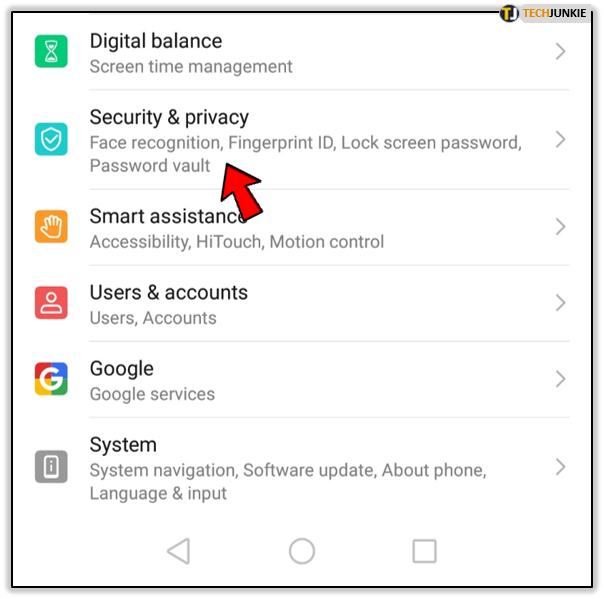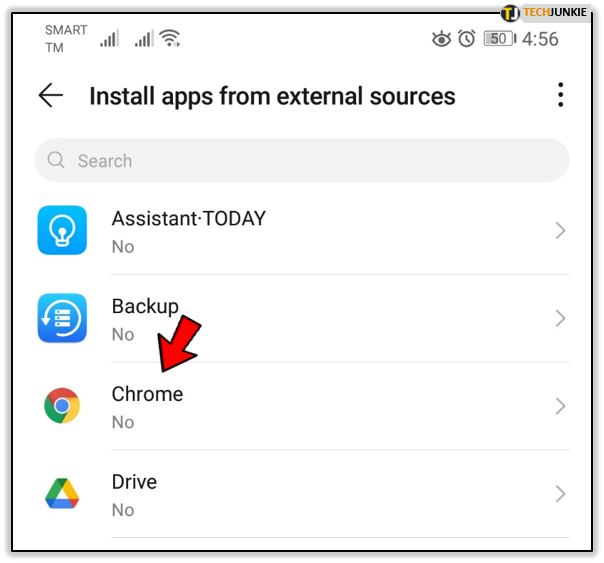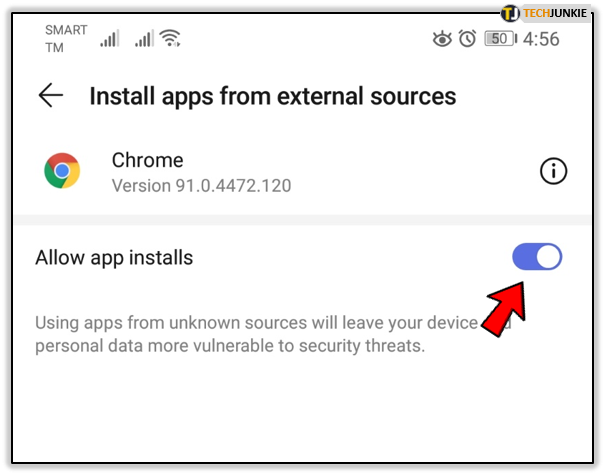How To Block Ads in Android

Ads have become one of the go-to methods for developers to keep their apps and websites free. However, some developers can go overboard and stuff their sites and apps with too many ads. Keep reading to find out how to deal with ads on your Android device.
Google Chrome
In case you only have problems with ads in Chrome, there are two things you could do. First, you could block pop-ups in the app’s settings. Second, you could activate the Data Saver mode. Let’s see how these methods work.
Block Pop-Ups in Chrome
Follow these easy steps to disable pop-ups in Chrome.
- Tap on the Chrome icon to launch the app.

- Tap on the Main Menu icon in the upper-right corner of the screen.

- Tap on the “Settings” tab.

- Next, select the “Site Settings” tab.

- Select the “Pop-ups and redirects” option near the bottom of the “Site Settings” menu.

- Tap the slider to set it to the “Blocked” position.

Use Data Saver Mode
If you want to add another layer to your anti-ads defense system, you can use the Data Saver mode. Follow these easy steps to activate it:
- Tap on the Chrome icon to launch the app.

- Tap on the “Main Menu” icon in the upper-right corner of the screen.

- Select the “Settings” option.

- Once in the Settings menu, browse for the “Data Saver” or the “Lite mode” tab. Tap on it.

- Tap the slider to activate.

Once you activate the Data Saver mode, Chrome will leave out up to 60% of data on certain pages. If a page is particularly slow, Chrome will rewrite it and only load the essentials. This might make for a bit flatter albeit faster and ad-free surfing experience.
Switch to Another Browser
Opera is completely free and is equipped with an ad blocker. Since the addition of the ad blocker and social media shortcuts, Opera has been gaining more and more users, both on desktop and handheld devices. To switch to Opera, download it from the Google Play Store and install it.
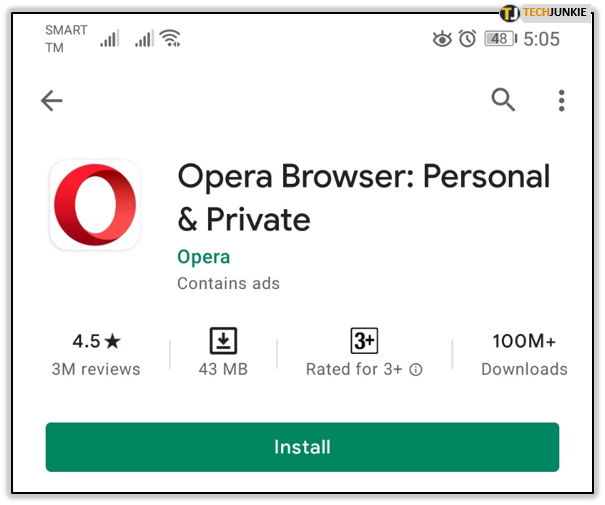
Alternatively, you can switch to the Adblock browser. It is free and, as its name suggests, ad-free surfing is its forte. The app was developed by the same team that’s behind the famous Ad Blocker and Ad Blocker Plus extensions for the desktop version of Chrome. It is simple and easy to use, and you can find it on the Google Play Store.
Ad Blocking Apps
Ads are not reserved for browsers and websites. They help keep your favorite apps free but can sometimes be too obtrusive and spoil the experience. If you want to get rid of the ads in apps and games, you should install an ad-blocking app.
AdBlock Plus
AdBlock Plus is the most popular ad-blocking extension for the desktop version of Google Chrome. However, Google Play banned it from its Android store. If you still want to use it, you’ll have to download it from an alternative source.
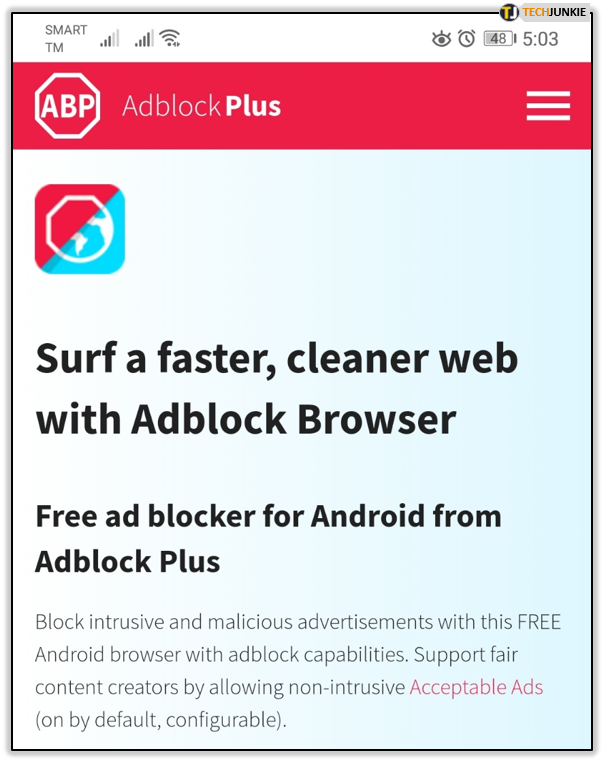
To enable downloading apps from sources other than Google Play, follow these steps.
- Launch the “Settings” app from the Home screen.

- Tap the “Security & privacy” tab.

- Scroll down to the “Unknown Sources” section. Tap on it. If you’re on Android 8 and above, tap the “Install apps from external sources” and give Chrome permission to install apps.

- Tap the slider to activate this option.

Let’s move on to the AdBlock Plus installation.
- Tap on the Chrome icon to launch the app.
- Go to the AdBlock Plus download page.
- Tap the download button and wait for the download to complete.
- Close the browser and launch app or file manager.
- Locate the .apk file and tap on it. Wait for the installation to complete.
If your device is rooted, you’ll need to give super user permissions. If it’s not rooted, you should configure a proxy.
DNS66
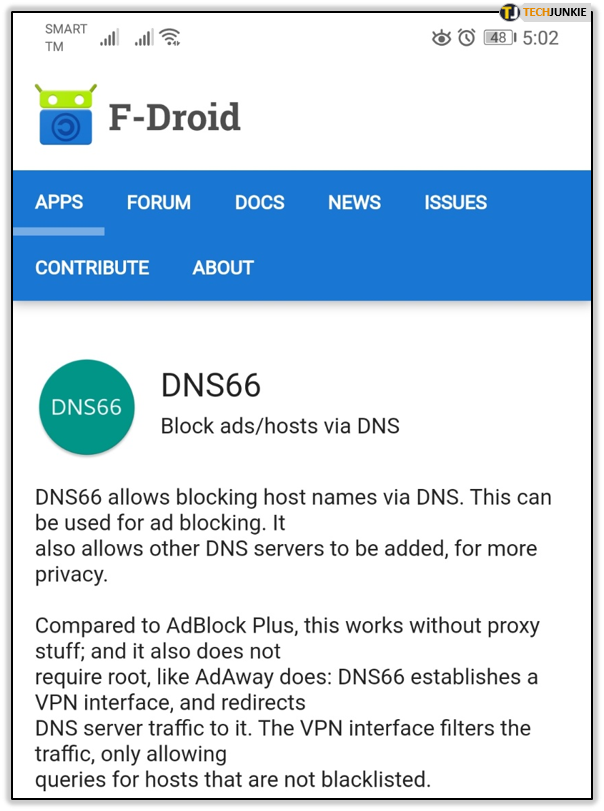
Alternatively, you can use DNS66 to block the in-app ads on your Android device. As with AdBlock Plus, you will need to have the “unknown sources” option enabled. Here’s how to install DNS66:
- Launch your browser.
- Navigate to the DNS66 download page and download the app.
- Launch the .apk file once the download completes and press the “Install” button.
- When the installation completes, launch the app.
- Tap the “Hosts” tab.
- Pick the hosts list file you’d like to use. These are lists of servers that the app will block for you.
- Tap the “Start” tab.
- Next, tap the “Start” button to start blocking the ads.
- Tap the “OK” button to confirm.
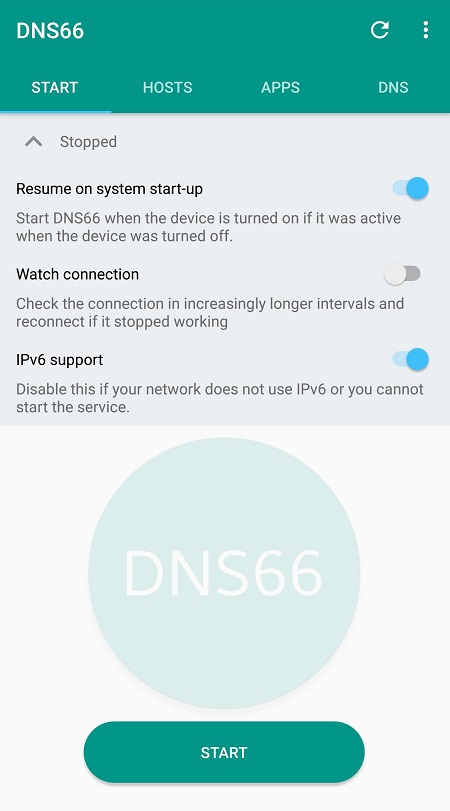
Enjoy Your Apps Without Ads
With the help of the methods explained in this article, you’ll be able to surf the web and play games on your Android phone or tablet without the pesky ads. Do you know of other ways to block ads in Android? Share your tips in the comments section below.