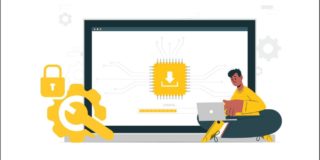How To Change Font Size On iPhone 7 and iPhone 7 Plus

For those who want a larger font size when looking at your iPhone 7 or iPhone 7 Plus screen, there are several different ways to do this. In the past, before the release of iOS 7 it was impossible to adjust the font and text size on your iPhone 7 and iPhone 7 Plus.
Apple has now empowered iPhone 7 and iPhone 7 Plus users to change and adjust the text of any apps that support Dynamic Type and below are two different ways that you can customize font size on your iPhone 7 or iPhone 7 Plus.
Possible reasons to change font size and text size:
- You prefer only a particular font size.
- You have visual issues.
- The font size of any app it is too small or too big.
How to Change Font Size on iPhone 7 and iPhone 7 Plus:
- Turn on your iPhone.
- Select Settings.
- Select on Display and Brightness.
- Here, you have two options to customize the font size of the text as you wish.
- Text Size: To let you have the preferred text size
- Bold Text: To have the text in Bold letter
- If you want to change the text size, select on Text Size. Then, Adjust the text size as desired by dragging the slider. Drag right to increase and left to decrease.
- If you want the text to be in Bold letter, tap on Bold Text. A menu will popup telling you that “Applying this setting will restart your iPhone/iPad”, tap on Continue. Your Apple device will restart in order to implement the changes effectively.
How To Change Font Size Into Dynamic Type on iPhone 7 and iPhone 7 Plus:
You can change the text into Dynamic Type in order to take the utmost advantage of this unique feature. It makes it ultra easy for you to read any text. However, it is not supported by all apps. Here is how you can enable it.
- Turn on your iPhone.
- Select Settings.
- Select General.
- Select on Accessibility.
- Select on Larger Text.
- Switch on Larger Accessibility Sizes.
- Drag the slider to adjust the preferred size you want.