How To Change your Apple ID
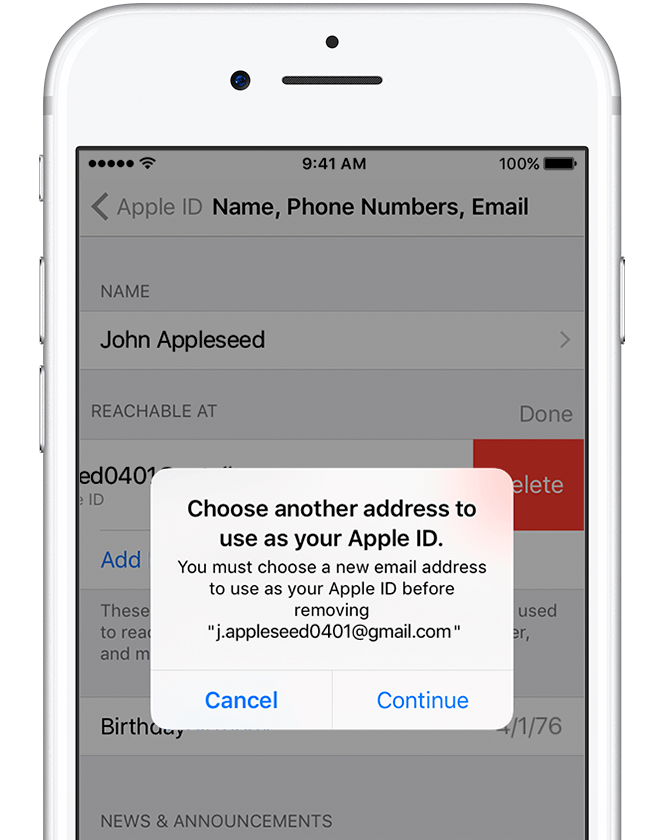
When it comes to the world of Apple and all of their various products and services, you need an Apple ID to do a lot of different things. Find My iPhone, iCloud, iTunes and more all require you to have an Apple ID. An Apple ID, for those who don’t know, is a login name (often people just use their emails) and a password. Think of it like your Apple account, that you may be used to sign in every now and then when you download apps or make purchases or anything.
So while some people might keep the same Apple ID for their entire lives, others might have to make changes for one reason or another. Some might just want to use a different or new email, whereas some have experienced a security breach on a certain email and thus want to change. Unfortunately, changing your Apple ID isn’t an extremely easy process like many would expect. Thankfully, this article exists to help you figure out how to do it.
So without any further ado, let’s take a look at how to change your Apple ID login information.
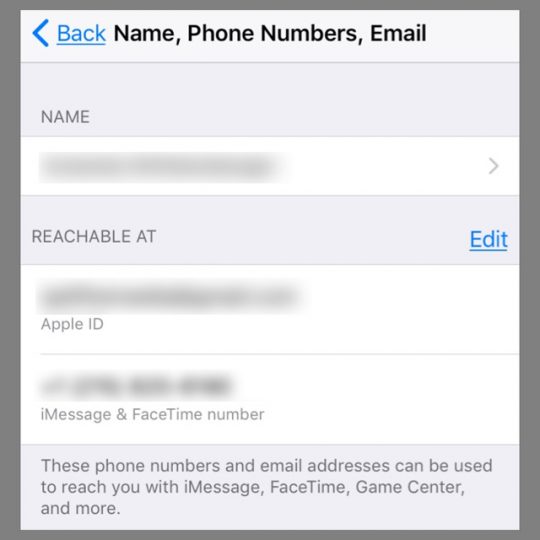
When it comes to changing your Apple ID, it can be done both on your iPhone, or on a computer. We will, of course, take a look at each of them.
Changing Your Apple ID On Your Phone
Step 1: First thing to do is go to your Settings app and hit the top button that features your name.
Step 2: Once in that menu, hit the top button which is Name, Phone Numbers, Email.
Step 3: Then you need to hit the Edit button right beside Reachable/Contactable At, this will let you edit/change your Apple ID.
Step 4: Next, just simply follow the instructions that are laid out to you on the screen until you have changed your Apple ID.
Step 5: Once you verify your new email, you are ready to sign back into your new Apple ID account.
Changing Your Apple ID On Your Computer
Step 1: The first step is to sign out of any app or service that uses your Apple ID account, then find your way to the Apple ID account page on Apple.com.
Step 2: Once there, sign into your account and then under the Account section, you need to click Edit.
Step 3: Under Apple ID, choose Edit Apple ID which will let you change it.
Step 4: Once you verify your new email for your Apple ID, you will be able to use it like normal.
So that’s great if you know your current Apple ID, but if you don’t this won’t help much. Thankfully, the process for figuring out your Apple ID and/or password is fairly easy. So once you figure that out, you should be able to go ahead and change your Apple ID with ease using the steps described above.
If for some reason these steps didn’t work and you can’t seem to change your Apple ID for whatever reason, there is a chance that the email you want to use already is in use as an Apple ID. If you don’t want to change your Apple ID to another email, but instead just want to use another Apple ID account, simply sign out of one and into the other.
















