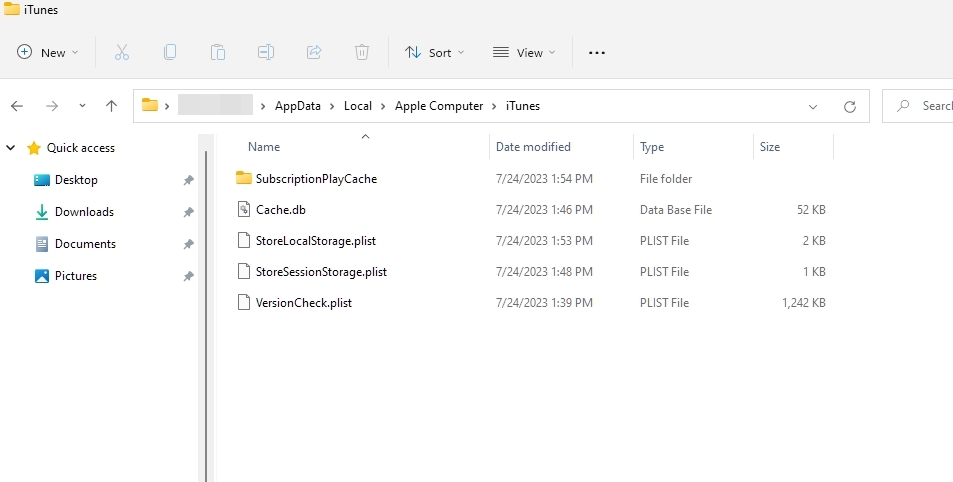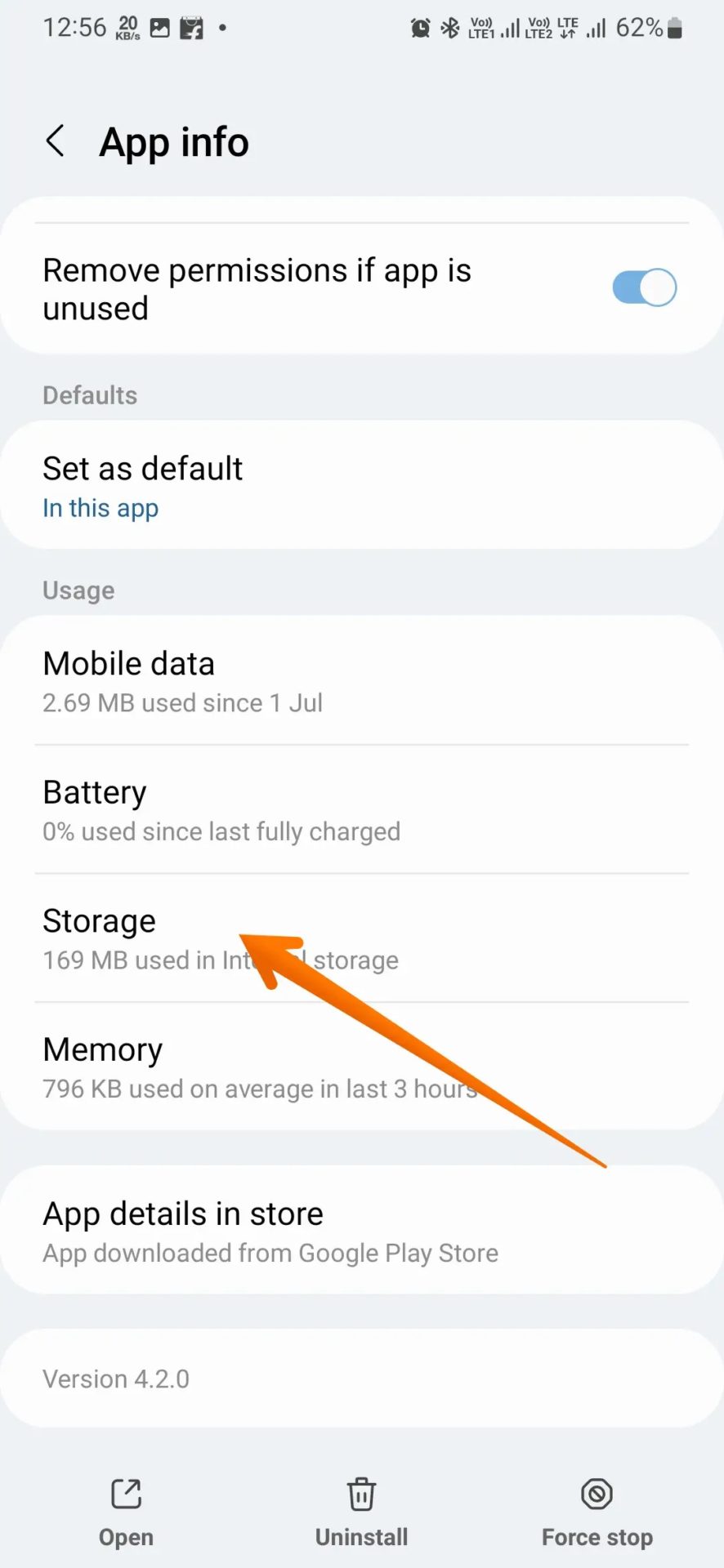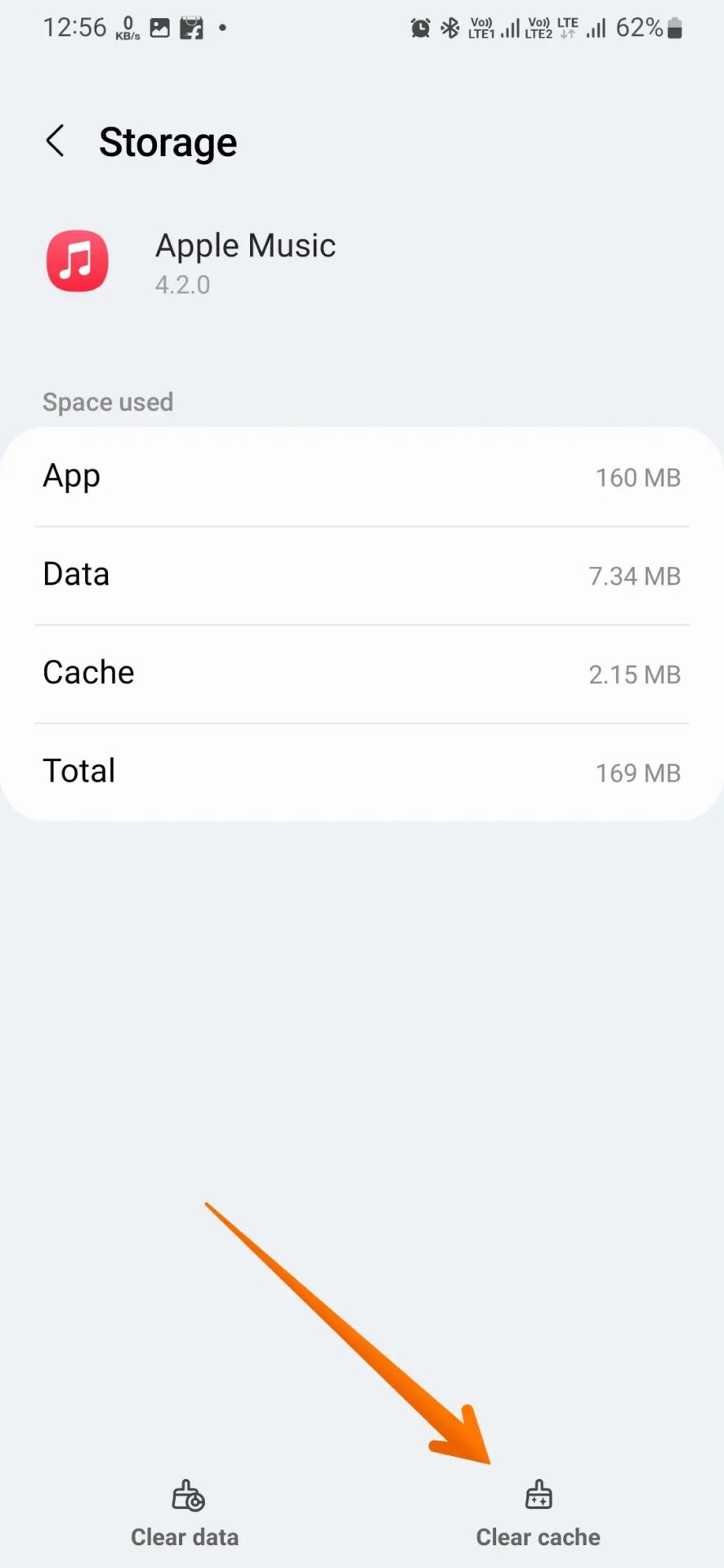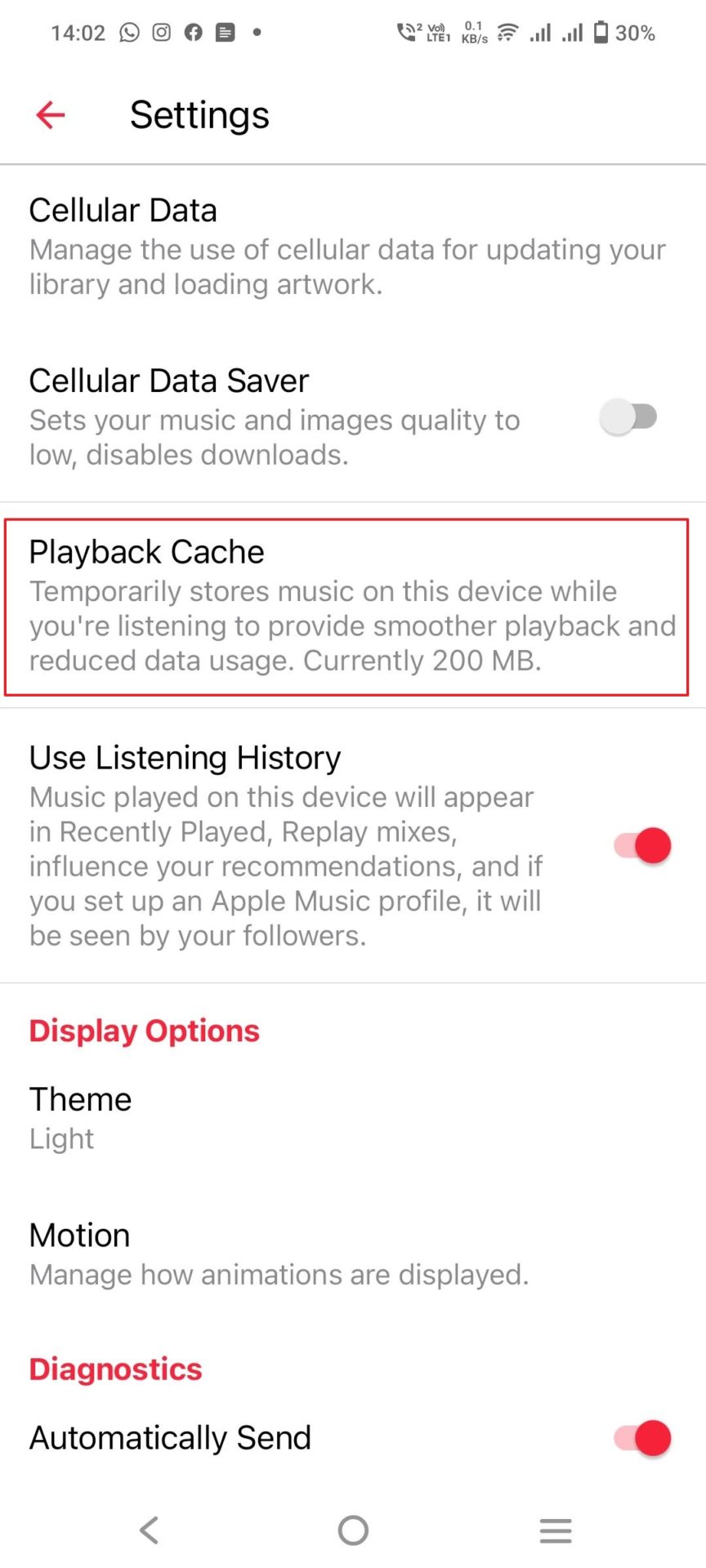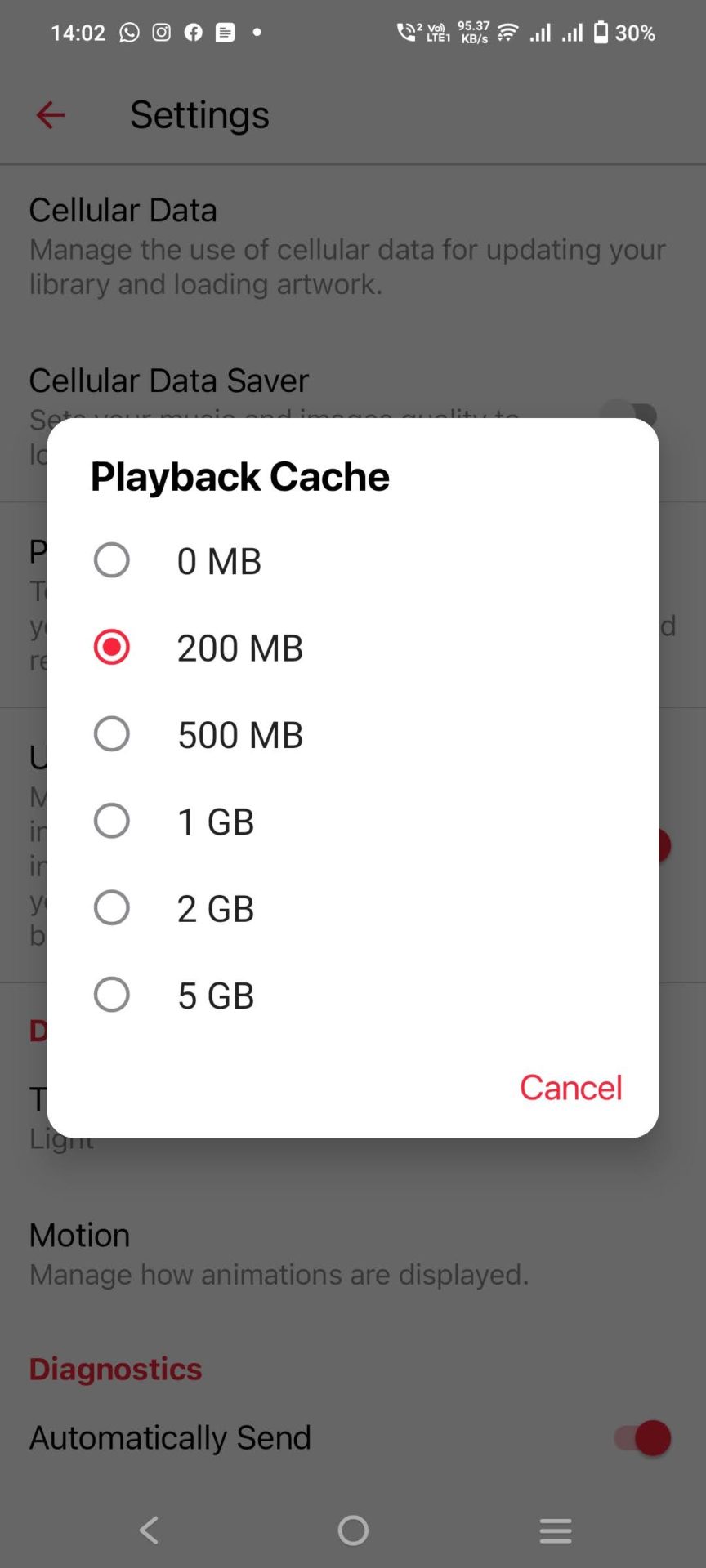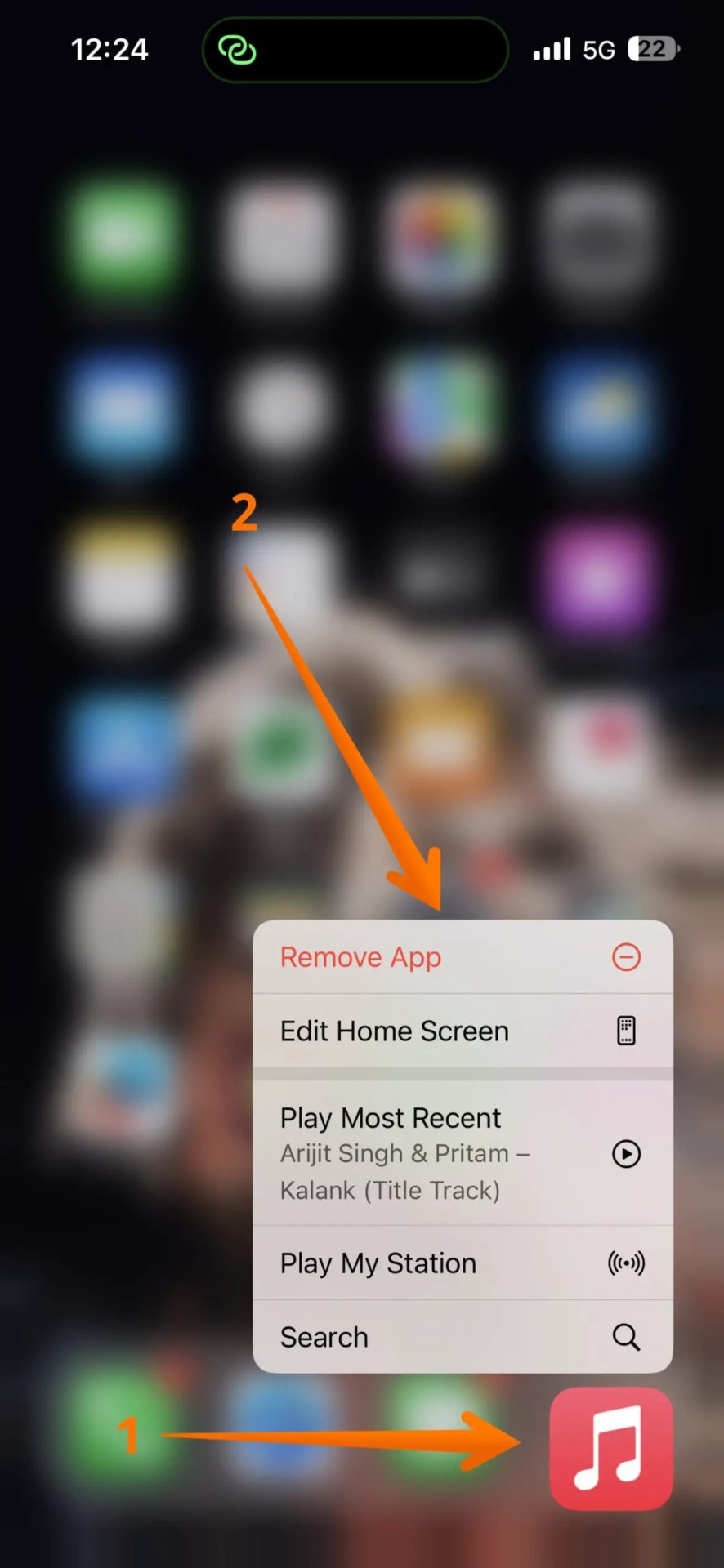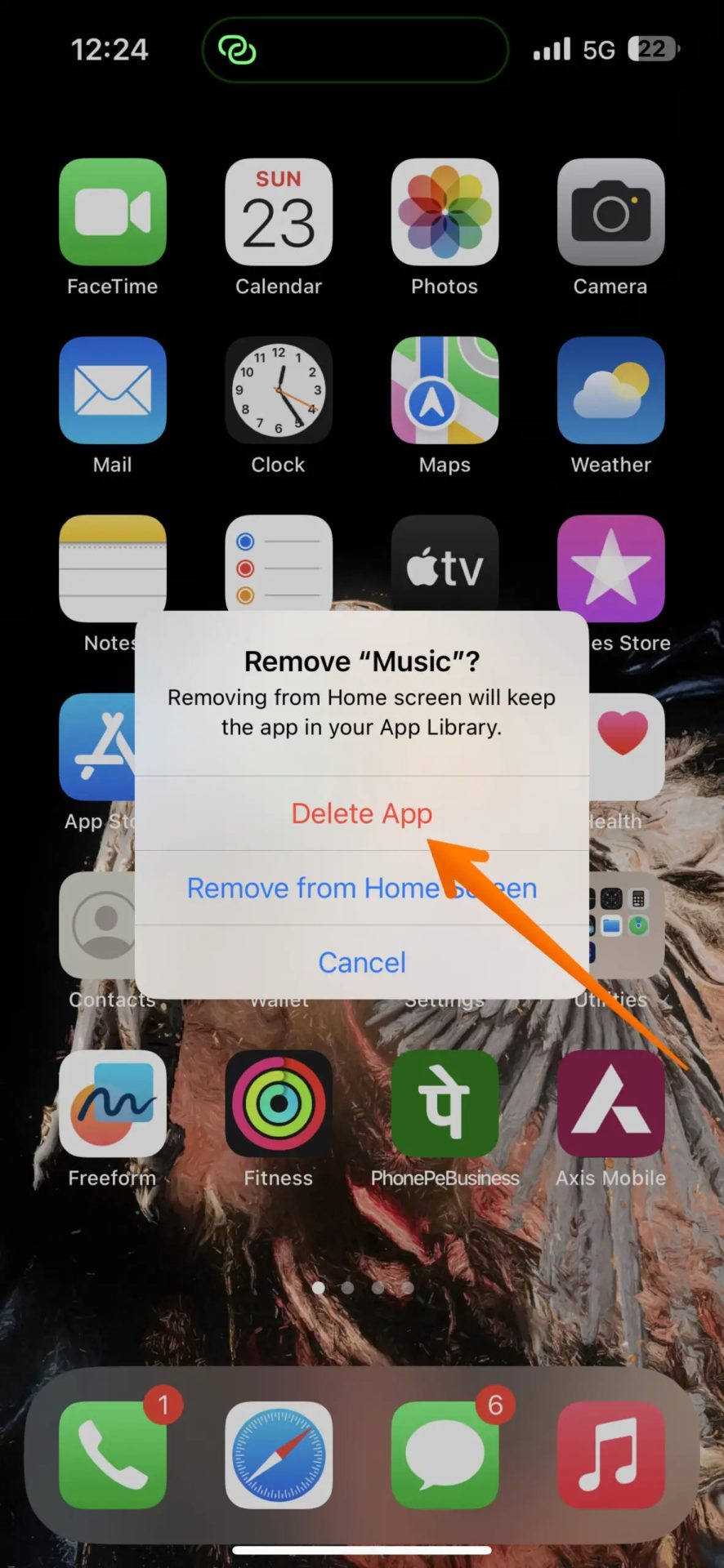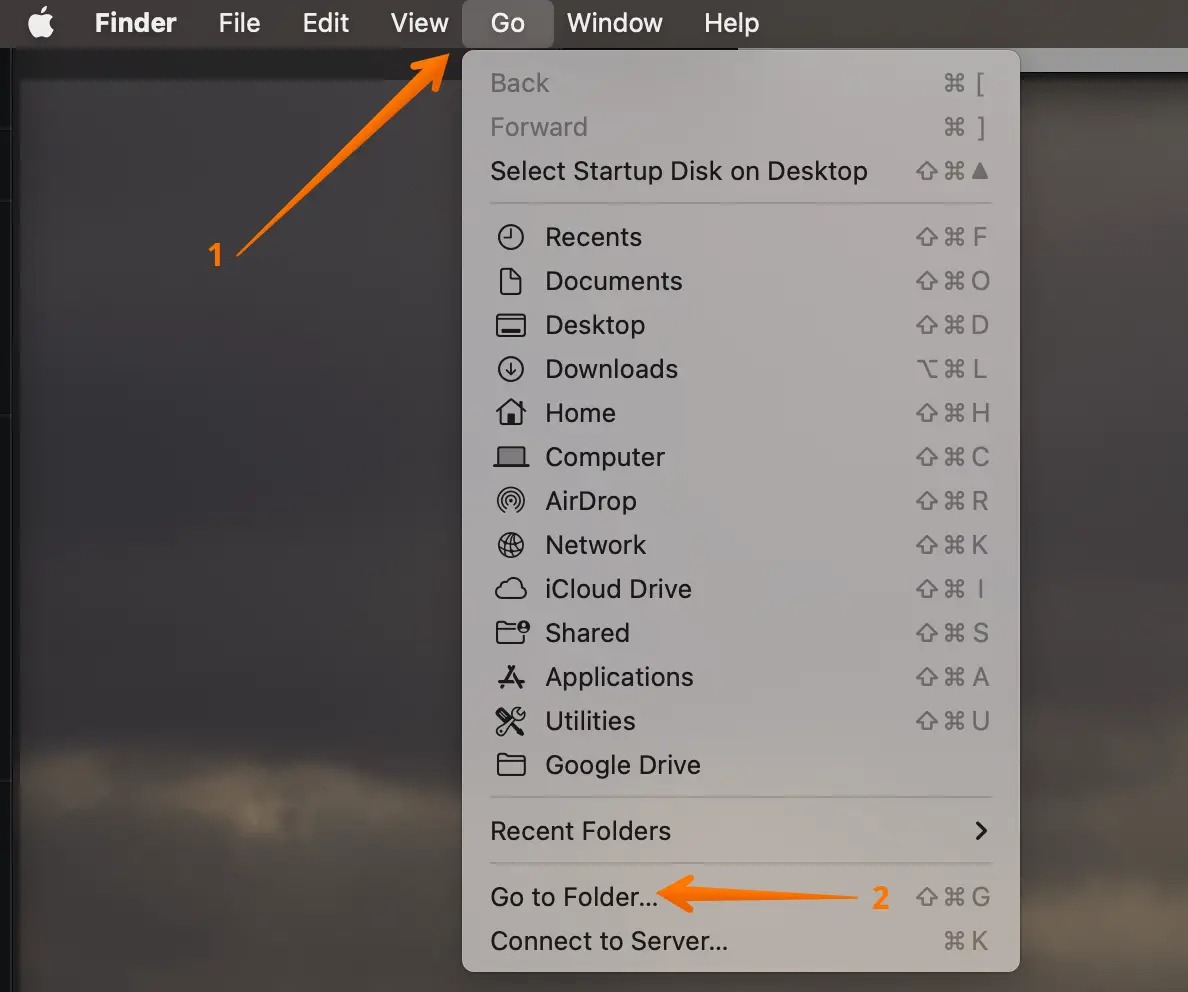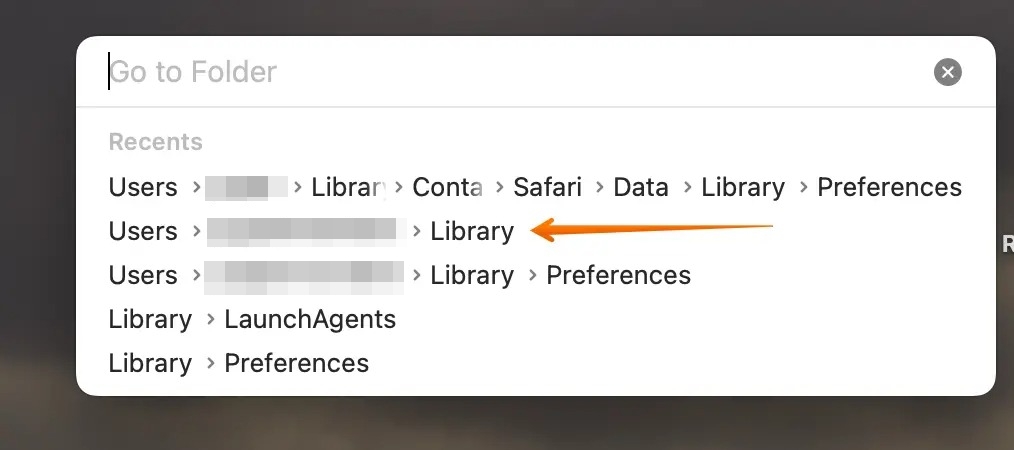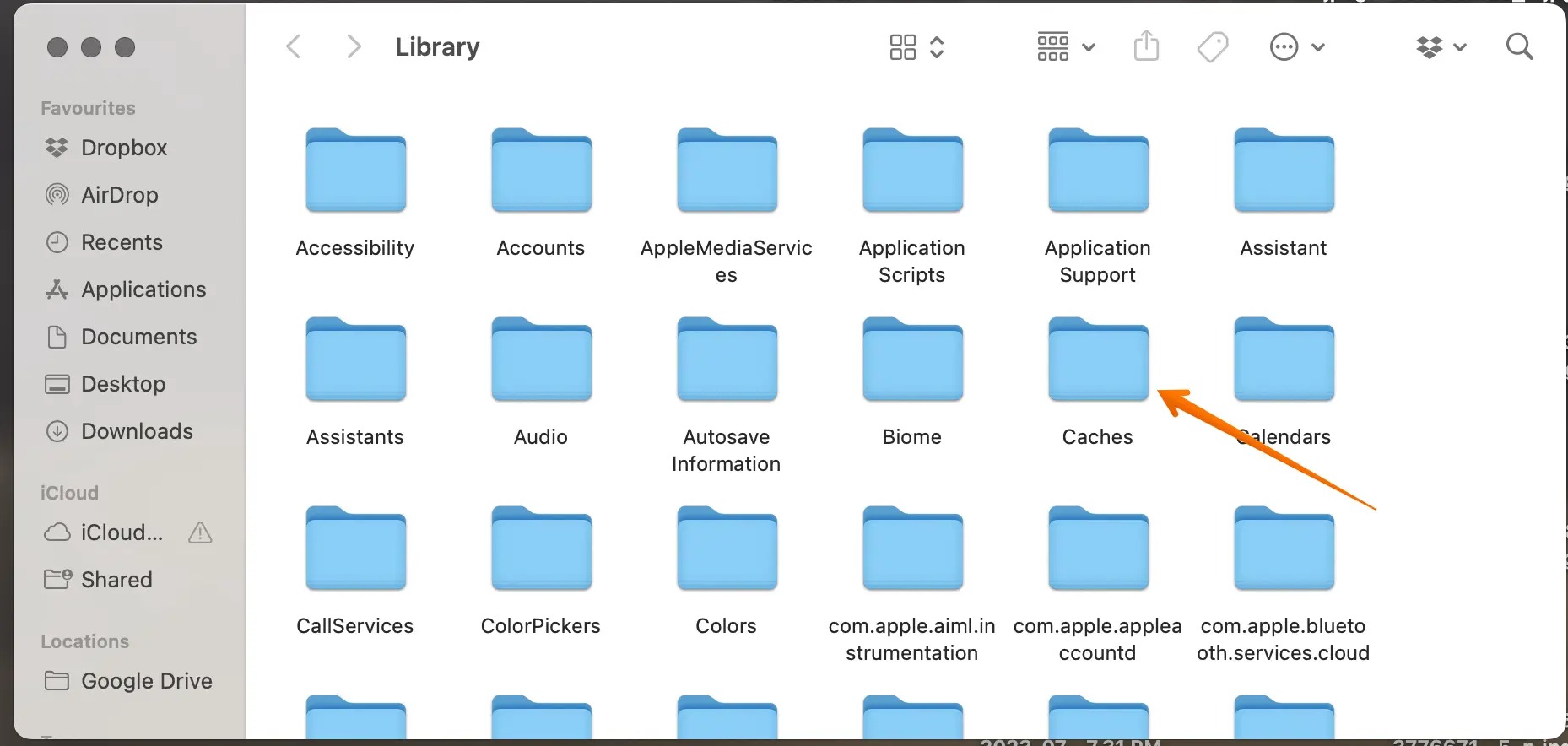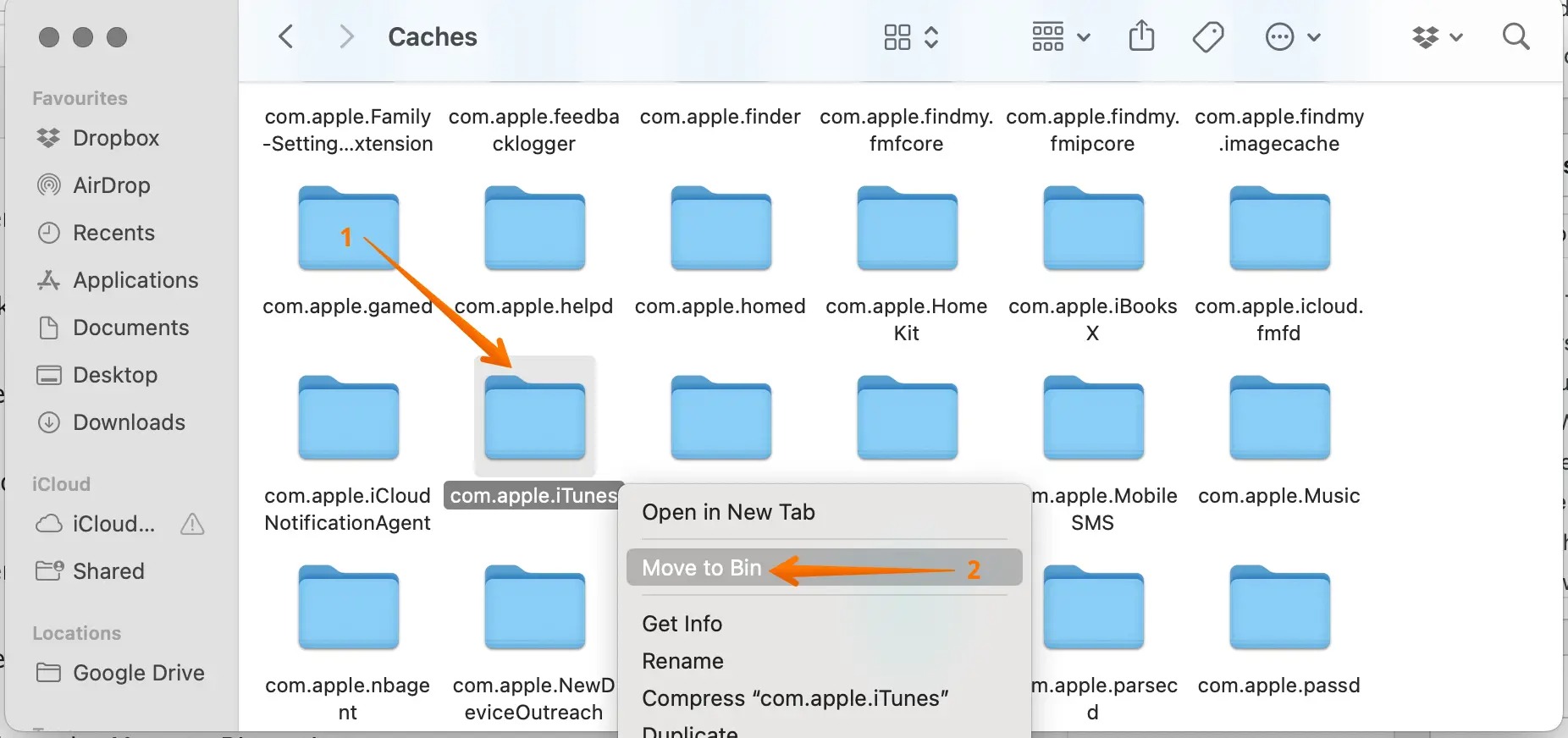How to Clear Apple Music Cache on Windows, Android, iPhone, and Mac
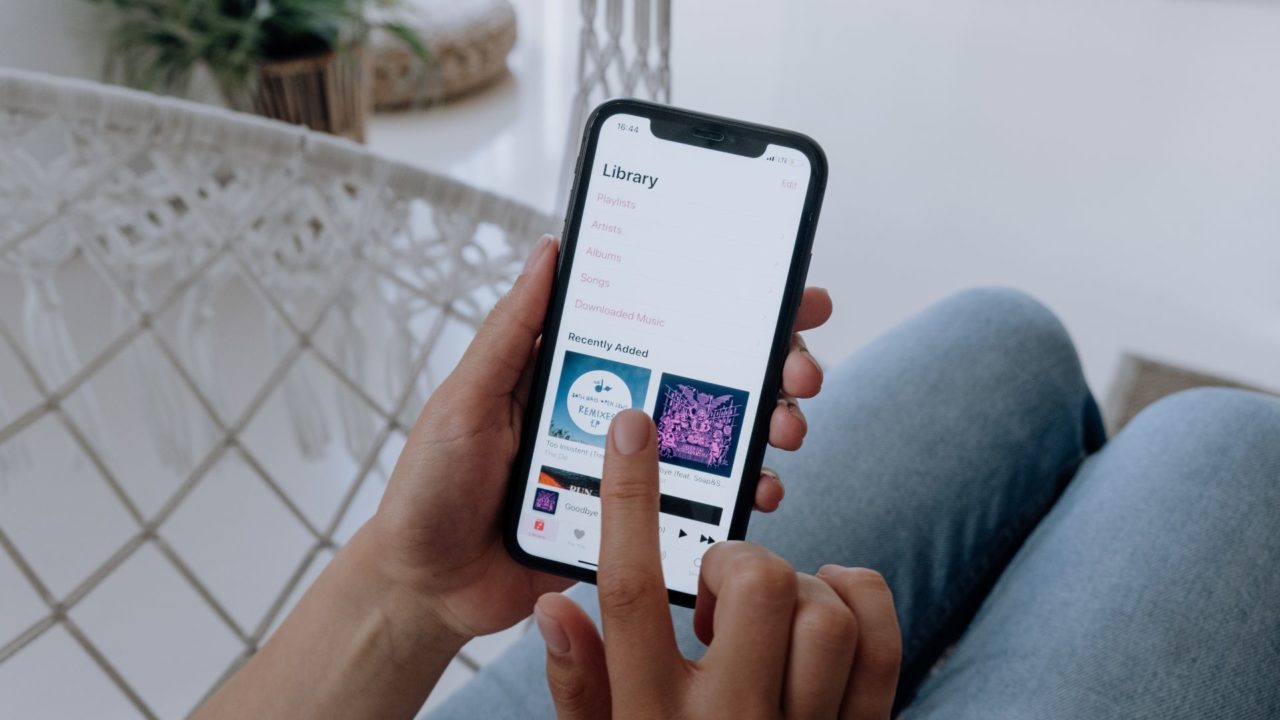
Do you use Apple Music for listening to your favorite tunes? If you are a heavy user of the app, you might notice some performance and stuttering issues after a long period of use. This can be due to some caching issue with Apple Music. Or it is possible that due to a bug, the Apple Music cache is occupying a lot of space on your phone or PC. Whatever the situation, clearing the app’s cache can help resolve such issues.
In this guide, we will show you how to clear the Apple Music cache on Windows, Android, iPhone, and Mac.
How to Clear Apple Music Cache on Windows
Clearing the Apple Music cache on Windows requires jumping into the AppData folder of your PC and deleting some files. The process is easy, though. Remember that the steps below are for iTunes and not for the official Apple Music app for Windows.
- Open Windows Run prompt using Win + R.
- Type C:\Users\”USERNAME”\AppData\Local\Apple Computer\iTunes\ (Note: Replace the USERNAME with the actual Windows user name).
- Press the Enter key to open the iTunes folder.
- Right-click on fsCachedData and SubscriptionPlayCache folders.

- Select the Delete icon from the context menu
- Restart iTunes, and it will reload everything again.
How to Clear Apple Music Cache on Android
Clearing the Apple Music cache on Android is a simple process.
Clear Apple Music App storage cache
You can clear the Apple Music App storage cache on your Android device.
- Open the Settings menu on your Android phone.
- Select Apps & Notifications.
- Choose Apps and then go to Apple Music.

- Select Storage.
- Tap Clear Cache.

If you are just not happy with Apple’s music streaming service, consider canceling your Apple Music subscription for good.
How to Set Apple Music Cache Playback Limit on Android
Besides clearing the cache, you can set a playback cache for Apple Music on Android. This will automatically limit the space the app can use.
- Open the Apple Music app.
- Click on the three lines on the top right.
- Go to Settings.
- Select Playback Cache.

- You have several options, with the lowest cache size limit being 200MB and the maximum being 5GB.

- Select your desired option from the list.
If you do not want to depend on the cache limit, you can download all the songs on Apple Music. The songs you download will not count against your Apple Music playback cache.
How to Clear Apple Music Cache on iPhone
Unfortunately, there are limitations when clearing the Apple Music cache on your iPhone. You can delete the Apple Music app and reinstall it to clear the cache. There’s no other workaround for this limitation as Apple does not let you clear the cache of any app.
- Tap and hold on the Apple Music icon.
- From the drop-down menu, select the Remove App option.

- When the pop-up asks if you want to remove the app, select Delete App.
- This will uninstall the app.

- Now, go to the App Store.
- Search for Apple Music, download it, and configure it again.
If you are done resetting, you can start by downloading music that is played on Apple Music Stores.
How to Clear Apple Music Cache on Mac
Clearing the Apple Music cache on Mac is not as easy as on Windows. However, it is still possible.
- Open Finder.
- Click on the Go tab.

- Select Go to Folder from the drop-down menu.
- Navigate to Users > Username > Library and press Enter on the keyboard.

- Open the folder that has the Caches name.

- Find com.apple.iTunes folder and right-click on them.
- Click on the Move to Bin option.

You may have to enter your Mac’s admin password to confirm this action. After this when you open the Apple Music app on your Mac, it will again rebuild its cache. This will initially lead to an increase in your data usage.
Keep Clearing Apple Music’s Cache Regularly
Apple Music is a widely popular music streaming app. Users love access to different kinds of audio. However, it also leads to the accumulation of caches quickly. That is why it is vital to clear these caches so that there is no effect on the app’s performance.
Based on the device you are using, you can clear the Apple Music caches. Though the methods vary for each platform, you can quickly eliminate these caches.
FAQs
A. Yes, Apple Music clears the cache automatically on iPhone. However, if that is not the case, you can quickly clear it by deleting and reinstalling the app.
A. Unfortunately, you cannot set a cache limit for Apple Music on iPhone. However, you can do so with a few simple steps if you have an Android.
A. No, clearing the Apple Music cache on Android will not remove your downloaded music. So, you don’t have to worry about your favorite music vanishing suddenly.
A. Yes, Apple Music for Android supports lossless audio playback. However, you will need wired headphones, receivers, or powered speakers On top of it, to listen to songs at sample rates higher than 48 kHz, you may need an external digital-to-analog converter.