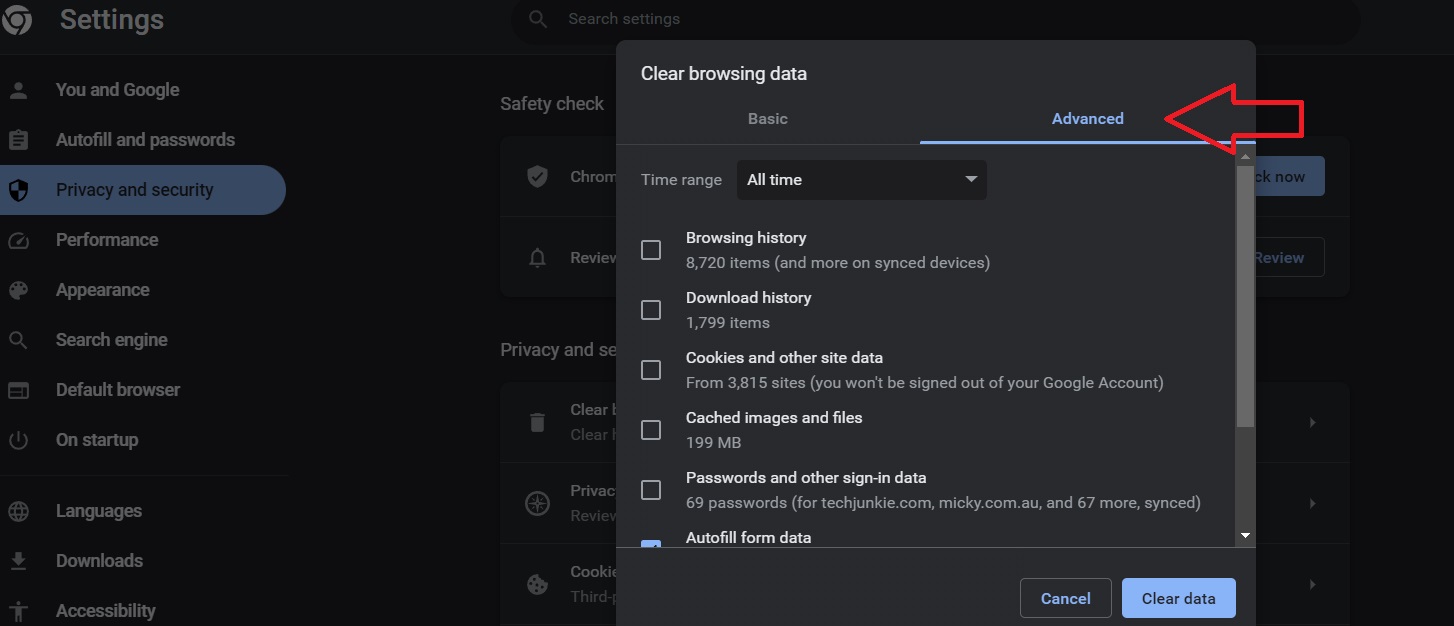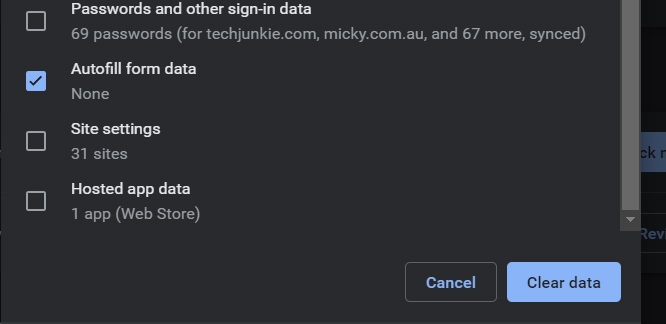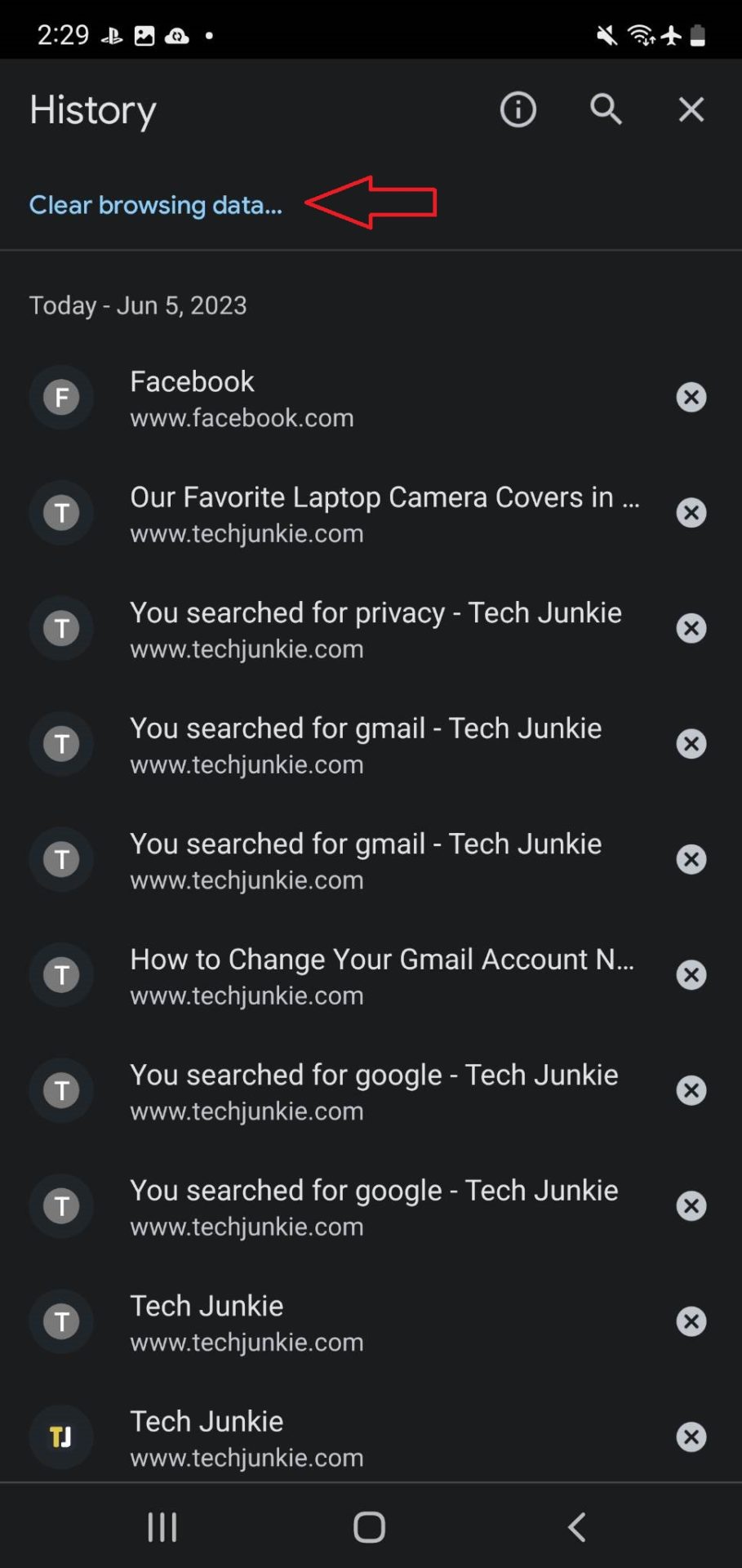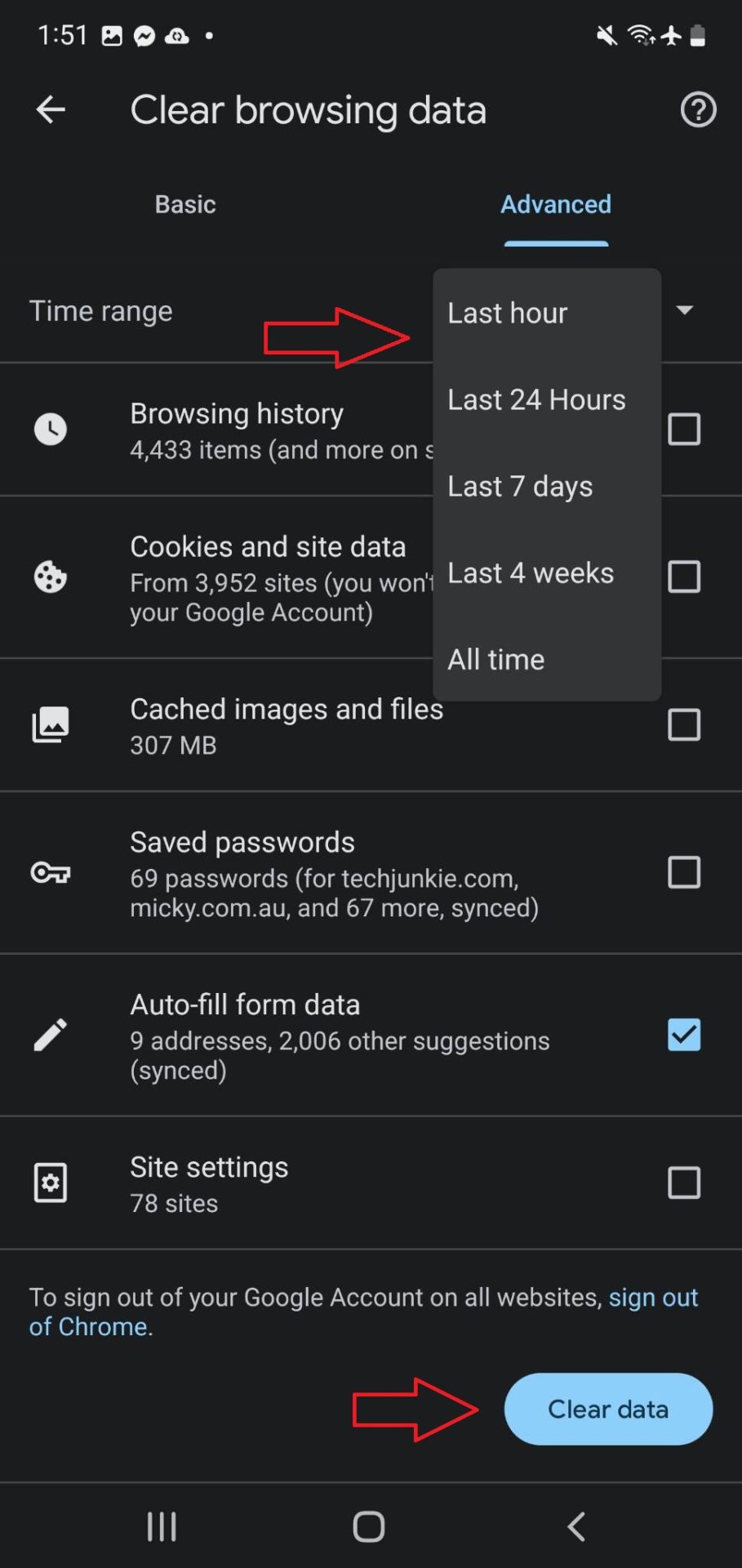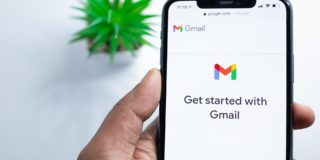How to Clear Autofill Suggestions in Google Chrome
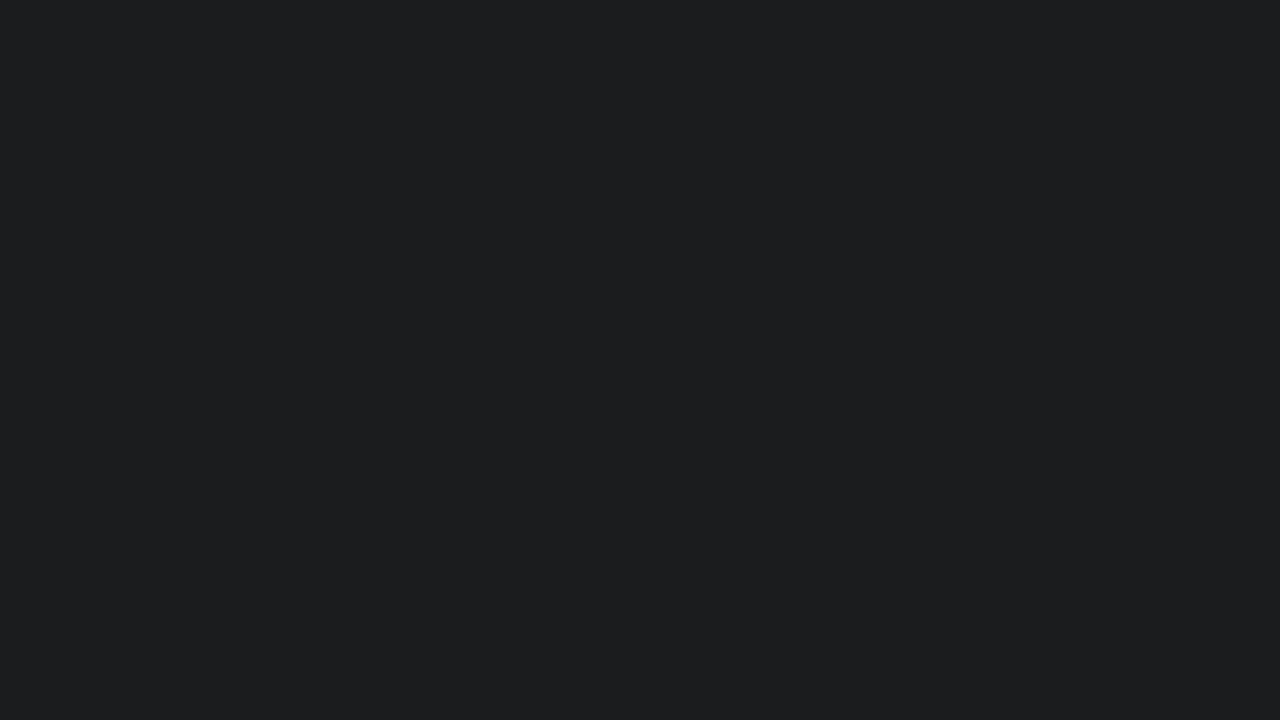
Google Chrome’s autofill suggestions make it easier for you to fill up forms such as login details on the browser. As convenient as it can be, it’s something that you need to be careful with as it could result in your data leaking online.
Chrome’s autofill suggestions are linked to your account on the platform. As such, when you log in to your Google account on a different device, your autofill suggestions will be along for the ride. While this isn’t harmful, there are cases when you need to clear it out for security purposes.
Say you accidentally left your Google account logged in from a device in the office. Another person using the device can see and use your details when they use the computer. The same happens when you misplace your phone, and someone else finds it. Your Google account’s autofill suggestions can leak your account details on nearly all digital platforms like Facebook, Twitter, and more.
Reclaiming your privacy online has to do more than cover your webcam. It’s better to be safe than sorry, so we’re here to help you clear autofill suggestions in Google Chrome.
How to Clear Autofill Suggestions in Google Chrome On PC
- Open Chrome and click on the three-dot symbol at the top right of the screen.
- Hover your cursor over More Tools and select Clear Browsing Data in the menu that appears.
- Click on Advanced.

- In the drop-down menu, for time range, select All Time.
- Next, toggle Autofill Form Data and uncheck any boxes for data you wish to retain.
- Click on Clear Data.

How to Clear Autofill Suggestions in Google Chrome On Android and iPhone
- Open the Chrome app and tap the three-dot symbol at the top right of the screen.
- Select History.
- Tap Clear Browsing Data.

- In the drop-down menu, for time range, select All Time.
- Check Autofill form data and uncheck any data you want to keep.
- Tap Clear Data.

How To Disable Autofill In Chrome On the Web
Eventually, autofill is going to save your passwords once again. You don’t need to worry about this once you disable the feature. Here’s how:
- Open Chrome and click on the three-dot symbol at the top right of the screen.
- Select Settings.
- In the new window, select Autofill and Passwords and then Password Manager.
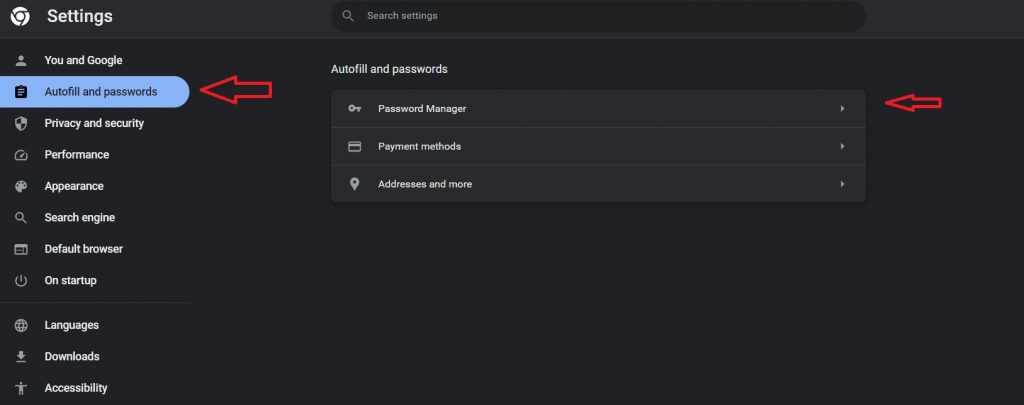
- Toggle Offer to Save Passwords and Auto Sign-In.
How To Disable Autofill In Chrome On Android and iPhone
In case you are not a fan of Chrome autofill, you can disable it completely on your phone. But remember, the browser will stop syncing your passwords across devices after this as well. We strongly recommend you to use a password manager, so maybe consider other alternatives.
- Open Chrome and tap the three-dot icon on the top right.
- Tap Settings.
- Select Password Manager.
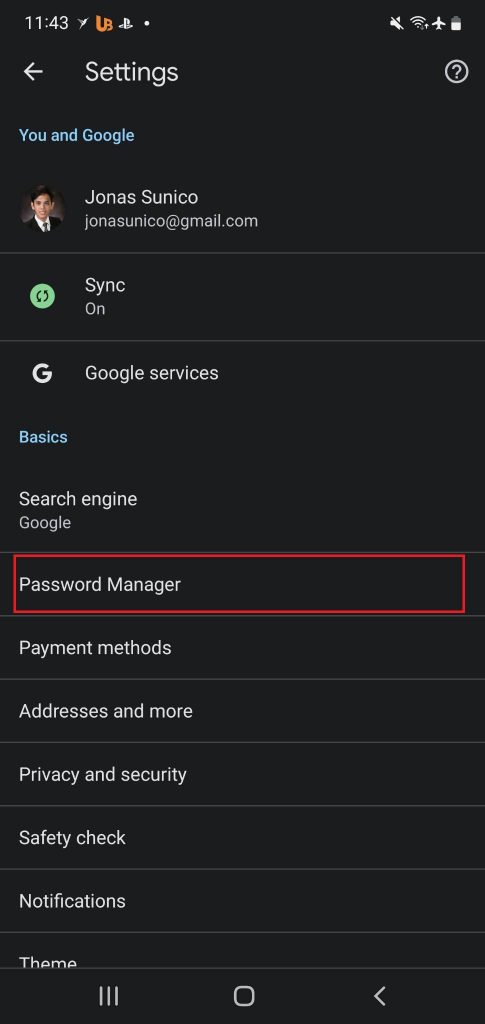
- Tap on the gear icon at the top right.
- Toggle Offer to Save Passwords and Auto Sign-In.
How to Remove Payment Methods From Autofill Suggestions in Google Chrome on Web
If you want to clear your payment methods in Google Chrome, follow these steps:
- Open Chrome and click on the three-dot symbol at the top right of the screen.
- Select Settings.
- In the new window, select Autofill and Passwords and then Payment Methods.
- Toggle Save and Fill Payment Methods.
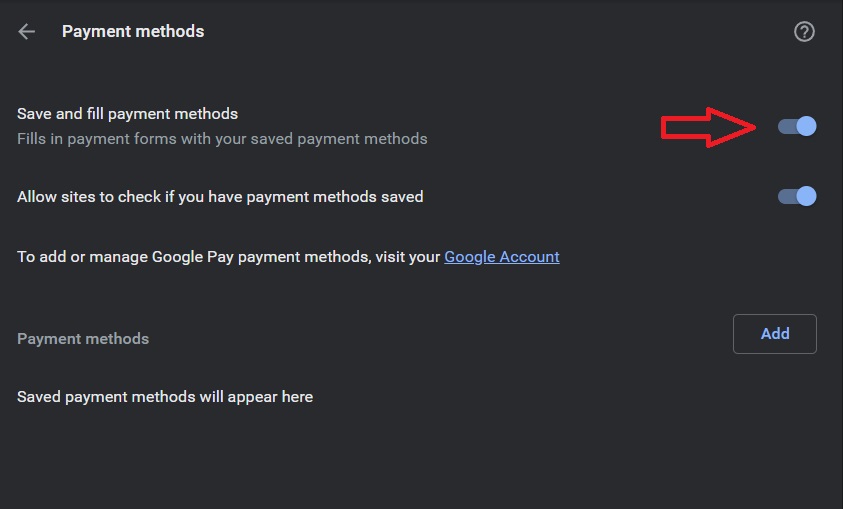
How to Remove Payment Methods From Autofill Suggestions in Google Chrome on Android and iPhone
Removing your payment methods from Google Chrome’s autofill suggestions on your Android or iPhone is easy as well.
- Open Chrome and tap the three-dot icon on the top right.
- Tap Settings.
- Select Payment Methods.
- Toggle Save and Fill Methods.
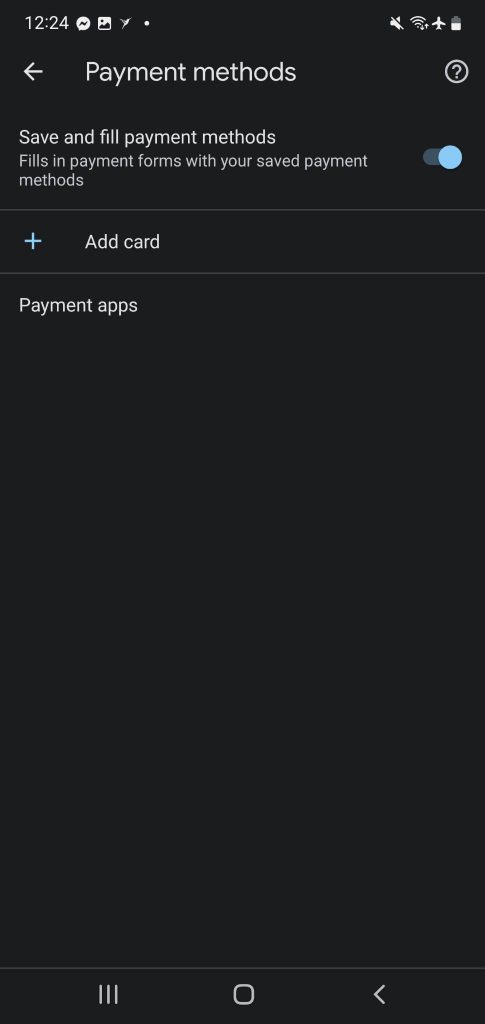
Protect Your Privacy Now
There are a lot of opportunities to get your data and private information online exposed. Deleting your autofill form data significantly mitigates the risks you face online. If you want to cover up your digital footprints further, here’s how you can rename your Gmail account.