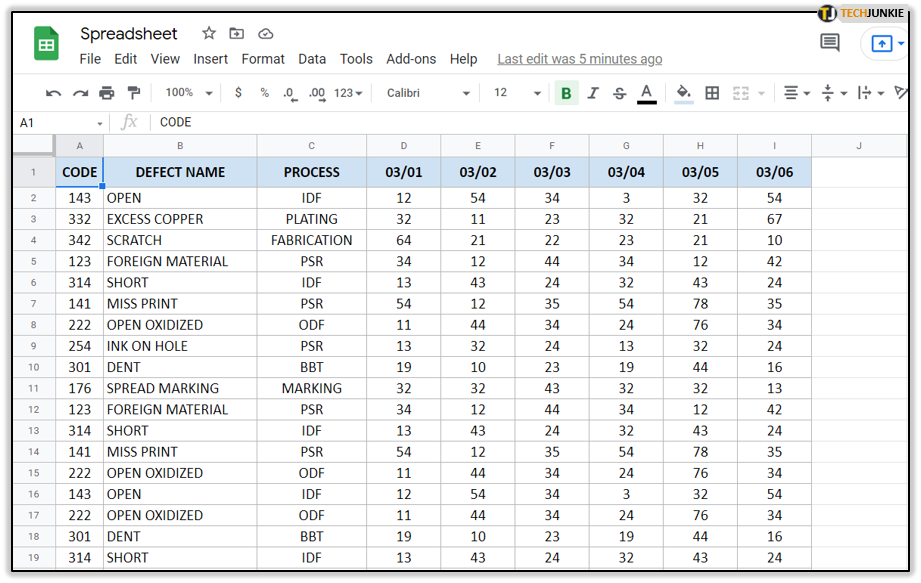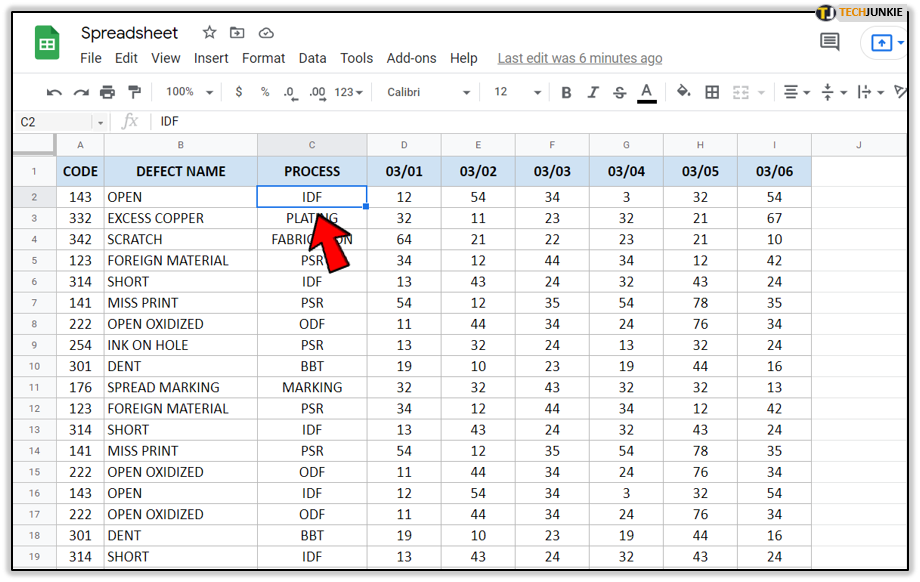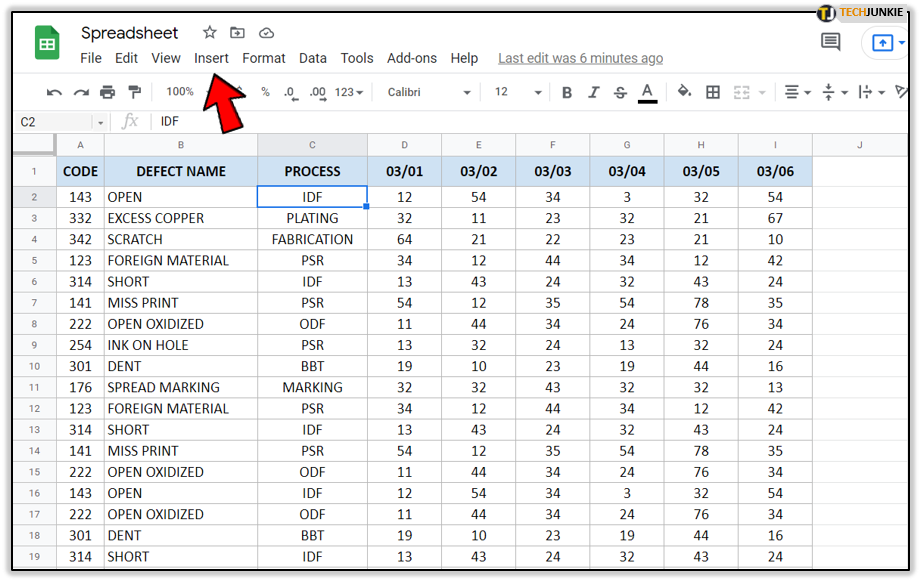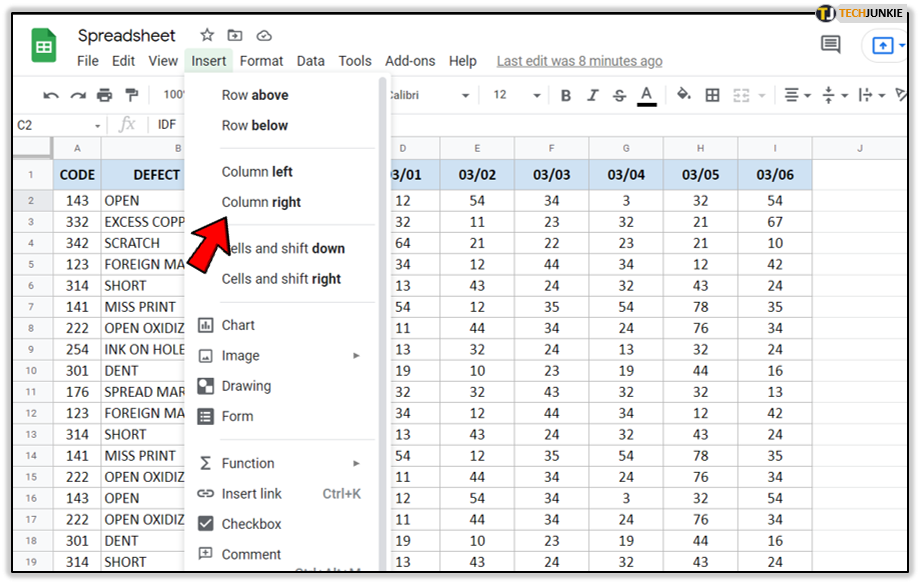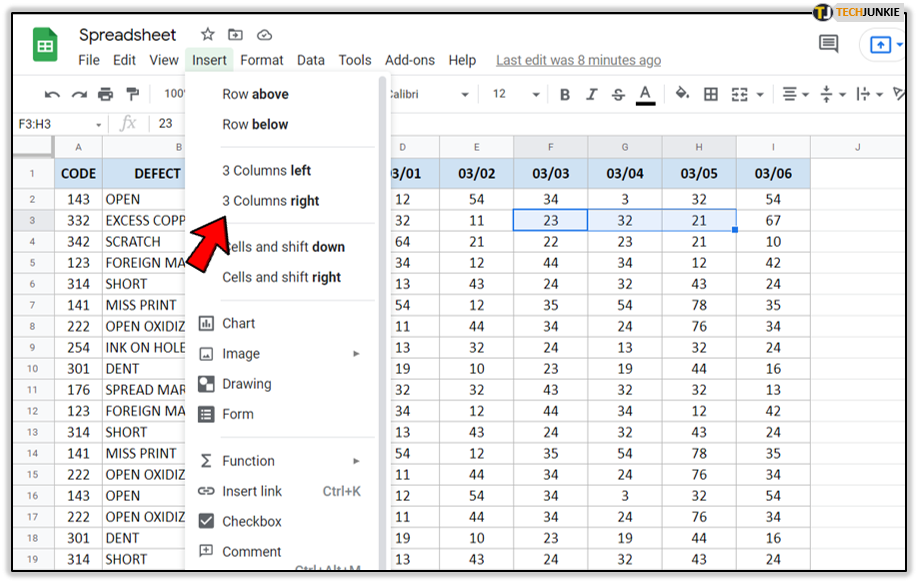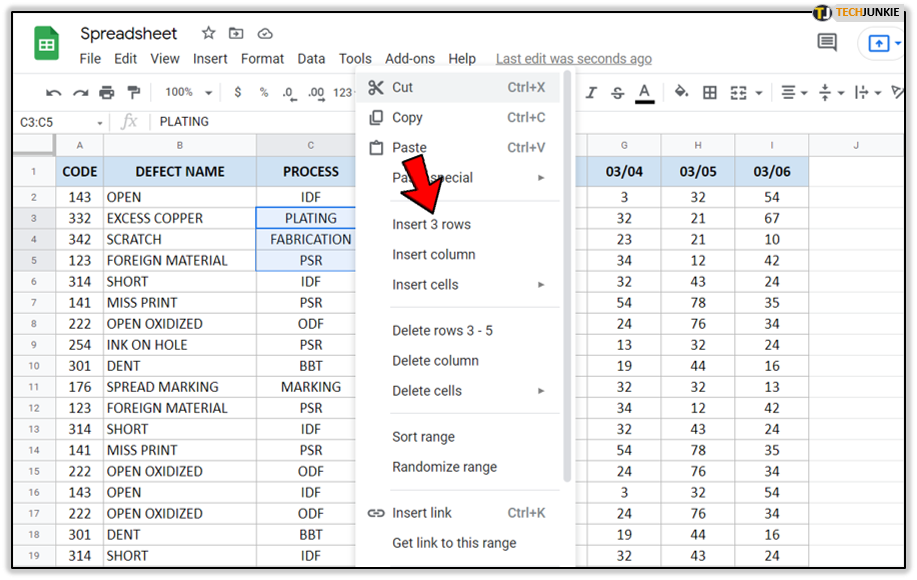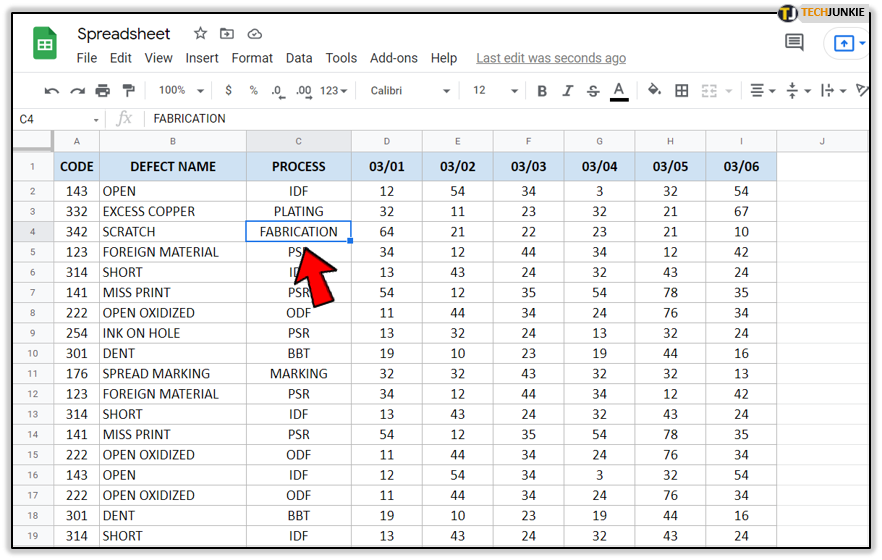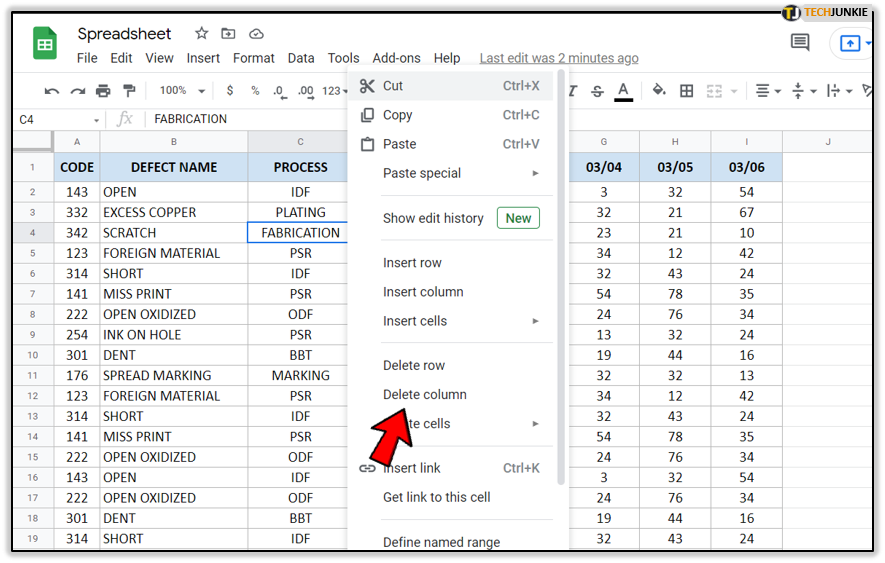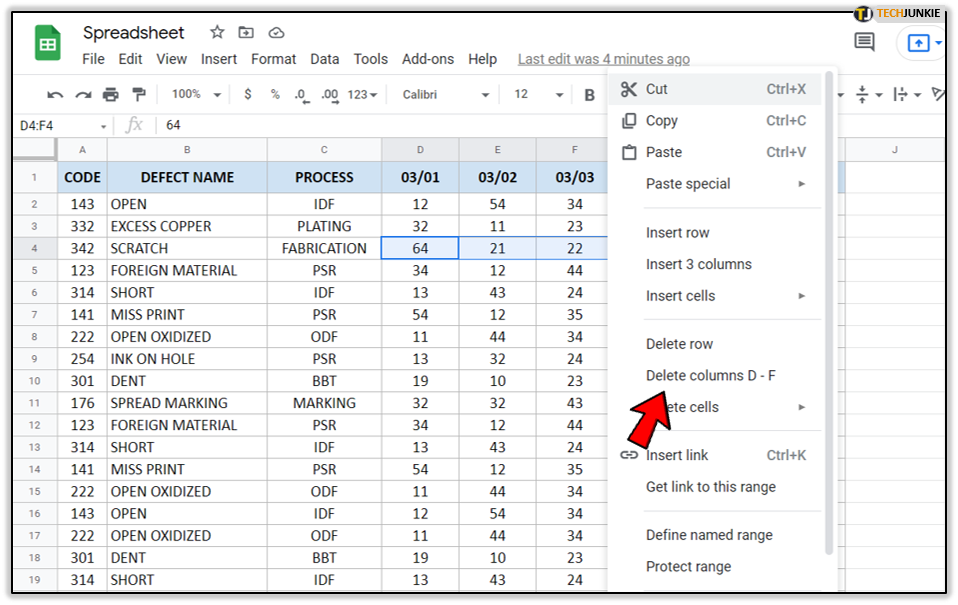How to Delete a Row Shortcut in Google Sheets

Mastering Google Sheets can be a massive task. If you’re looking for ways to increase your efficiency and productivity, shortcuts are definitely the answer.
One of the most important shortcuts to learn about is how to delete a row in your spreadsheet. In this article, we’ll tell you everything about adding and deleting rows and show you which shortcut to use.
Adding and Deleting Rows – the Shortcuts
Your Google Sheets spreadsheet can expand to as many rows as needed. But when you’re entering or pasting large amounts of data, there will come a time when you’ll have to delete an entire row or even rows.
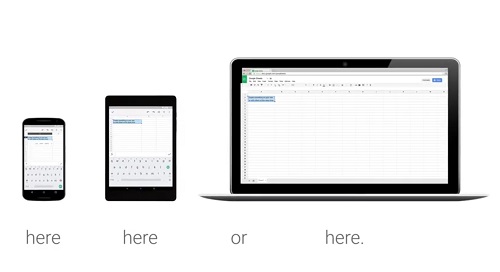
The quickest way to do that is to use a shortcut. Depending on whether you’re a PC or MAC user, the shortcut will look a little bit different. To delete a row in Google sheets, you need to press:
For PC: ALT + E + D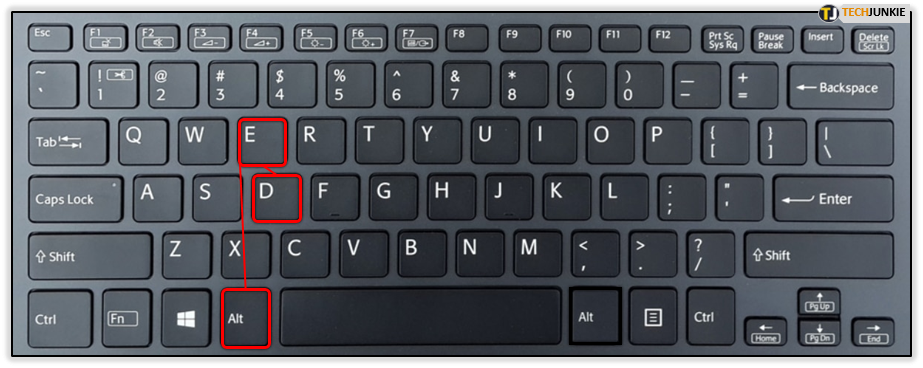
For MAC: Ctrl + Option + E and then D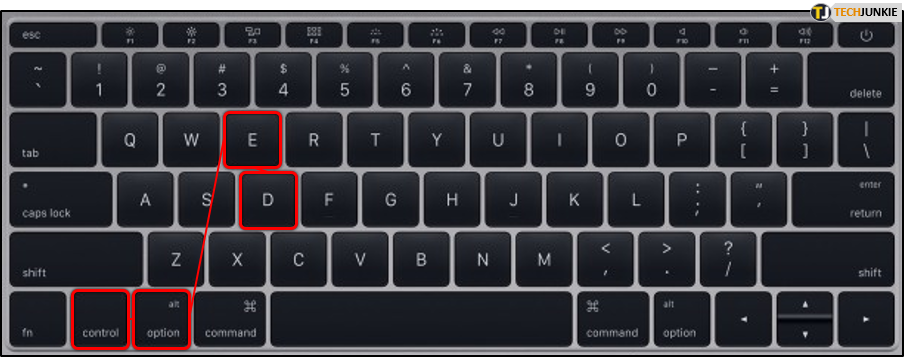
Note that these shortcuts only apply if you’re using the Chrome browser, which is most compatible with Google Sheets. If you’re using a different browser, you’ll have to use the “Shift” button with the “ALT” key as well.
Also, since rows are interconnected with columns in Google Sheets, let’s show you the shortcut to delete a column:
For PC: ALT + E + E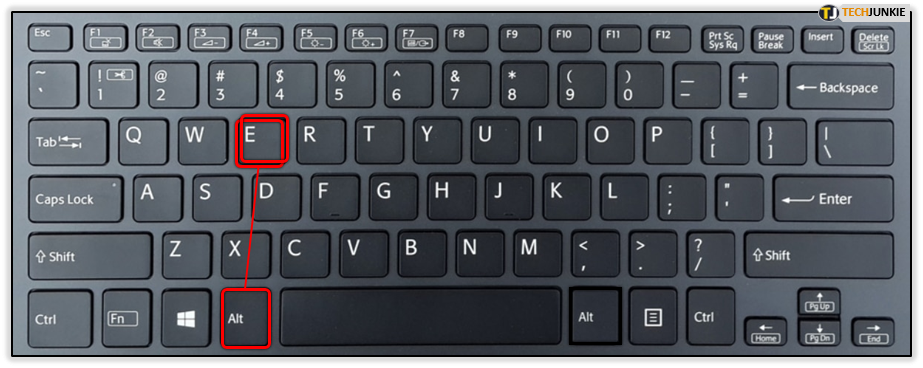
For MAC: Ctrl + Option + E then E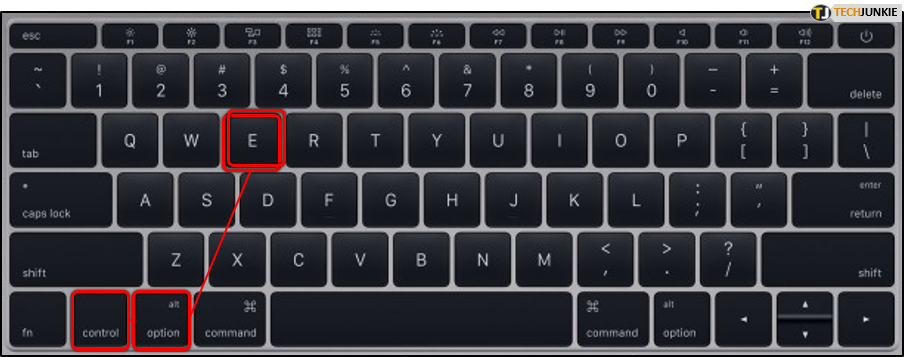
Here’s another shortcut that will come in handy in combination with those outlined above. You can also use a shortcut when you want to select an entire row or column. Instead of selecting it with your cursor, there’s a neat shortcut that will do it for you:
Select a Row for PC & MAC: Shift + Space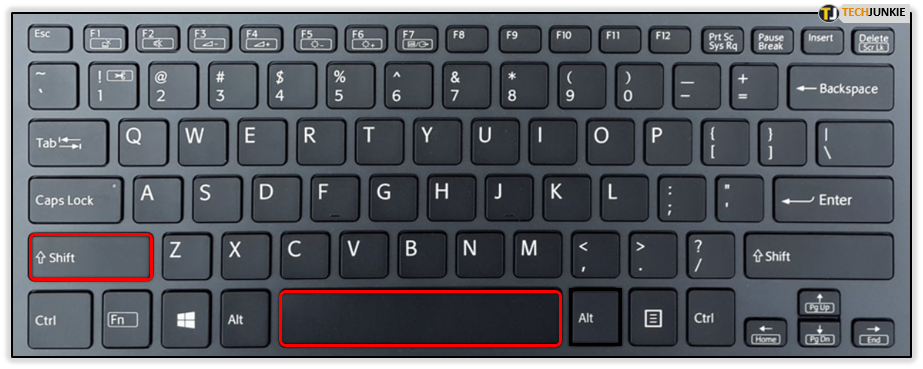
Select a Column for PC & MAC: CTRL + Space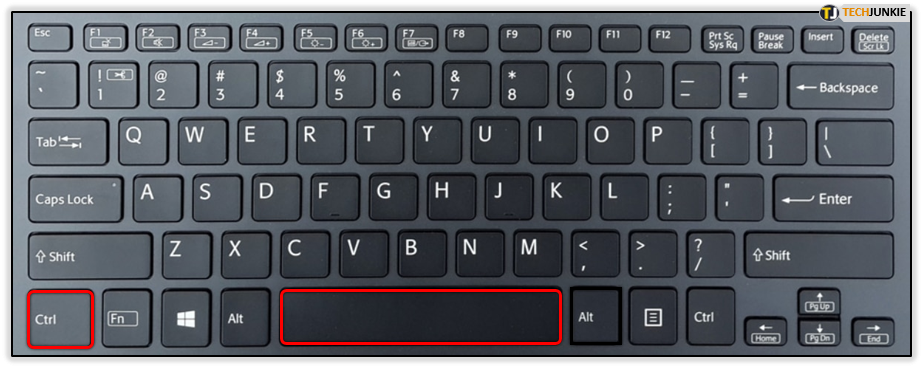
Adding Rows and Columns
Learning how to delete rows and columns in Google Sheets using shortcuts can be very useful and will save you a lot of time.
However, you should also know how to add the rows and columns with and without the shortcuts.
That way, you can use either method depending on what works best at any given time. Let’s first see how to add rows or columns in Google Sheets:
- On your computer, open Google Sheets, and then open a spreadsheet.

- Select a particular cell where you want a new row or column to go to.

- Then go to the toolbar and select “Insert”.

- From the drop-down menu, you’ll see several options. You can add a row above or below. And you can add a column to the left or right of the selected cell.

- If you need to add more than one row or column, all you need to do is select as many cells as you want to add.

- Alternatively, right-click on highlighted cells and select “Insert X rows” or “Insert X columns”.

This is a pretty straightforward process. But if you want to know shortcuts for adding rows and columns as well, here they are:
Add Row Above for PC: ALT + I + R For MAC: Ctrl + Option + I then R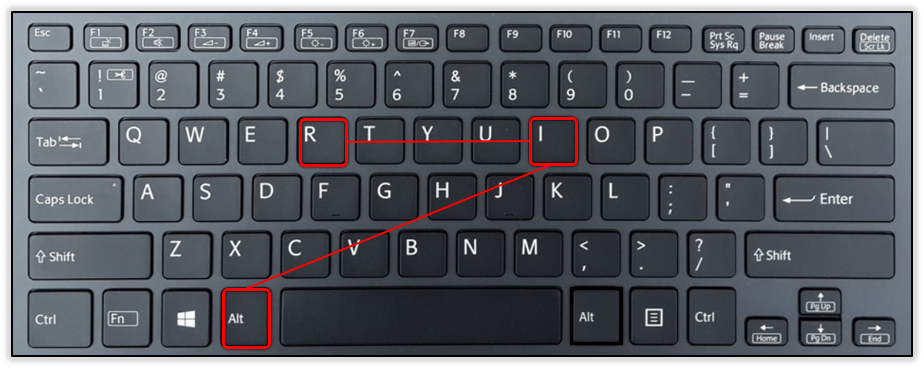
Add Row Below for PC: ALT + I + B For MAC: Ctrl + Option + I then B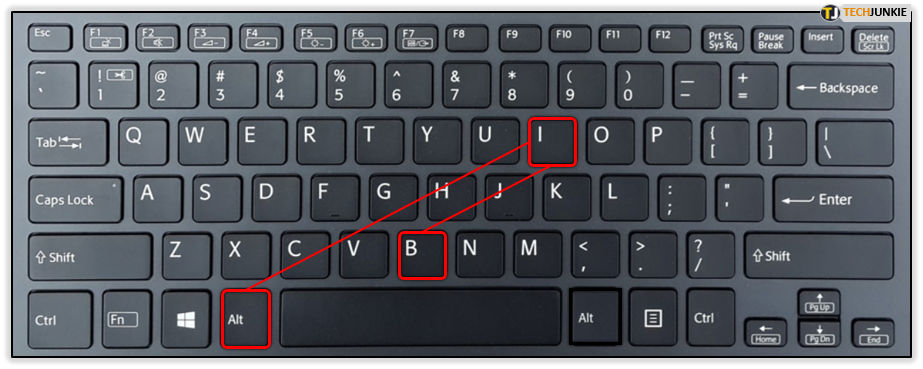
Add Column left for PC: ALT + I + C For MAC: Ctrl + Option + I then C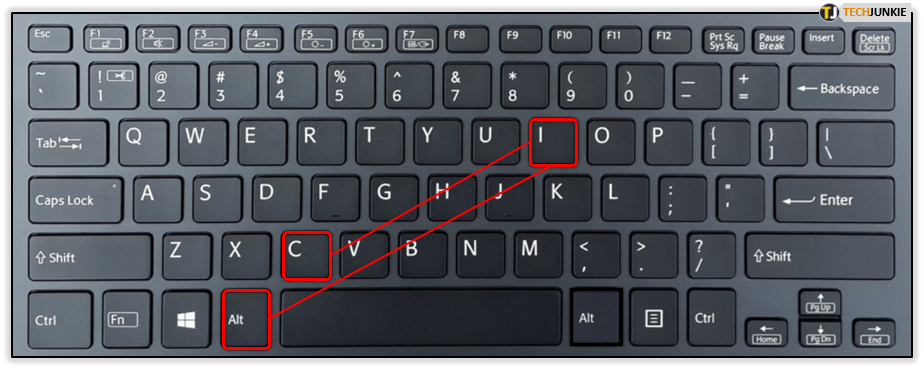
Add Column right for PC: ALT + I + O For MAC: Ctrl + Option + I then O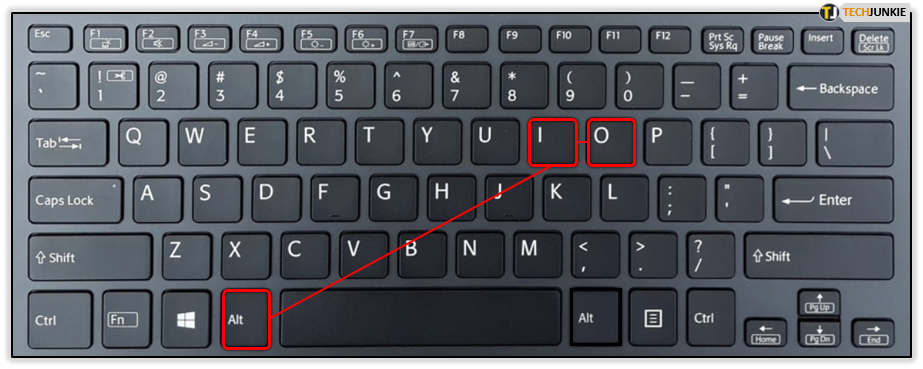
Deleting Rows and Columns Without the Shortcuts
When it comes to deleting rows and columns in Google Sheets, you already know the shortcuts. But it’s also important to understand how to do it without relying on them.
In case you forget the combination of keys, reverting to the step-by-step process can rectify the situation. It’s a very similar path as the one you use to insert new rows and columns:
- Open Google Sheets and highlight the cell in the row or column you want to delete.

- Right-click and choose either “Delete Column” or “Delete Row”.

- Select more than one cell if you want to delete several rows or columns at a time.

There you have it! Now you know how to add and delete both rows and columns. And you know how to do it using the toolbar, as well as very useful shortcuts.

Working Fast in Google Sheets
There’s a reason why Google Sheets has so many shortcuts – because it has so many functions and features. Clicking your way through the Menu and toolbar can often be time-consuming, and it’s easy to get lost a little bit.
Learning a few important shortcuts like adding and deleting rows and columns is something you’re likely to remember because you’ll need it all the time.
Which shortcuts in Google Sheets do you use the most? Let us know in the comments section below.