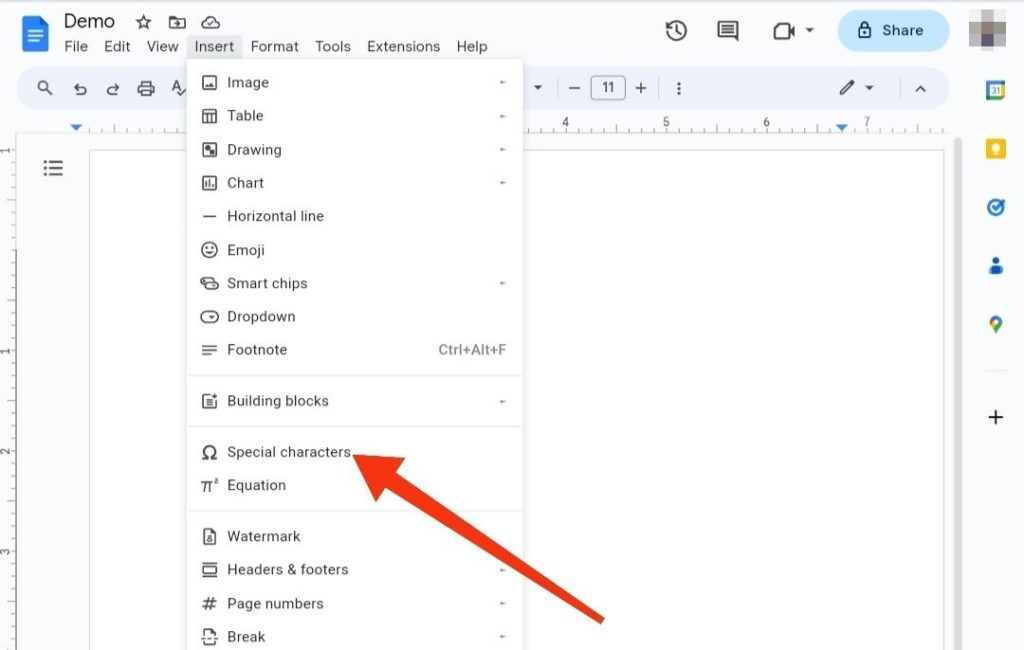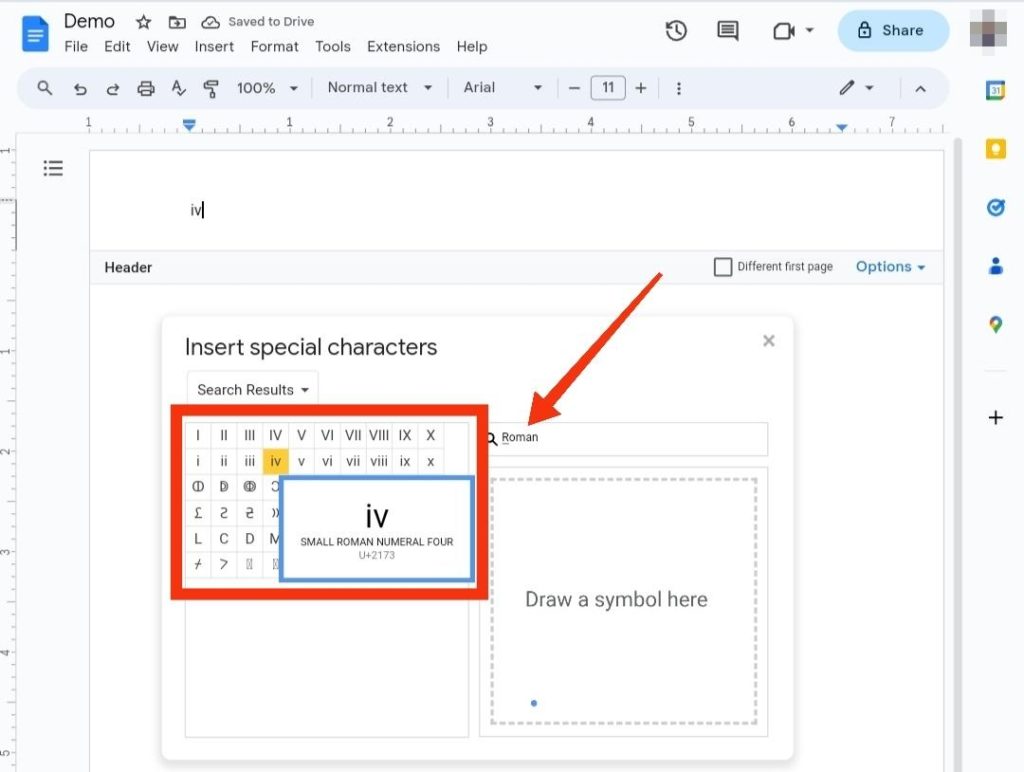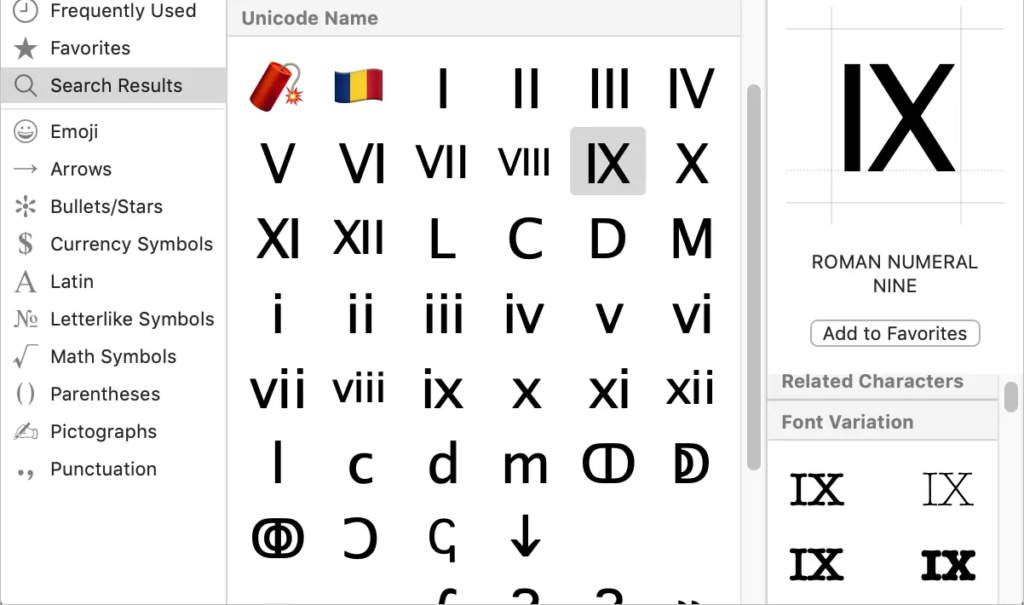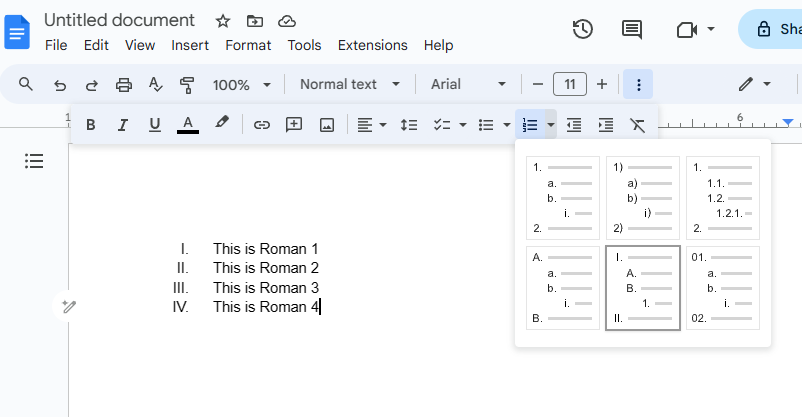How to Insert Roman Numerals in Google Docs and Sheets

Roman numerals are widely used to number chapters, volumes, parts of books, manuscripts, etc. You’ll find these aesthetic representations of numbers on your watches, too. Besides their traditional values, these Roman digits offer more clarity than their Arabic counterparts. But how do you insert Roman numerals in Google Docs and Sheets? In this article, we’ve covered the best ways to do so.
How to Insert Roman Numerals in Google Docs
There are multiple ways to insert Roman numerals in your Google Docs files, and you can also quickly switch from Arabic numbers to Roman Numerals anytime you want.
Add a signature in the Google Docs file to further make your submission stand out.
1. Special Characters
To insert Roman numerals in your Google Docs document, use the Special characters option under the Insert menu.
- Go to the Google Docs file.
- Click the Insert option at the top.
- Select Special characters from the dropdown menu.

- Enter Roman in the search bar. All available Roman numerals will appear on your screen. Choose the one as per your requirement.

2. Keyboard Shortcuts
Another way to insert Roman numerals in Google Docs is through keyboard shortcuts.
On Windows, Use Alt Codes:
- Press and hold the “Alt” key on your keyboard.
- While holding “Alt,” enter the decimal code for the Roman numeral using the numeric keypad.
- Release the “Alt” key to insert the Roman numeral. For example, Alt + 854 will insert “ⅳ” for the Roman numeral 4.
Here is a quick lookup for the numbers:
- Ⅰ (Alt + 8544)
- Ⅱ (Alt + 8545)
- Ⅲ (Alt + 8546)
- Ⅳ (Alt + 8547)
- Ⅴ (Alt + 8548)
- Ⅵ (Alt + 8549)
- Ⅶ (Alt + 8550)
- Ⅷ (Alt + 8551)
- Ⅸ (Alt + 8552)
- Ⅹ (Alt + 8553)
- Ⅺ (Alt + 8554)
- Ⅻ (Alt + 8555)
- Ⅼ (Alt + 8556)
- Ⅽ (Alt + 8557)
- Ⅾ (Alt + 8558)
- Ⅿ (Alt + 8559).
Alternatively, you can use Character Maps in Windows. Open the app by searching for it from the Start menu on your PC. Click the Malgun Gothic font from the dropdown. Then, enableAdvance view at the bottom of the box. From the dropdown next to Group by section, select Unicode Subrange.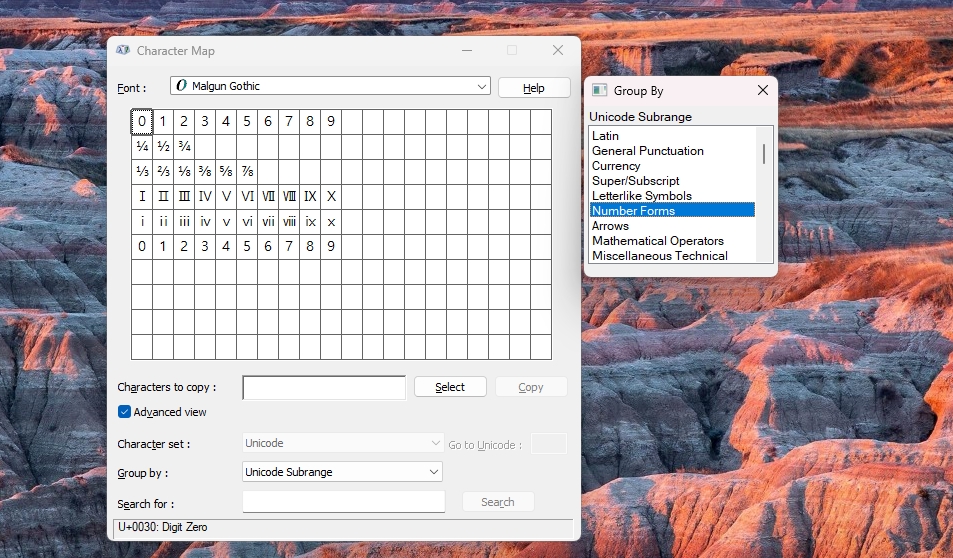
From the popup window that appears, select Number Forms. You should see the Roman characters from 1 to 10 in the Character Map section.
On Mac, use the Character Viewer:
- Open your document where you want to insert a Roman numeral.
- Press Control + Command + Spacebar simultaneously to open the Character Viewer.
- In the Character Viewer, search for Roman or numeral to find Roman numerals.

- Double-click the Roman numeral you want to insert, which will be placed in your document.
Please note that the availability of specific Roman numerals in character maps or the Character Viewer may vary depending on your operating system version and the font you are using.
If not, you can use the different keyboard keys to insert Roman numerals in your Google Docs document through the above steps.
For example, turn On the Caps Lock key on your keyboard and select i. This will insert the Roman number I. Similarly, you can insert 12 as XII, and so on. However, this method is suitable mainly for basic Roman numerals.
Using the above method, you can add page numbers in Google Docs or Sheets using Roman numerals.
3. Bullet Points
Since Roman numbers are frequently used in documentation, they are readily available through the Numbered list menu.
- Open a Google Docs document.
- Click the down arrow next to the Numbered list option in the toolbar.
- Select the Roman numeral list from the dropdown menu.
- Start entering your data to see the results.

Under the Roman Numerals list, you can add Arabic or Alphabetic format. That will allow users to differentiate the subheadings visually.
Use a hanging indent in Google Docs along with Roman numerals to create an even more impressive impact with your document.
How to Insert Roman Numerals in Google Sheets
While uncommon, Roman Numerals can be used in Google Sheets if the requirements are such. That said, there is no direct way to insert the Roman numbers in Sheets, but we can use formulas and even auto-generate if required.
1. Using Formula
The simplest way is to use the conventional formula, which looks like this:
=ROMAN(number)
Here is what each of these terms means:
- ROMAN is the function
- number is the Arabic number from 1 to 3999
For example, let’s convert 99 to its Roman equivalent. This is what it’ll look like:
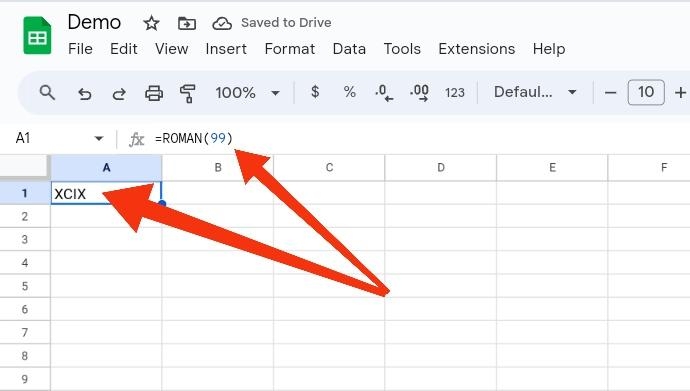
This particularly comes in handy when you have received a document with numbers and need to convert it into Roman numbers.
2. Auto-Generate Roman Numbers
If you want to auto-generate Roman numbers in a sequence in Google Sheets, use the below formula:
=ARRAYFORMULA(ROMAN(SEQUENCE(YourRowCount, 1, YourStartNumber, YourStep)))
Here is what each of these terms means:
- YourRowCount is the number of rows you want
- YourStartNumber is the starting Arabic number
- YourStep is the step you want between each Roman numeral
For example, in column A, let’s auto-generate Roman numerals from 1 to 10. So, the above formula and output will look like this:
=ARRAYFORMULA(ROMAN(SEQUENCE(10, 1, 1, 1)))
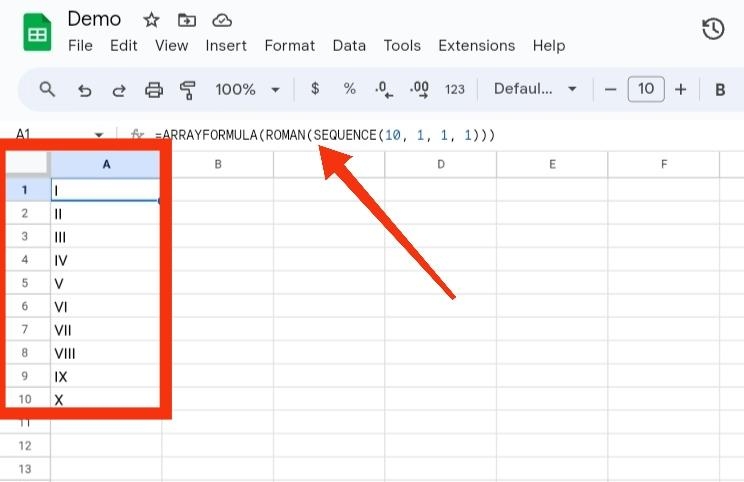
You can lock the cell in Google Sheets after inserting the formula to ensure no one tampers with it.
Use Roman Numerals to Make Your Document Stand Out
Here you go. That’s how you can insert Roman numerals in both Google Sheets and Docs in not one but three easy ways. Doing so will bring a classic yet formal touch to your documents, make them visually appealing, and enhance the overall design.
Now that you know how to add Roman Numerals, follow this guide to learn how to alternate row or column colors in Google Sheets.
FAQs
A: It is straightforward to convert Roman numbers into Arabic numbers. All you have to do is use the =ARABIC(“number”) formula. After entering the formula, you must replace the number with any Roman numeral. Once you are done, the output will be an Arabic number. For example, =ARABIC(“XII”) equals to 12.
A: To use Roman numerals in logical tests in Google Sheets, we recommend that you use the =IF(ROMAN(“X”) = “X”, “True”, “False”) syntax.