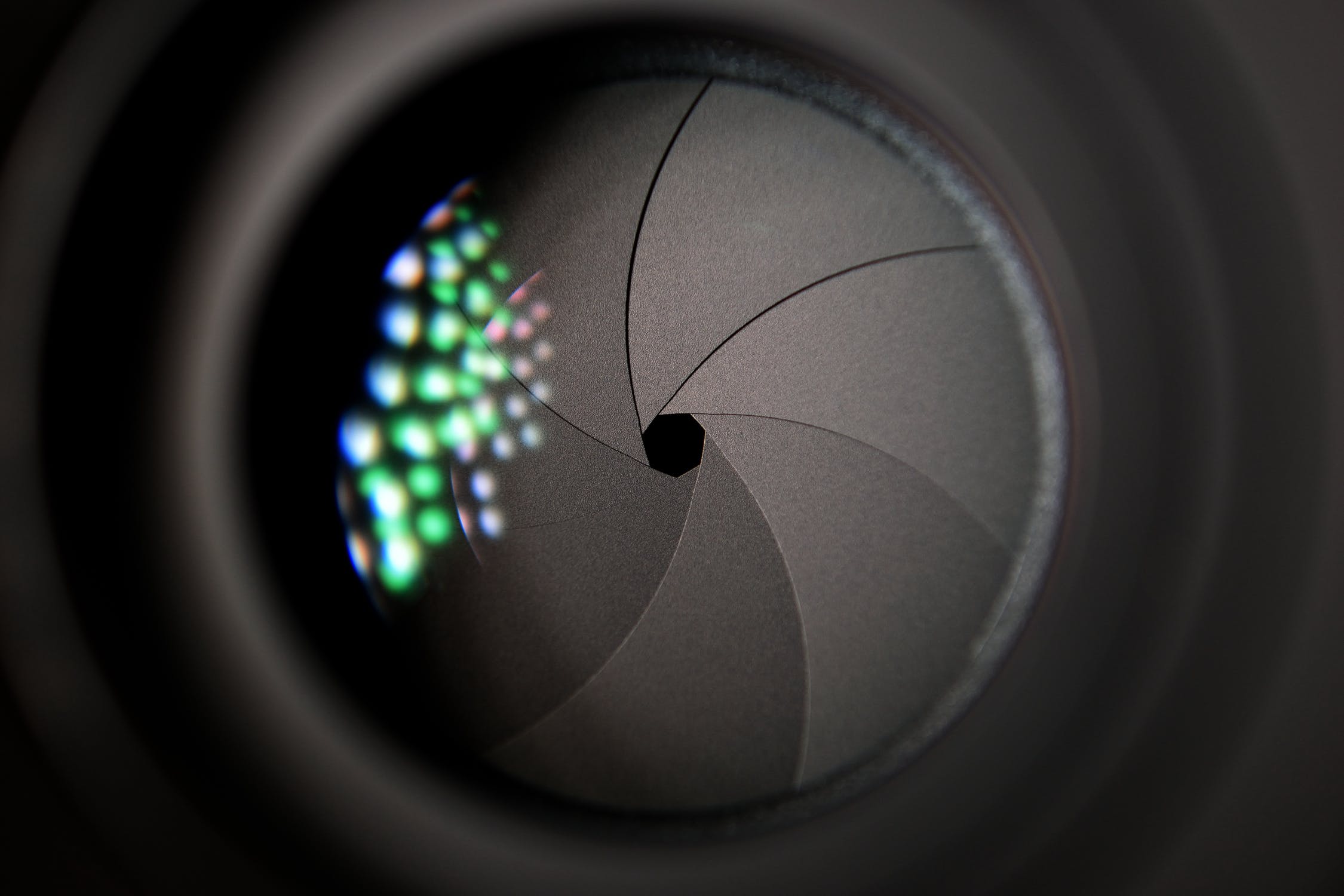How To Enable Developer Mode On OnePlus 3
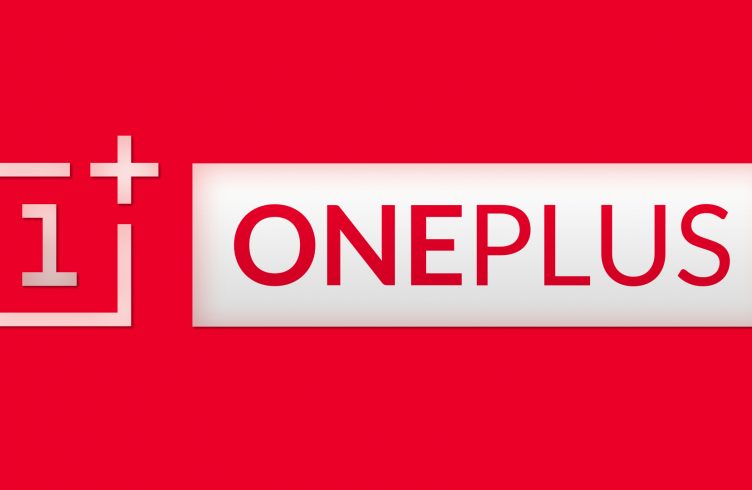
The recent release of the OnePlus 3 has brought many different features, controls, security settings and some options that Google chooses to hide from the standard user. The good news is that by enabling developer mode on OnePlus 3, you can get control of many hidden features that you can change on the OnePlus 3.
With Developer Mode you can control additional aspects of their device, change settings, or enable USB debugging for advanced functions will need to enable the hidden developer menu in settings.
Whether you’re looking to become a developer, install third party software or ROMs, or simply just want to hack up and mess with your new phone, you’ll have to start with unlocking the developer menu. It’s actually quite easy and only takes 5-6 taps of the screen, so read on for the full instructions and visual breakdown.
For those interested in getting the most out of your device, then make sure to check out the wireless charging pad, external portable battery pack and the Fitbit Charge HR Wireless Activity Wristband for the ultimate experience with your device.
Should I Enable Developer Mode?
When you Enable developer options on the OnePlus 3, there’s no damage that will be done to the smartphone. In Developer Mode, you’ll just see options that are hidden by Google for a reason, but those looking to modify their device will need to access a few of those settings.
How to Enable Developer Mode on OnePlus 3
First, go to the settings menu. You can also get here by sliding down the notification bar and tapping the same gear-shaped icon near the top right of the display. After you get to the settings go to the “About device” and select on the “build number.” (Note: Sometimes you have to quickly tap several times on the Build number 6-7 times and it will unlock the developer menu).After a few taps you’ll see the prompt and then tap four more times and you’re done. Then select on the back button and head back into the original base settings menu on the OnePlus 3. After you get back to the normal settings, you’ll see a brand new option above the “About device.” Developer options is now right above the About device setting, and a tap on that will take users into the previously hidden developer menu, which needs to be switched to on for full functionality. After you have enabled Developer Mode on the OnePlus 3, you’ll see many settings that are targeted towards the advanced user. The main advantage to unlocking the developer menu is having these settings that aren’t available to the basic users. When you browse the developer options you’ll see some animation scale options all set at 1x. Lowering these to 0.5x will make your phone feel much faster overall.