How To Find the iPhone Serial Number
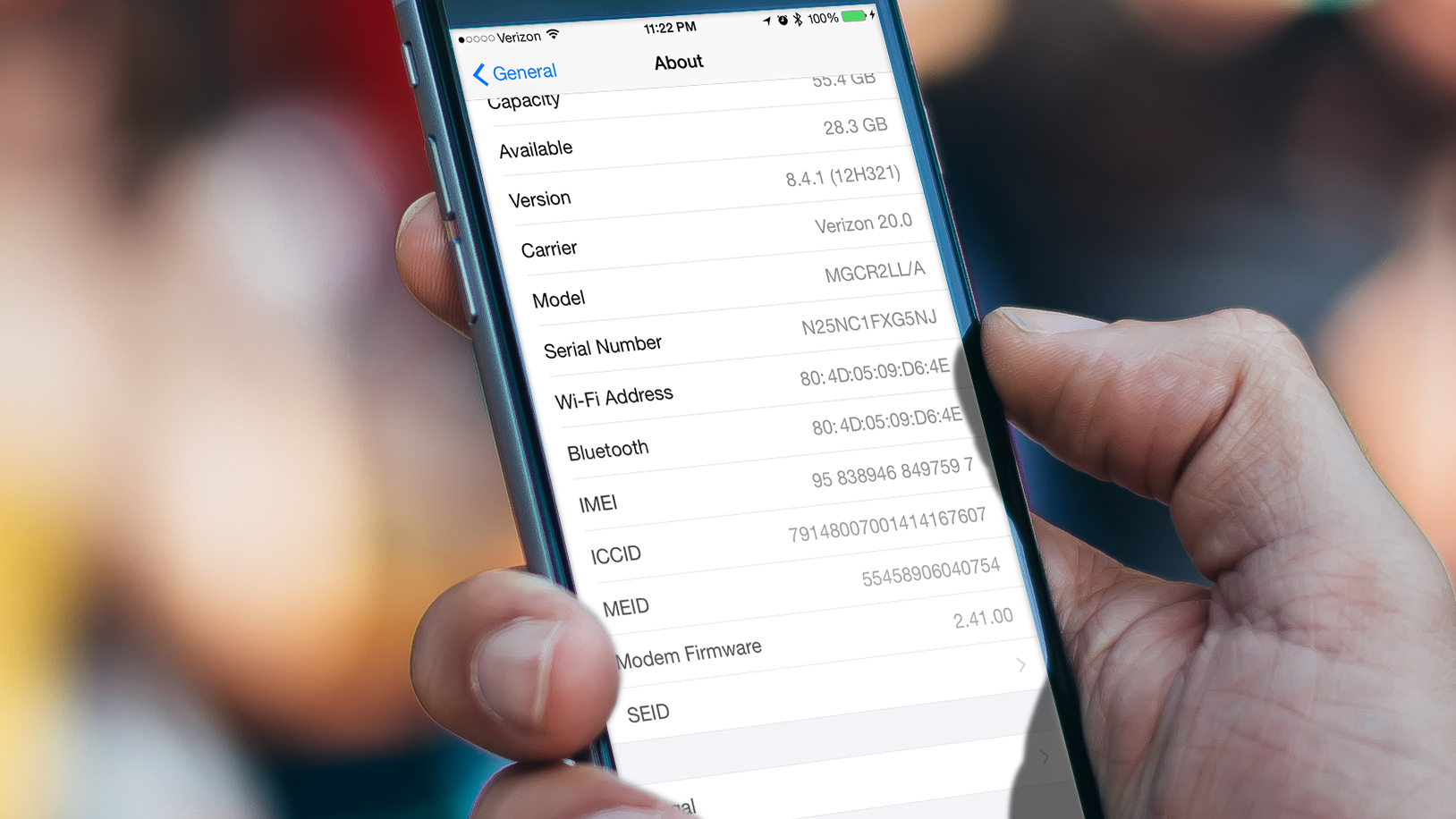
Each iPhone and Apple product out there has a completely unique serial number attached to it. Now most of us have no idea what our device’s number is, or even how to find it. For most of the time, this is completely fine, as we don’t need to know the number to get it to get the phone to work or anything.
However, there are a few times where you will need to know the serial number of your device. For example, if you need to send in your phone to Apple for servicing, you will need to provide them with the serial number. Also, if you lose your phone and need to identify it, having the serial number can be a huge help. In addition to this, some people may just want to keep the number in their records.
Instead of frantically trying to search for the serial number when you need it most, it’s best to locate it beforehand and keep it recorded. That’s all well and good, but you may be asking yourself “Where can I find this number?” Well, you’re in luck. This article will show you a number of different ways for you to find your iPhone serial number, complete with an easy step-by-step guide for each method.
However, before getting on to the guides, it is very important that you be careful with your serial number. It is one of the few numbers that can uniquely identify your phone. If someone else gets a hold of it or you accidently post it online, people can submit claims, report the device stolen and do other things that will cause you some immense headaches. With that in mind, let’s check out the ways you can easily find your iPhone’s serial number.
On the iPhone

If your iPhone is in working condition, this is perhaps the easiest and quickest way to locate and record your serial number. Follow these steps to find your serial number on the device itself.
Step 1: Go into the Settings app.
Step 2: Hit the “General” button once you are in the app.
Step 3: From there, scroll down about half way down the list of options and you will see the serial number. It will be a string of numbers and letters.
There you have it. In a matter of seconds, you have your serial number right in front of you. Another great reason to locate the serial number on the phone is that it can easily be copy/pasted instead of having to write it down and risk messing up a letter or number.
On iTunes
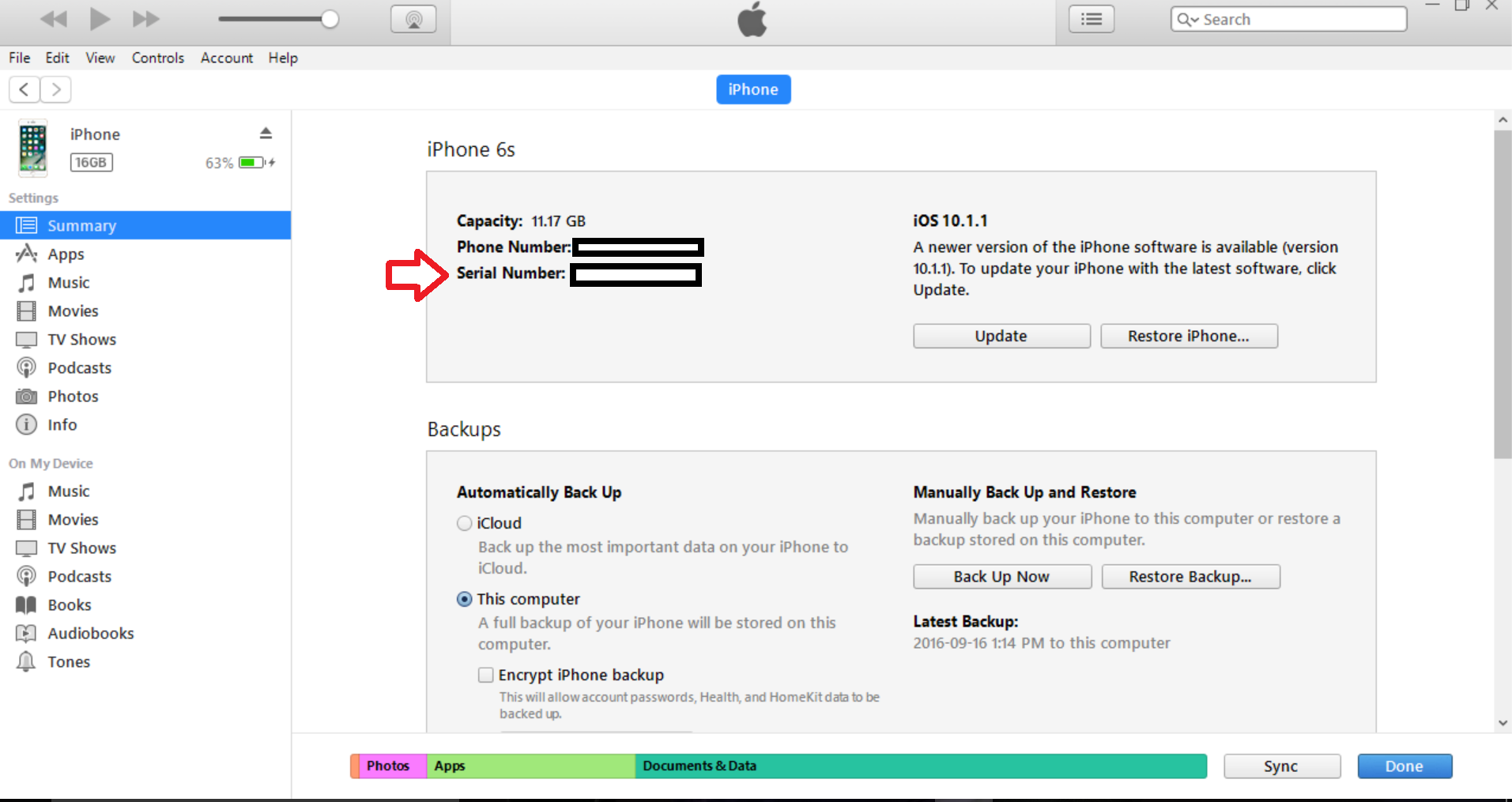
If you don’t want to check for the serial number on the device itself, it can easily be located using iTunes on either your PC or Mac computer. Thankfully, it is almost as easy as doing it right on your phone.
Step 1: Connect your iPhone to your computer and launch iTunes.
Step 2: In the device list near the top of the window, select your iPhone.
Step 3: Once you have selected your iPhone from the list of devices, make sure you click on the “Summary” tab.
Step 4: When you are on the Summary page, you will see all of the basic details for your phone, which of course includes your serial number.
Like on the iPhone, you can quickly copy and paste this number to make sure that you have the right number for your records.
Physically on the Device Itself
Now this one does have some limitations. Some devices will have the serial number on the device or on the SIM tray, here is a quick breakdown of where you can find the serial number on the device itself.
– For the original iPhone, any iPad and any iPod touch, you can find the serial number engraved on the back of the device. While it may be hard for people to see, it definitely is there.
– For the iPhone 3G, 3GS, 4 and 4S, the serial number of your phone can be found engraved on the SIM tray. Using a SIM removal tool/paper clip, carefully remove the tray and look on the bottom of the tray for the serial number.
– For iPhone 5’s and newer, the serial number is unfortunately not found physically on the device anywhere. This is because there was no longer any room on the SIM tray to record the serial number. If you have one of these phones, you will have to use one of our other methods in order to find your serial number.
Using an iPhone Backup
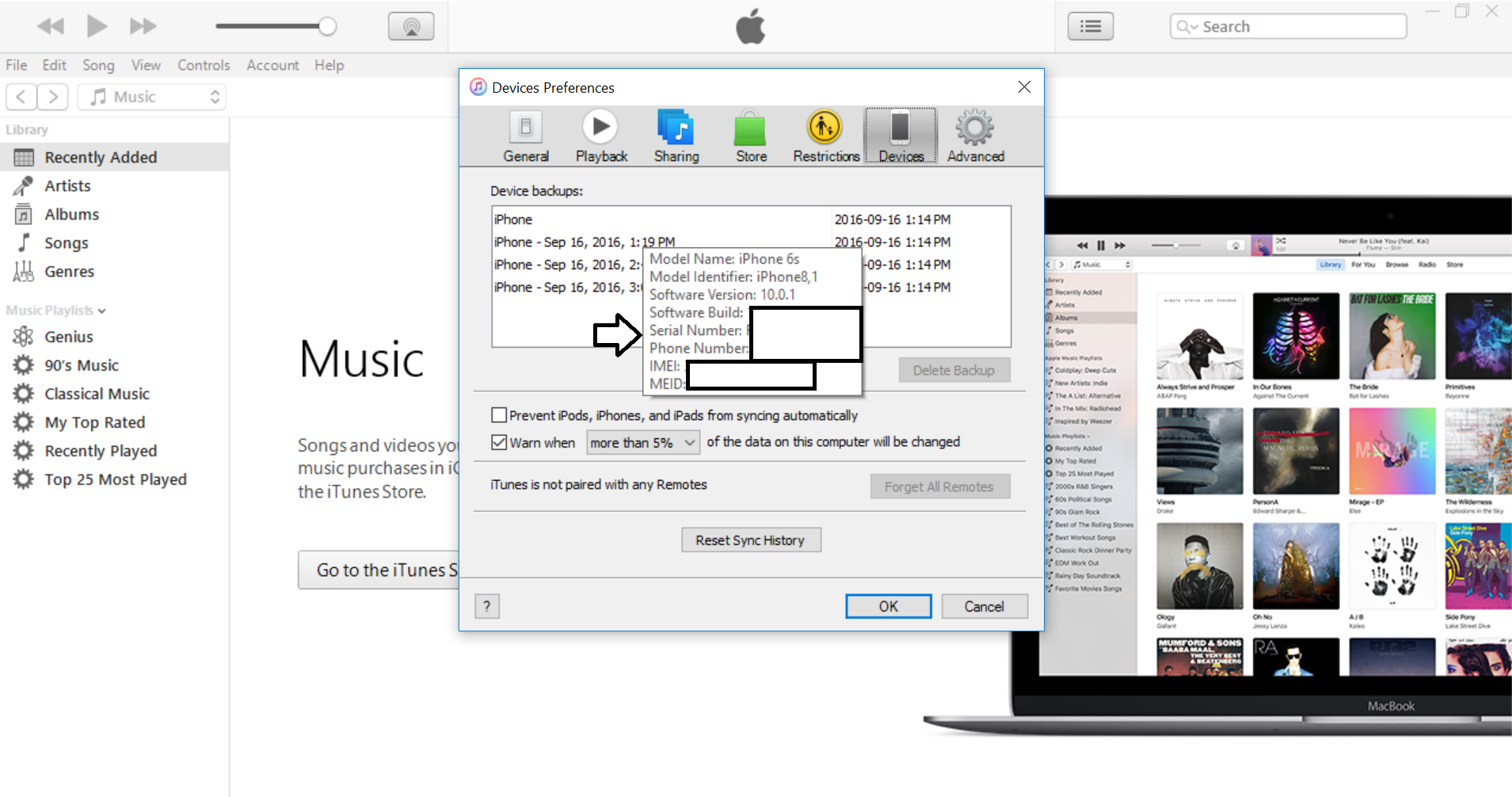
This method is great when you may not have access to your phone. Whether it has been stolen or is broken and won’t turn on or connect to iTunes, this is likely the best method to figure out your serial number. Of course, you would have had to have backed it up previously using iTunes for this method to work.
Step 1: Open iTunes and head to the Preferences page.
Step 2: Next, you should select the “Devices” page.
Step 3: From here, you will see a list of Apple devices that you have backed up on the computer you are currently using.
Step 4: Once you have found your desired device, hover your cursor over the backup name. After a few seconds, a pop-up will come that will show you some information about the device, including it’s serial number.
On The Packaging
This method is helpful if your iPhone is damaged and unable to turn on and you don’t have a backup. The box that your phone or Apple device came in will always have the serial number on it. It is very easy to find as well. Look on the back of your packaging and you will see a sticker with a ton of information on it. Included in this information is the serial number. This is just one reason why it is a great idea to keep all of your boxes from your electronic devices, as you never know when they might come in handy!
There you have it, 5 different ways for you to locate your iPhone’s serial number. Even if you don’t need it at the moment, it is a good idea to select one of the above methods and go find your device’s serial number right now. That way you will already have it ready to go in case disaster strikes and you need it. If your phone is complete broken, you have no backups and can’t find the packaging the device came in, your best bet is to contact Apple or go to the place you bought the phone and hope that there is some record of the serial number there.
















