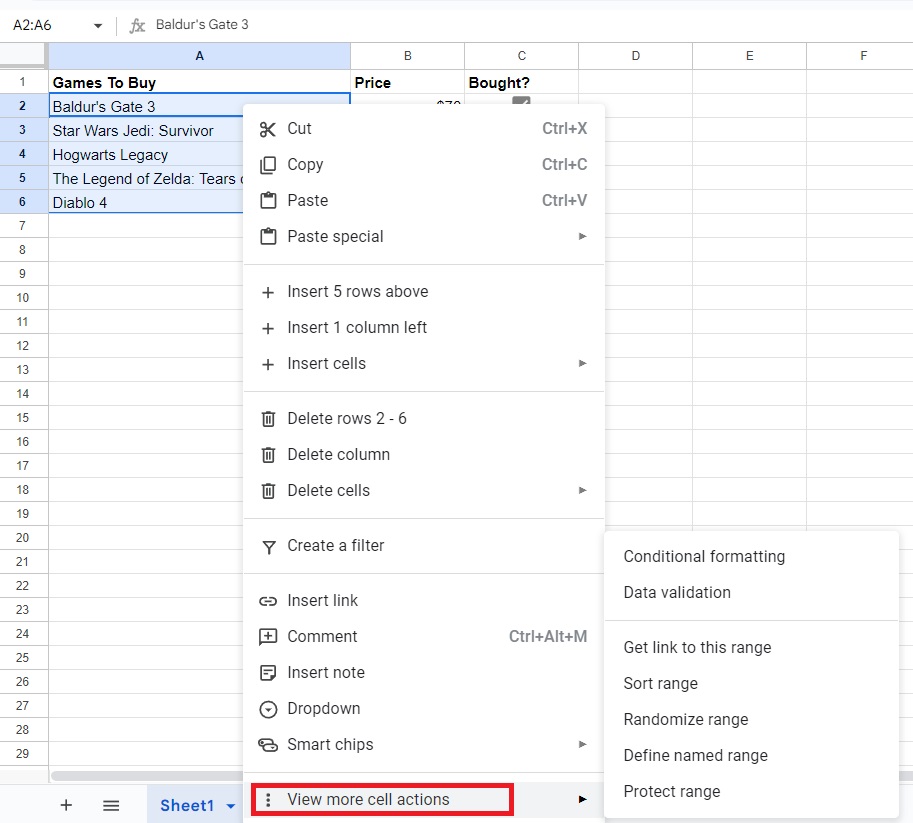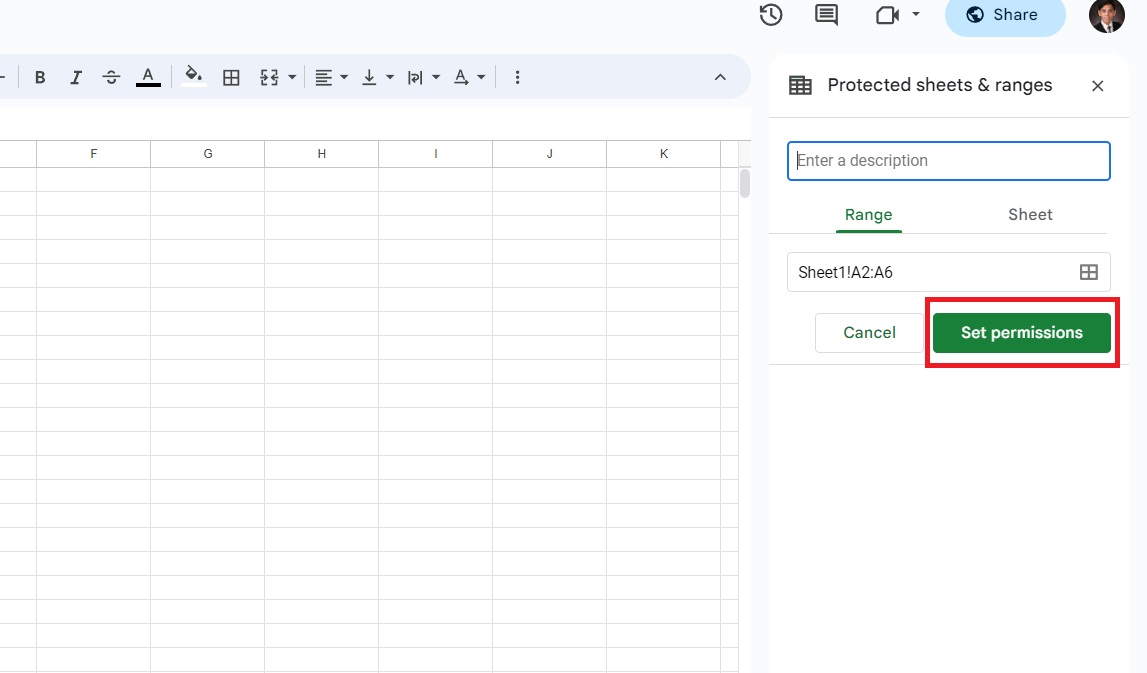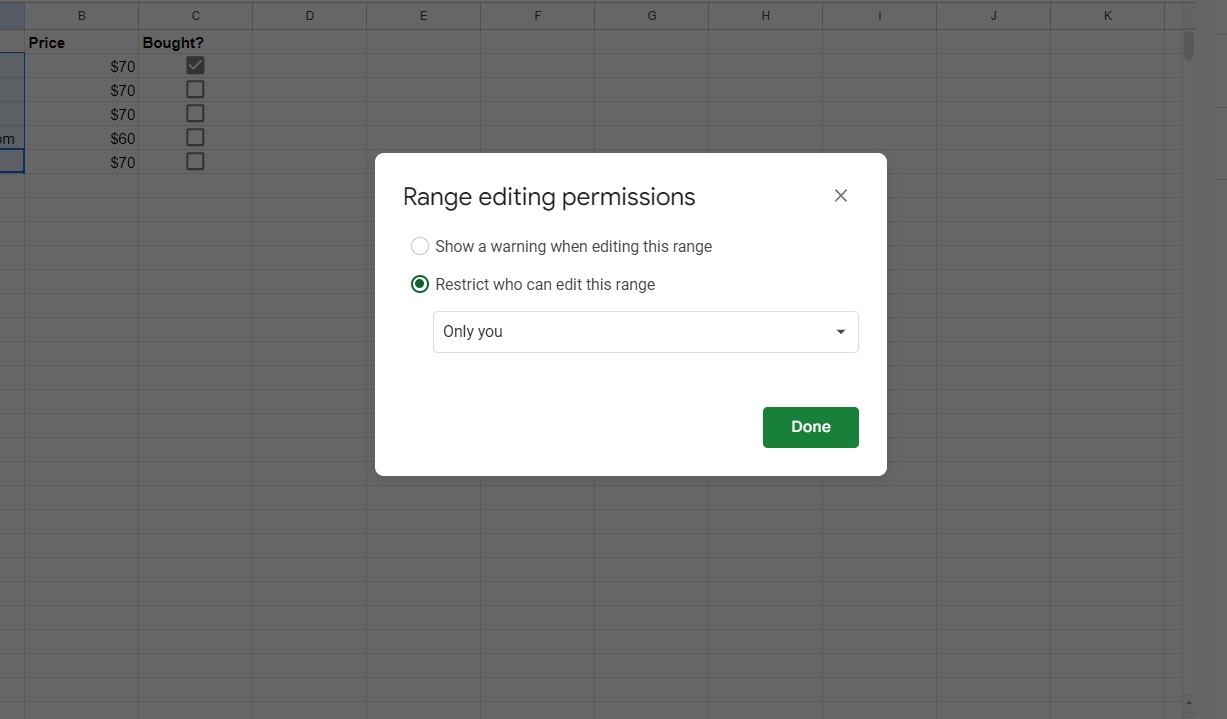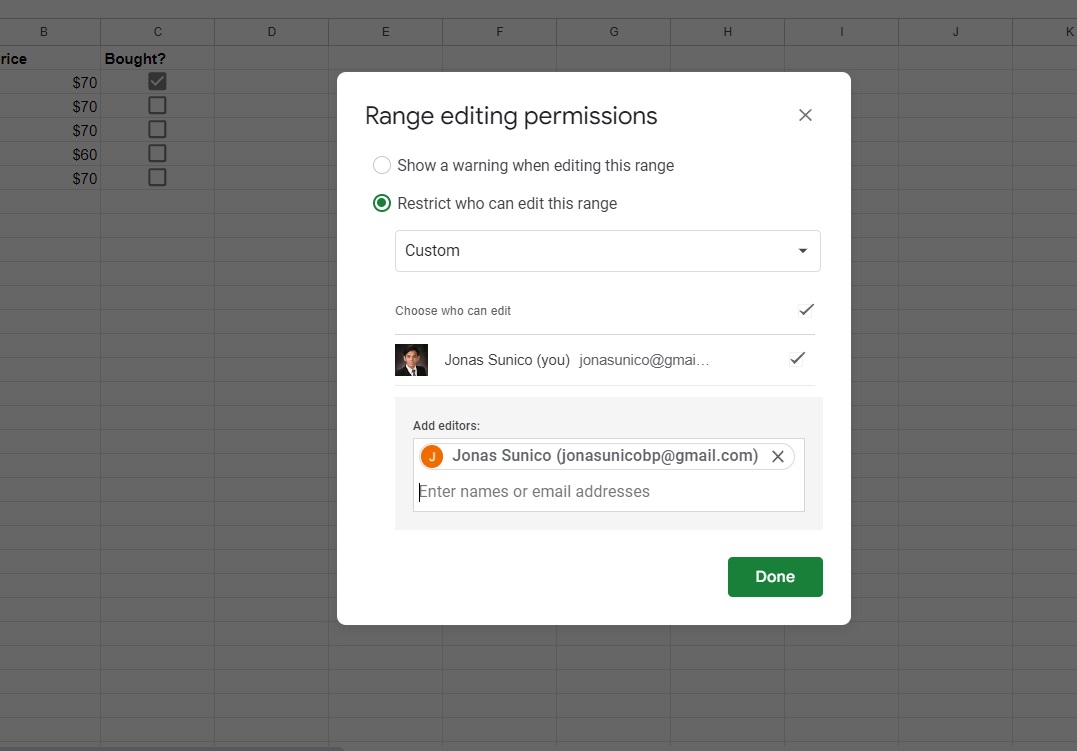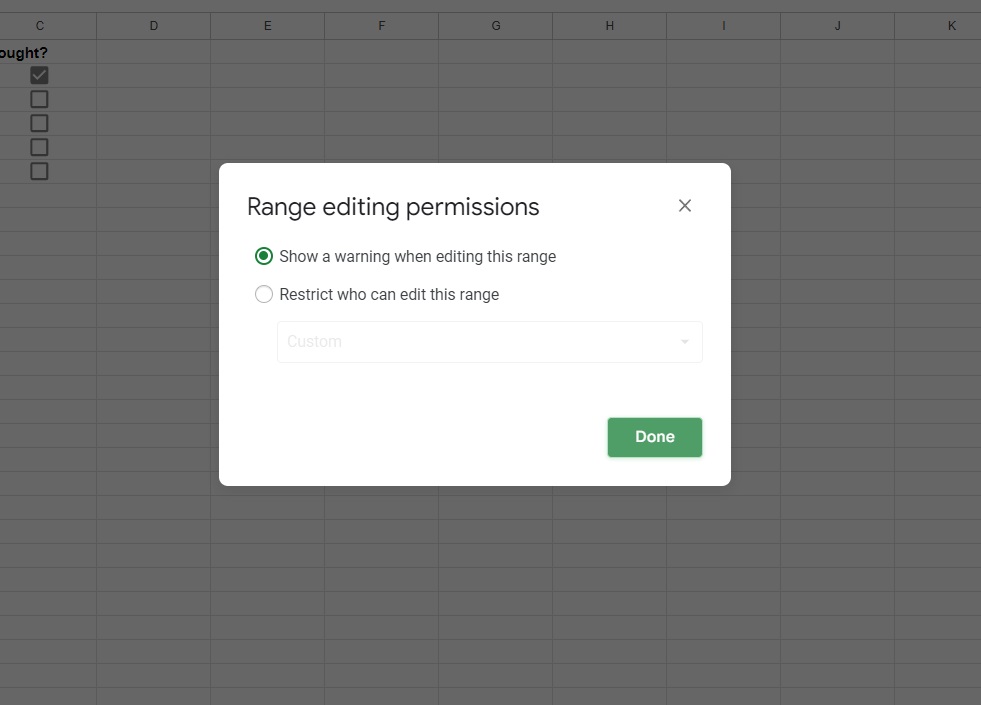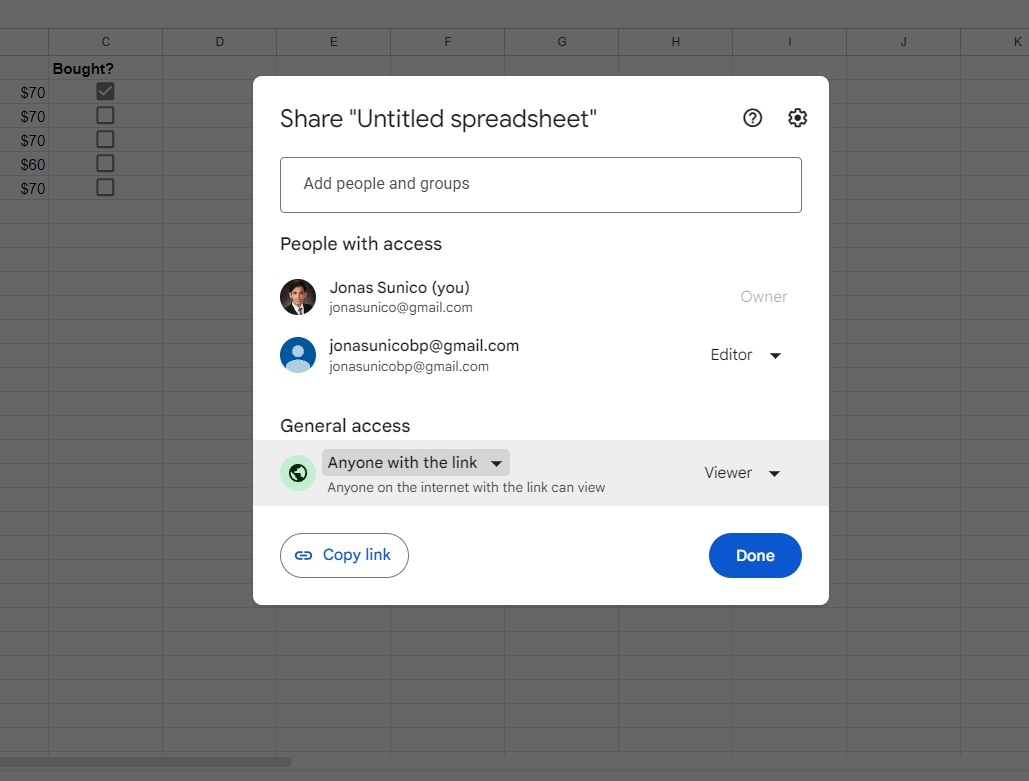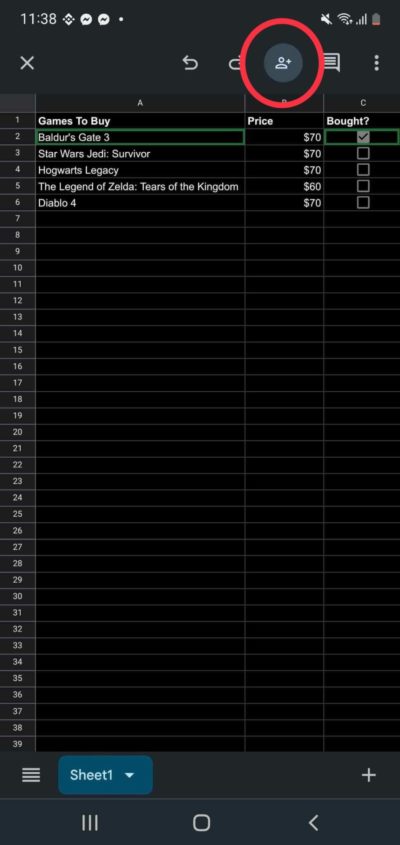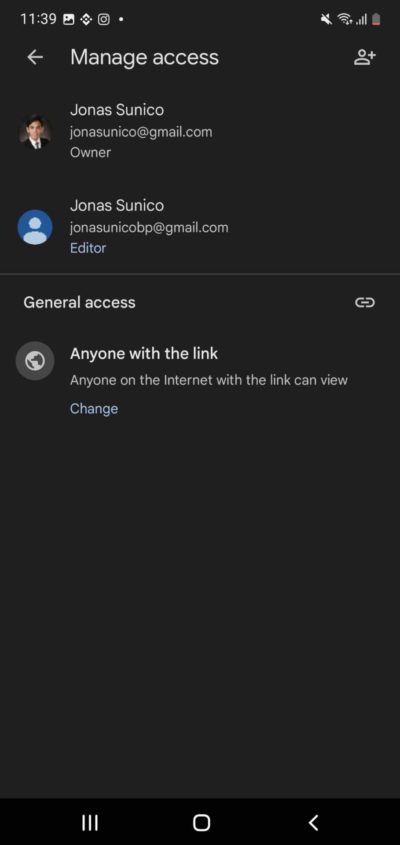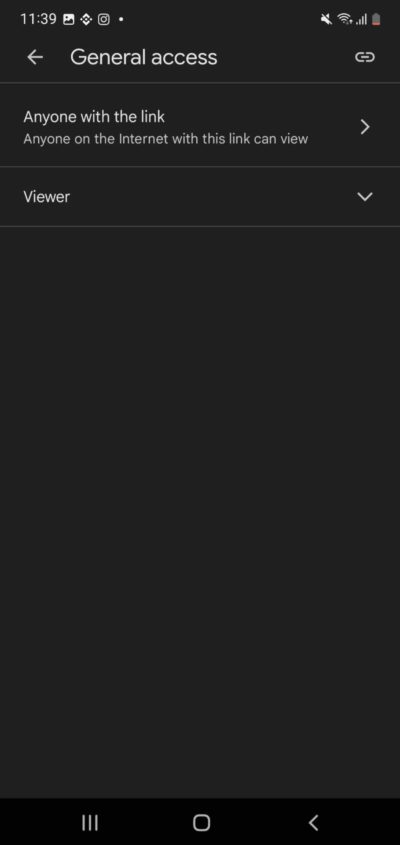How to Lock Cell in Google Sheets

Can you imagine spending hours trying to organize a Google Sheet by date, only to have another user accidentally make changes to one of the cells? That could set you back hours worth of work. Want to avoid this from happening? Then it’s time you learn about locking cells in Google Sheets. That will prevent anyone from being able to make changes to such cells. Follow this guide to learn how.
How to Lock Specific Cells in Google Sheets
By locking cells in Google Sheets, you prevent anyone else from changing the data entered. This is an excellent option if multiple people are simultaneously working on a file on Google Sheets and you don’t want them to change specific cells.
- Open Google Sheets.
- Highlight a cell or multiple cells.
- Right-click and select View more cell actions.

- Click Protect range.
- Select Set permissions.

- Select Restrict who can edit this range.
- Click the drop-down menu and select Only you.

- Select Done once finished.
You might also want to add a checkbox in Google Sheets to highlight locked cells.
How to Lock Cells in Google Sheets But Give Editing Access to Specific People
What’s great is that Google Sheets also lets you lock cells and simultaneously give specific people editing permissions to them. This is great for large teams collaborating on a shared sheet, but not everyone has the same task. Here’s how to do it.
- Select the required cells, right-click on them, and select Protect range from the View more cell actions sub-menu.
- Lock the cell range and then Set permissions.
- Toggle Restrict who can edit this range.
- Click the drop-down menu and select Custom.
- Add the emails of the collaborators in the text box under Add editors:

- Click Done.
If the file is private and hasn’t been shared with anyone, you’ll need to change access to let the new editors work on the cells. You’ll receive a notice like the one below if your file is still private.
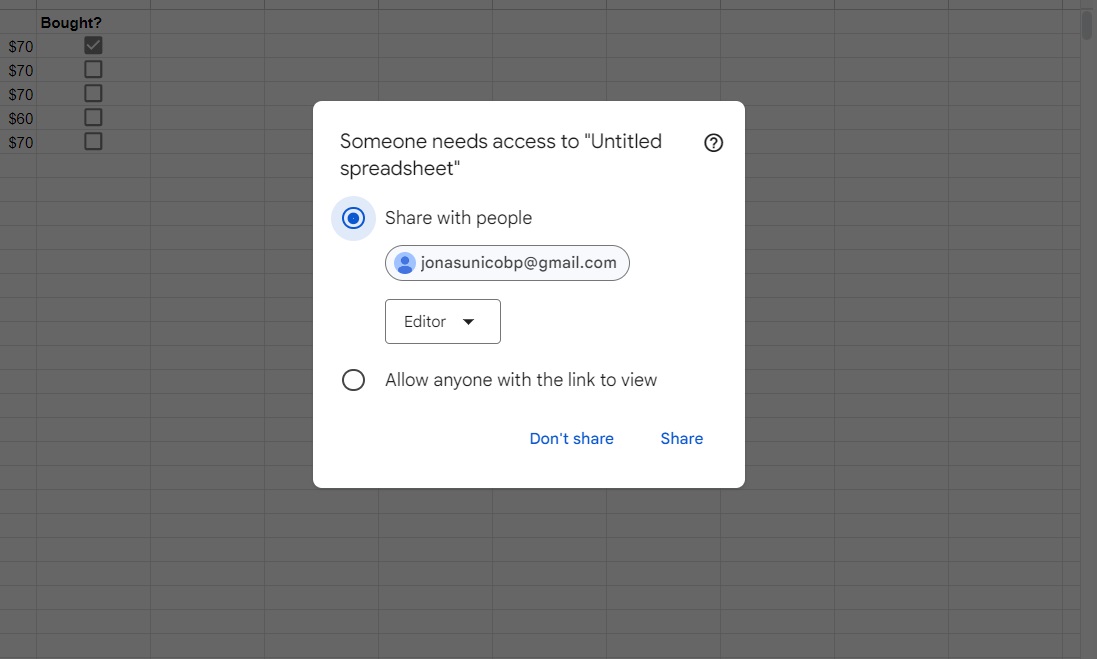
How to Allow Cell Editing But Warn People First in Google Sheets
Locking cells in Google Sheets might not always be a good idea. In many cases, you might just want to warn people before they edit a cell. This will give people time to stop making the changes just in case it’s accidental.
- Select the required cells, right-click on them, and select Protect range from the View more cell actions sub-menu.
- Navigate to the Set Permissions option.
- Toggle Show a warning when editing this range.

With this set, anyone who tries to edit the protected cells will see this warning below before they can make an edit.
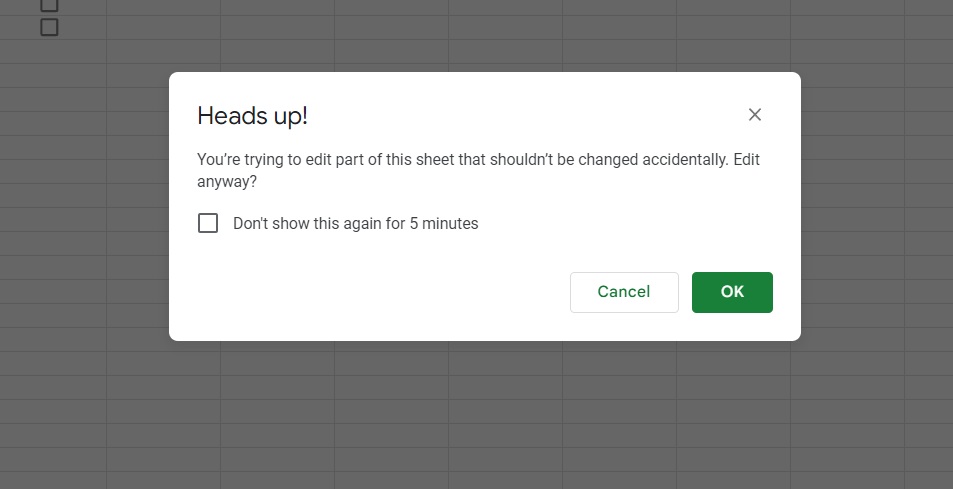
How to Lock All Cells in Google Sheets
Changing access permissions is the easiest way to prevent others from changing the entered data in any of the cells in a Google Sheets file. Follow these steps to lock all cells.
- Open Google Sheets.
- Click Share at the top right.
- Under General Access, make sure to set the access to Viewer.

Those with editing access to specific cells can still edit the file even if General Access is set to Viewer only.
How to Lock Cell in Google Sheets From Android or iPhone
You can’t lock cells in Google Sheets using the Android or iPhone app. What you can do, however, is change the general access settings to Viewer so that other people can still view the file but can’t make any changes to it. Follow these steps.
- Open the file on your app.
- Tap the Share icon at the top.
- Select Manage access.

- Tap Change under General access.

- Make sure that it’s set to a Viewer.

Protect Your Cells in Google Sheets Now
With these tricks above, you can protect your cells from accidental changes in Google Sheets. There’s nothing more annoying than losing progress because of accidental key presses. Now, if you want to add a touch of productivity and creativeness, here’s how to harness the power of ChatGPT on Google Sheets!
FAQs
A: Yes. Any settings on the sheet will remain the same even if file ownership is transferred.
A: It’s not just file owners who can lock cells in Google Sheets. Anyone with editing privileges can change the cell protection settings on a Sheet.
A: Yes, you can change anytime. Highlight the protected cells and open the Protected sheets and ranges menu again. Select Change permissions to make any changes you want.