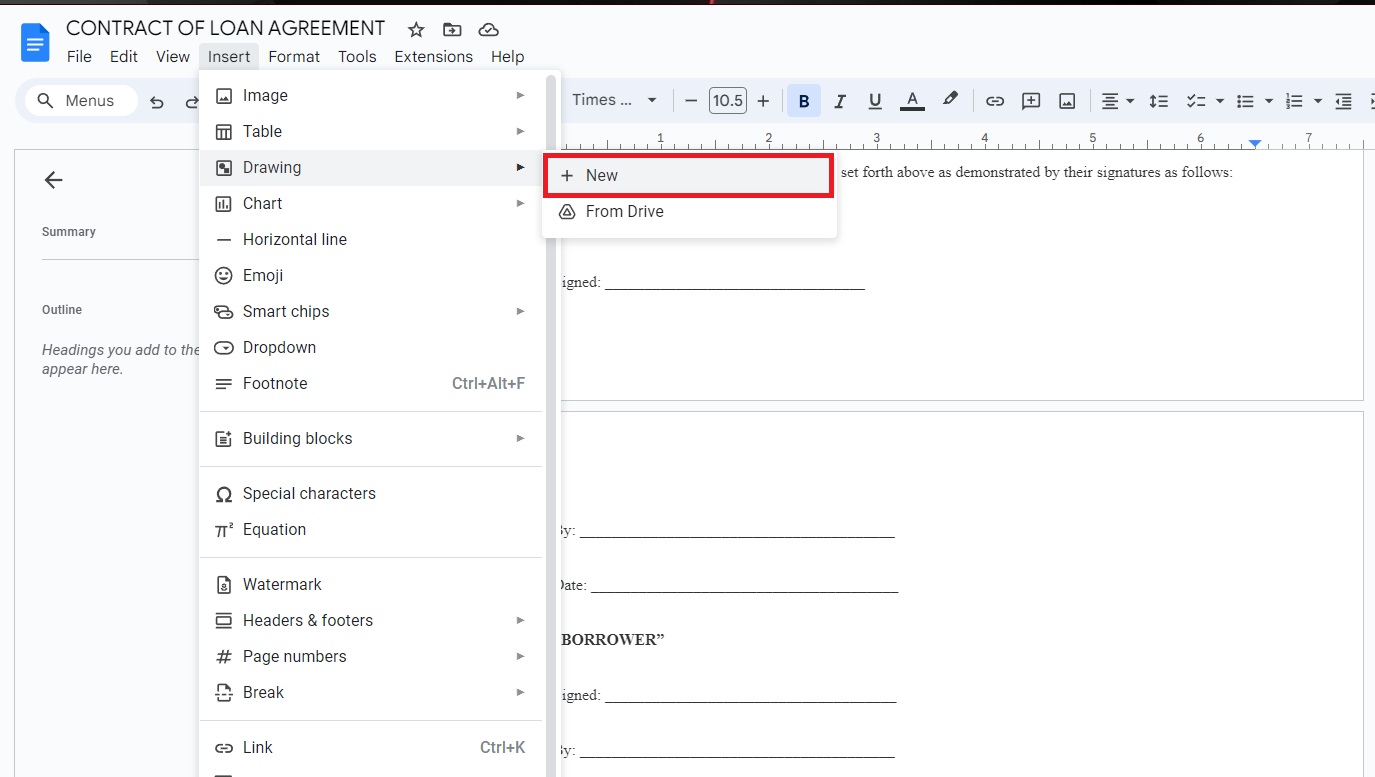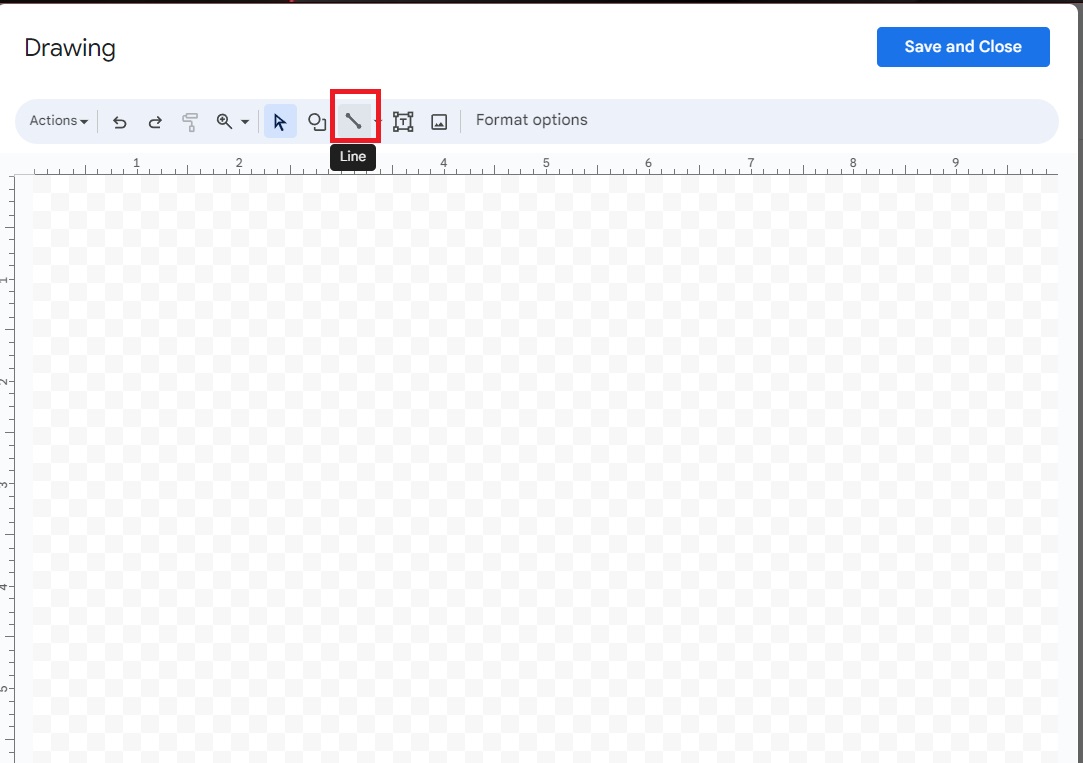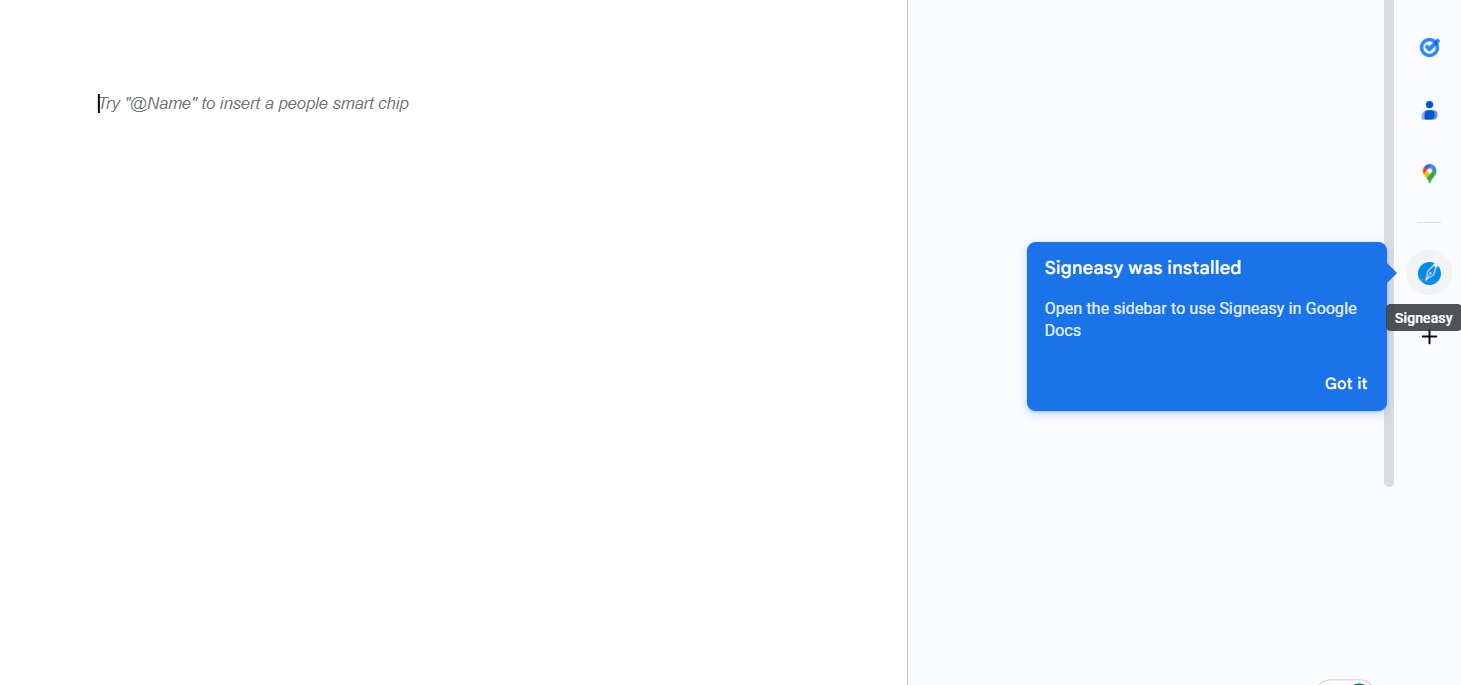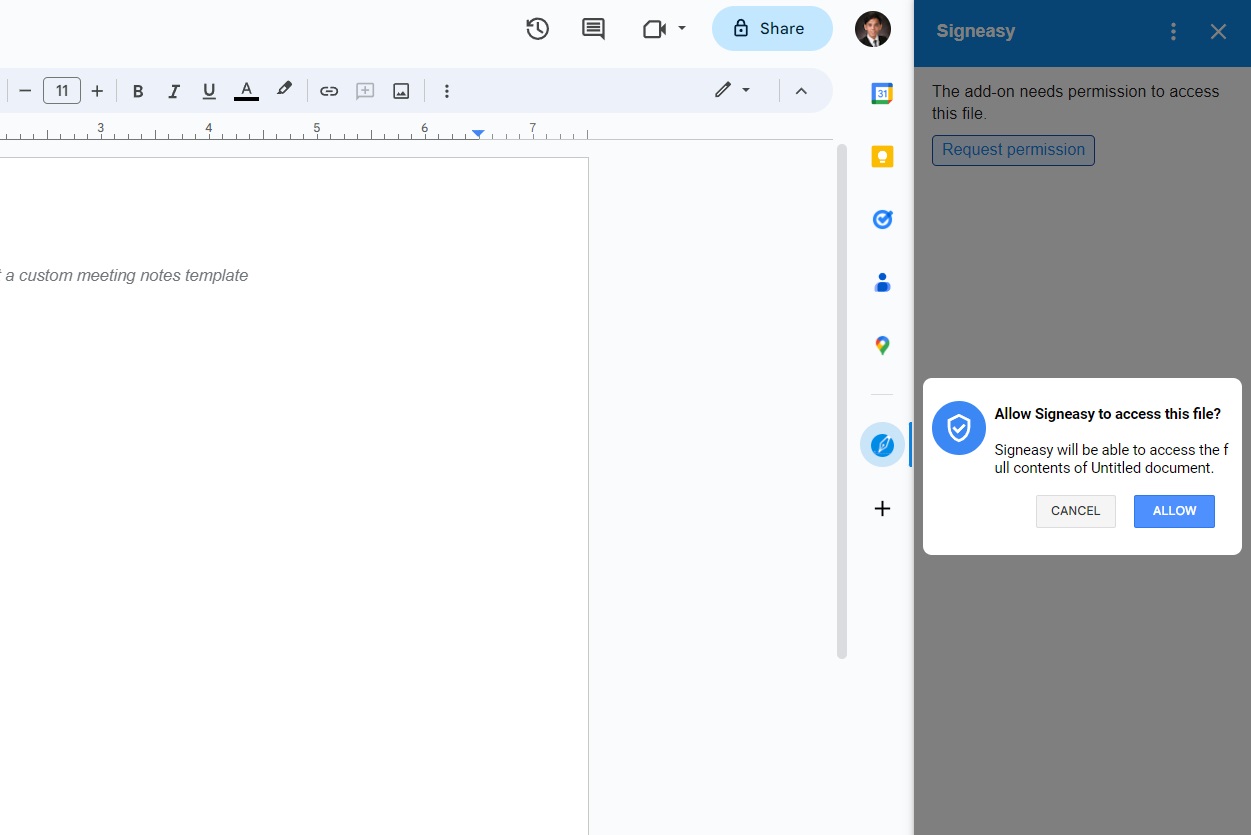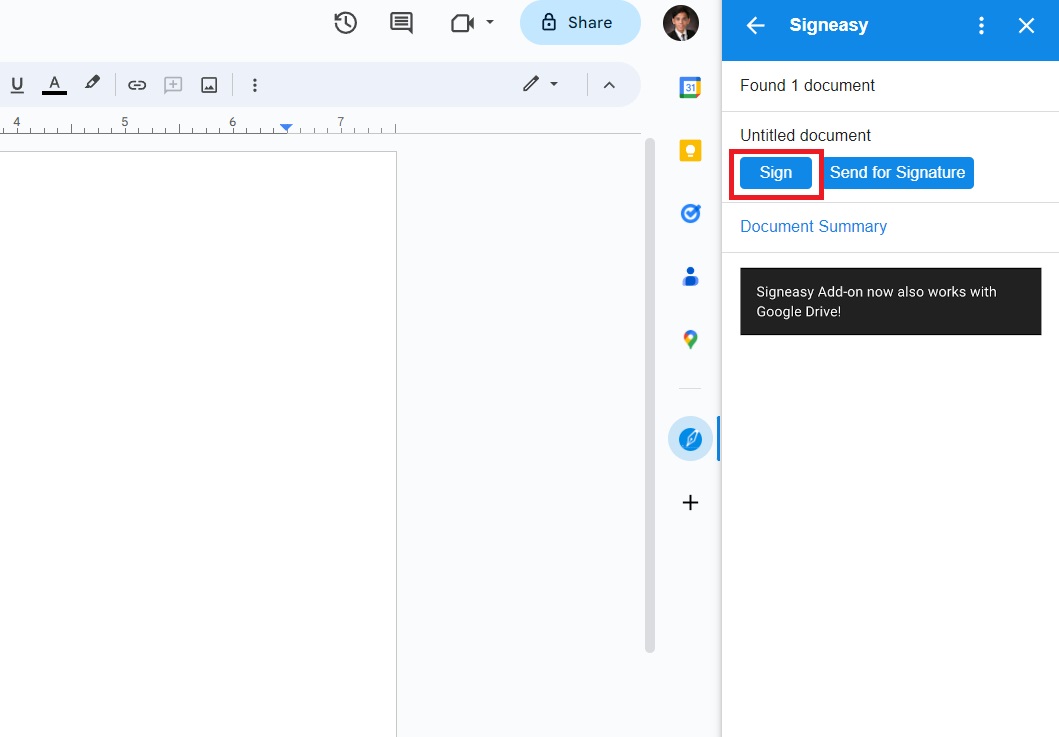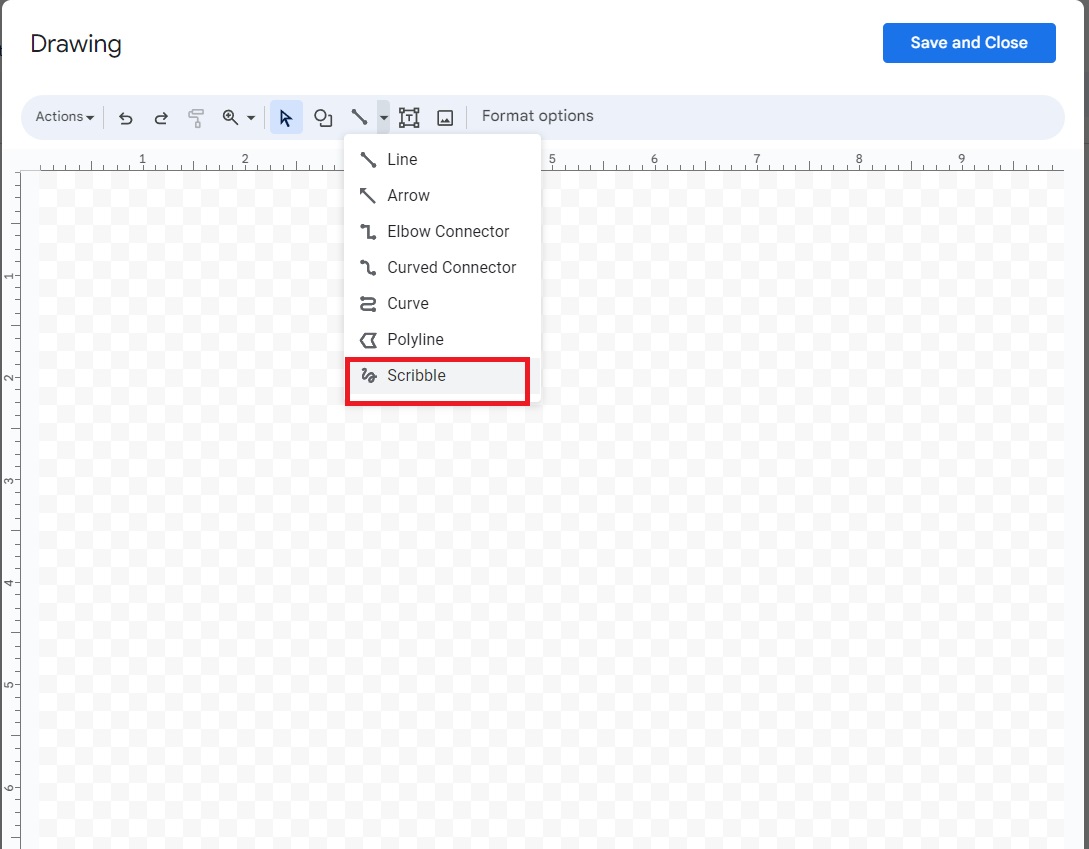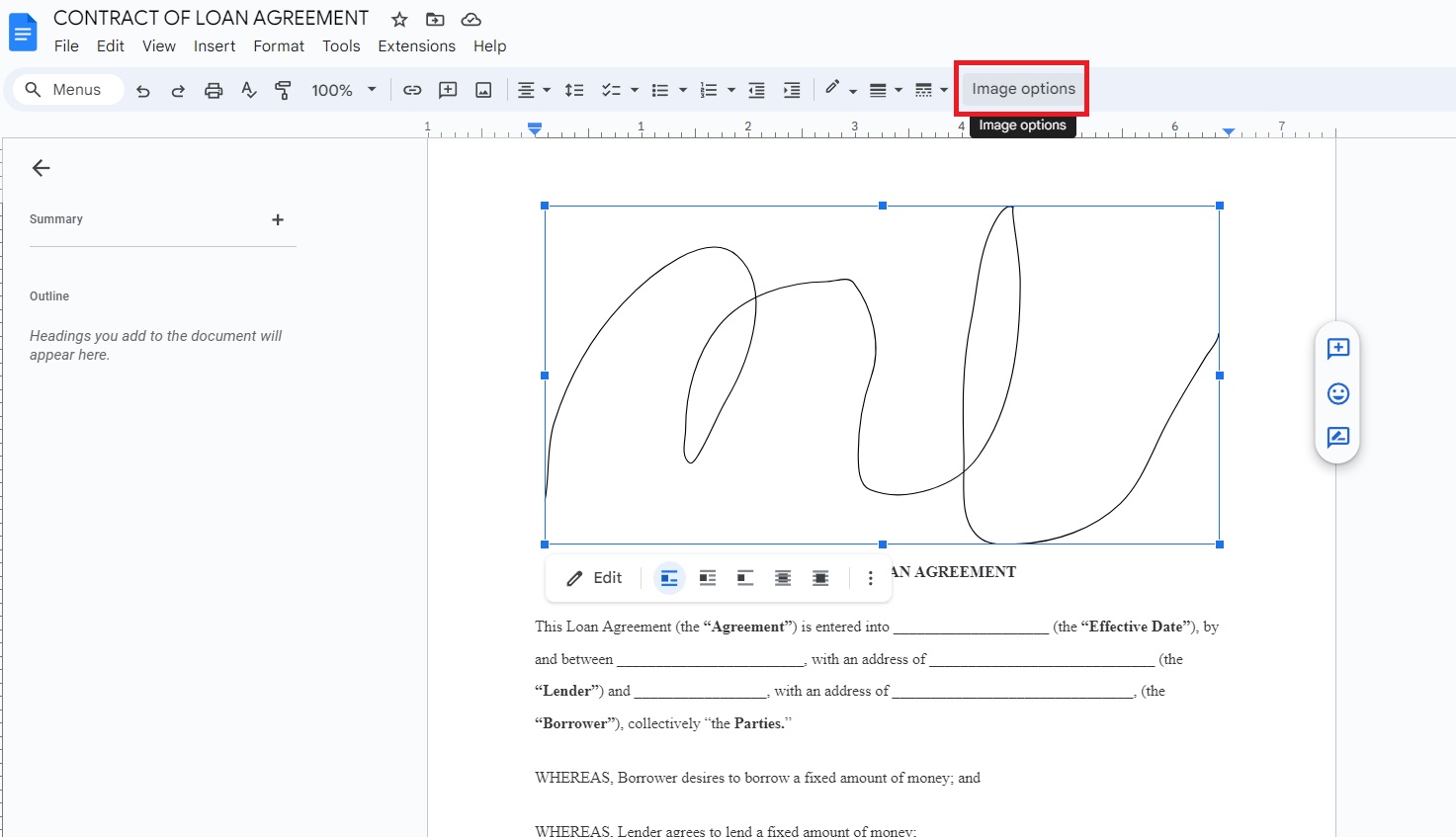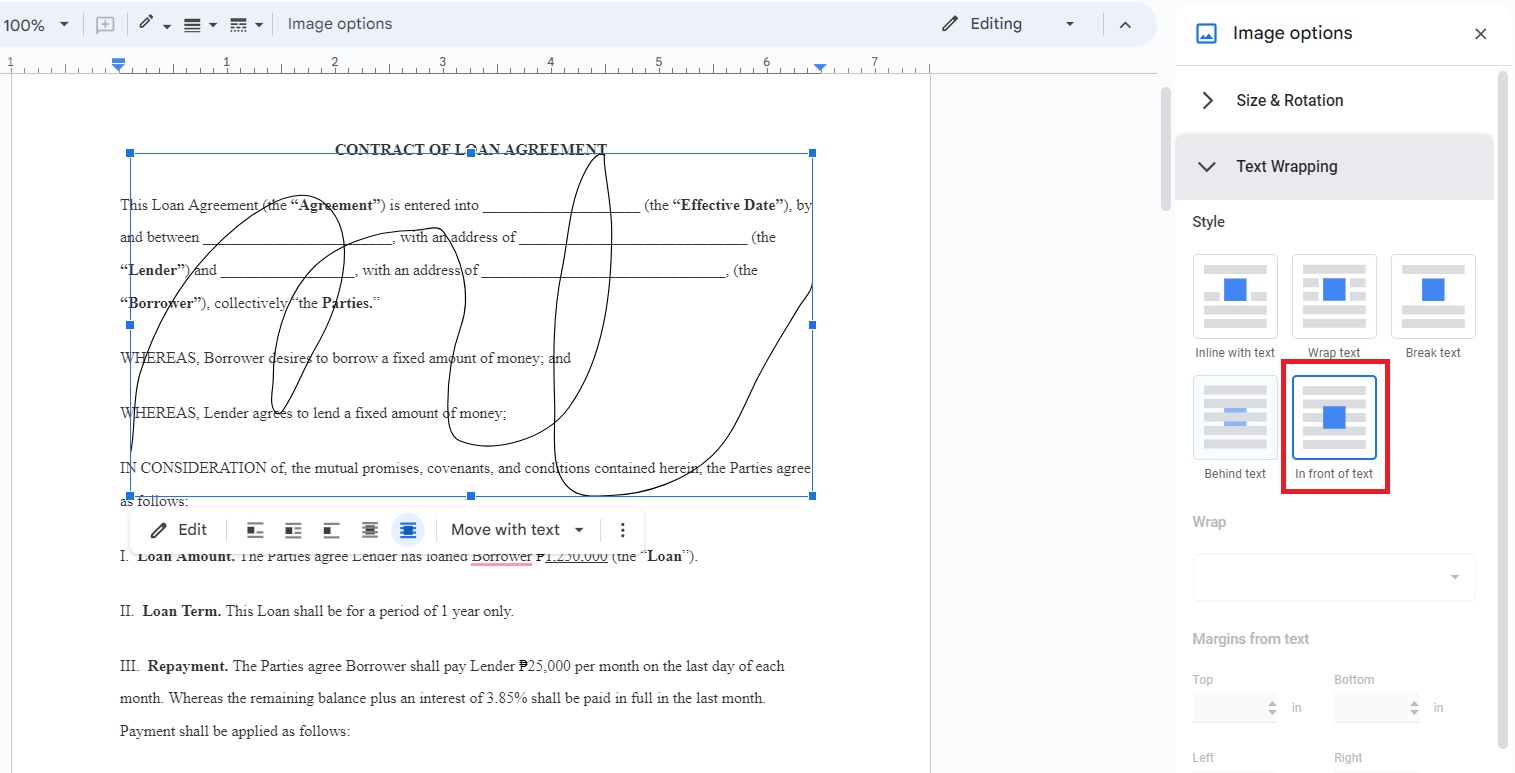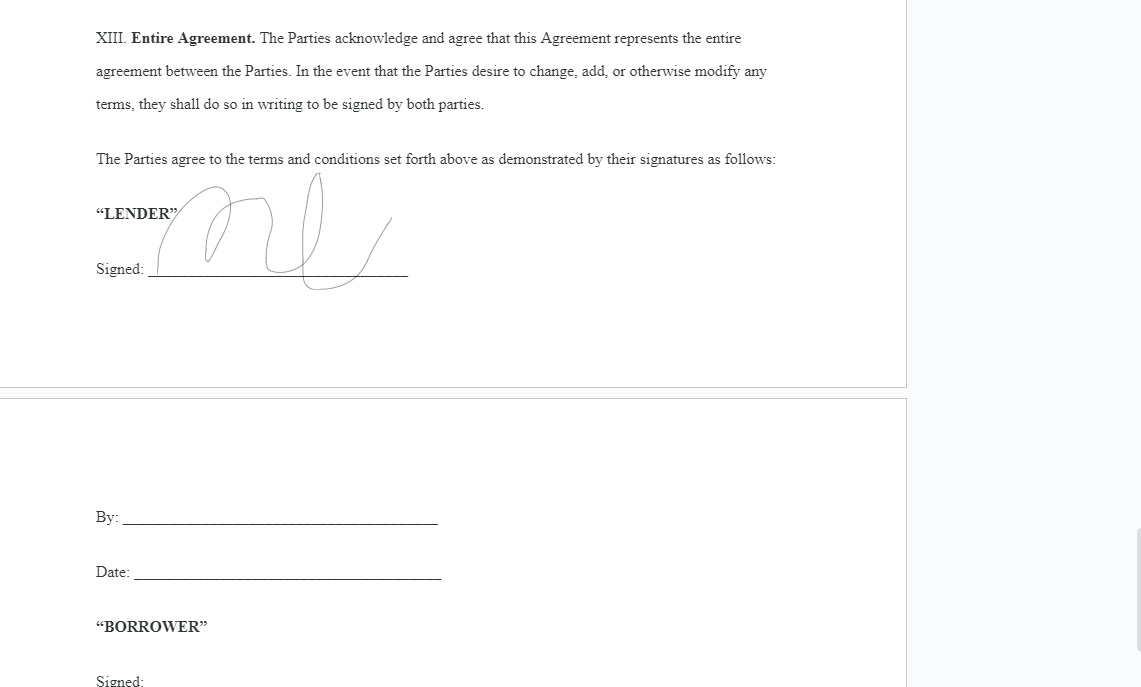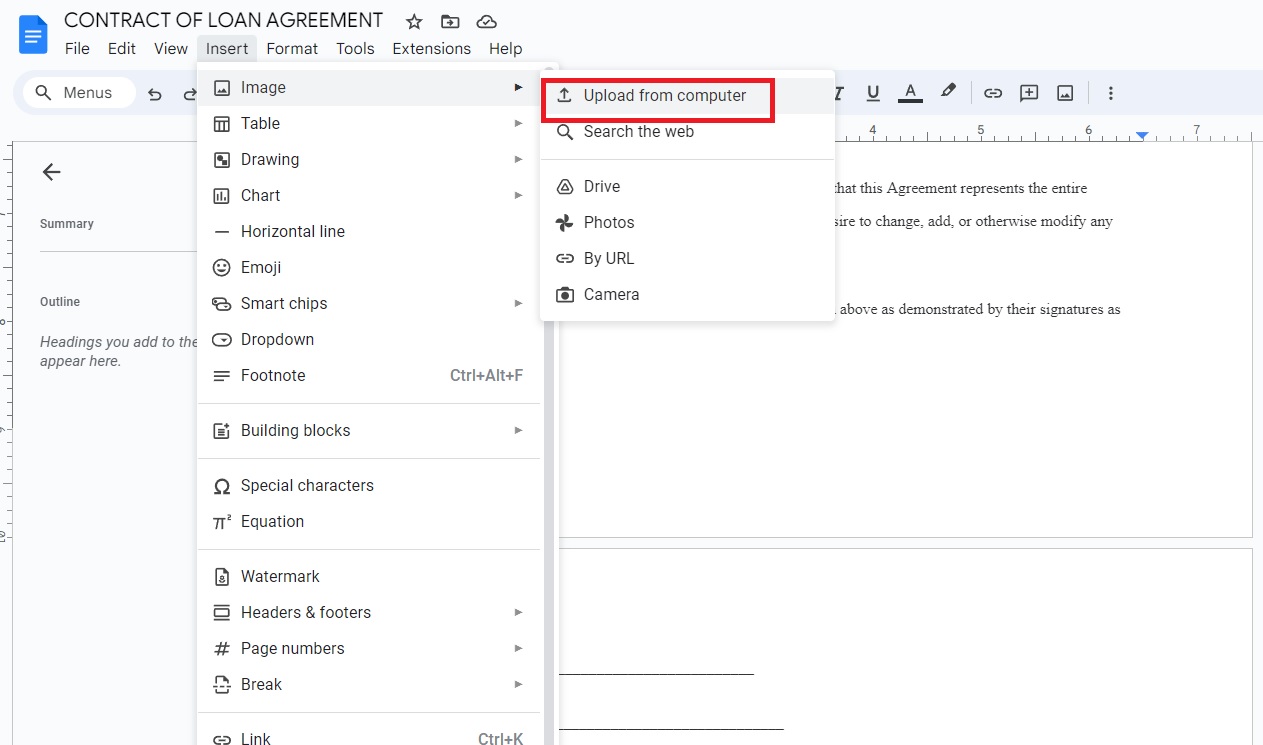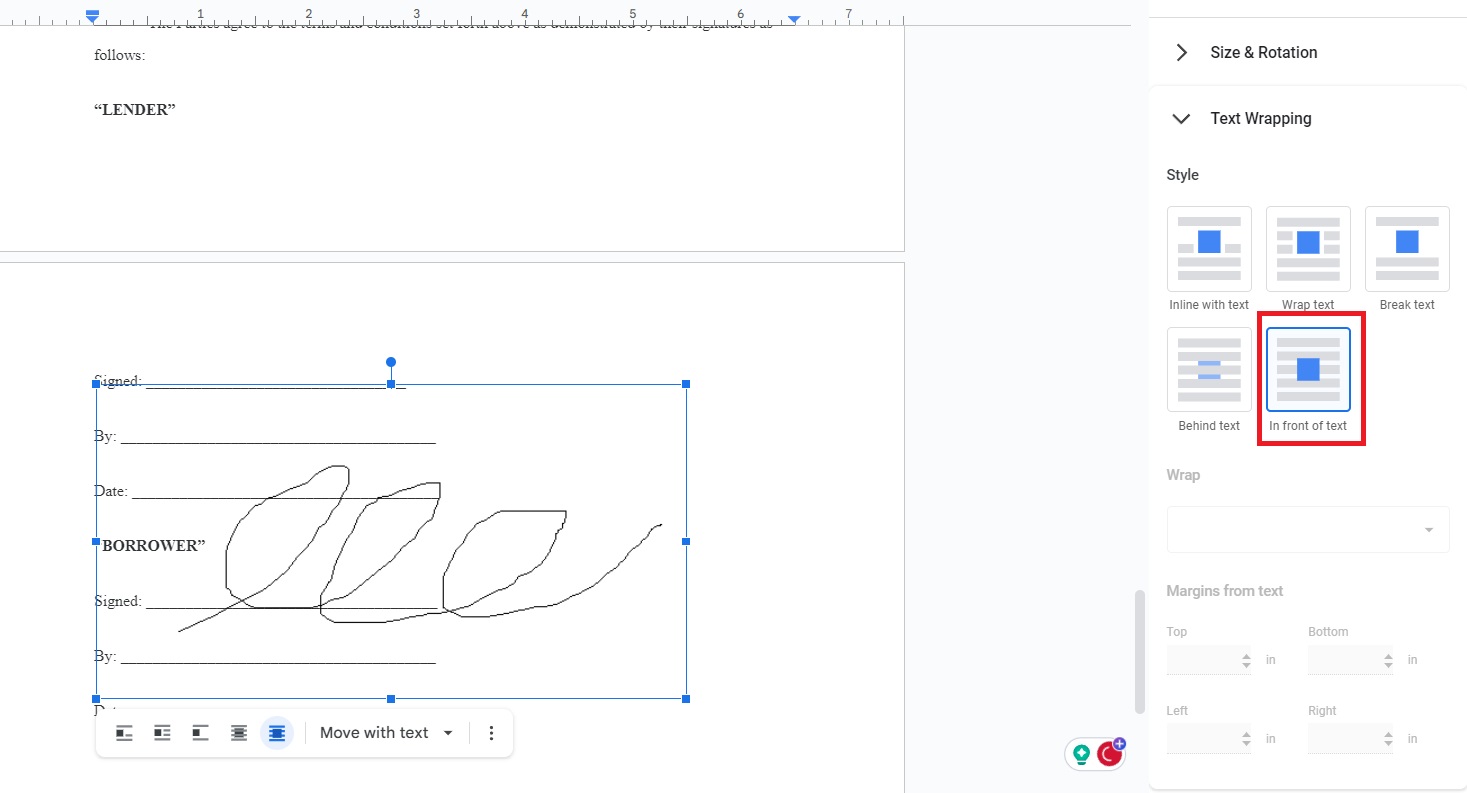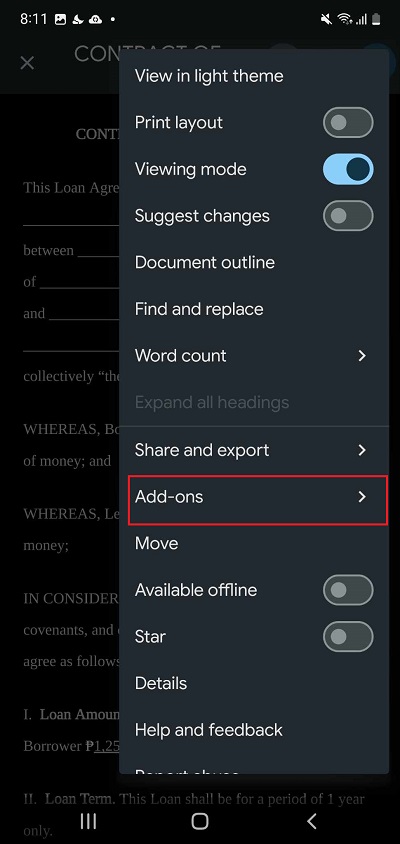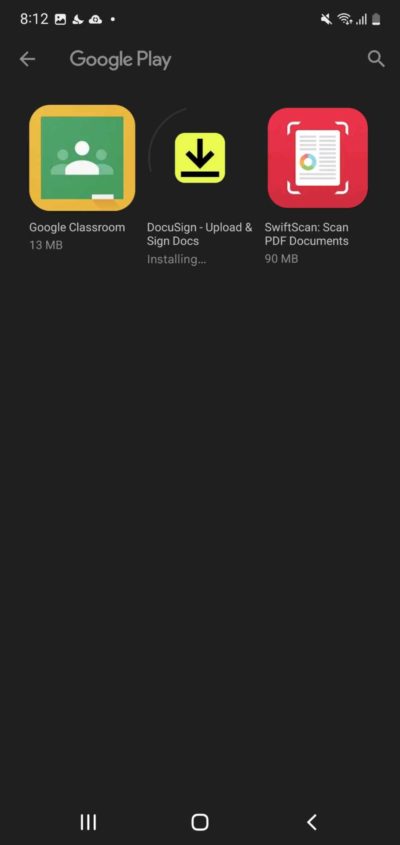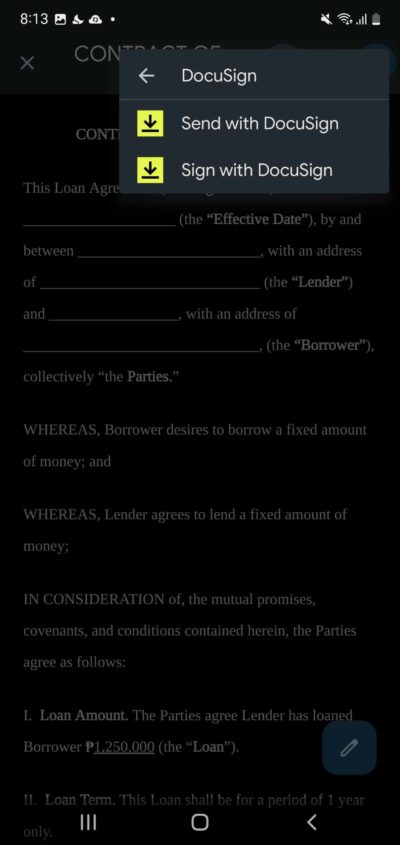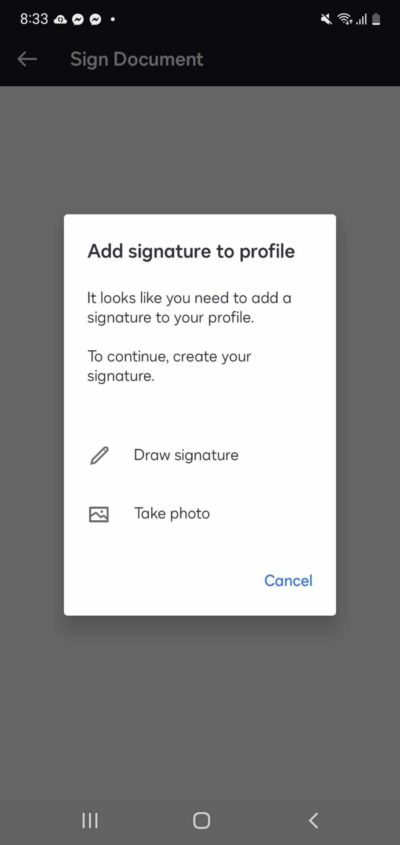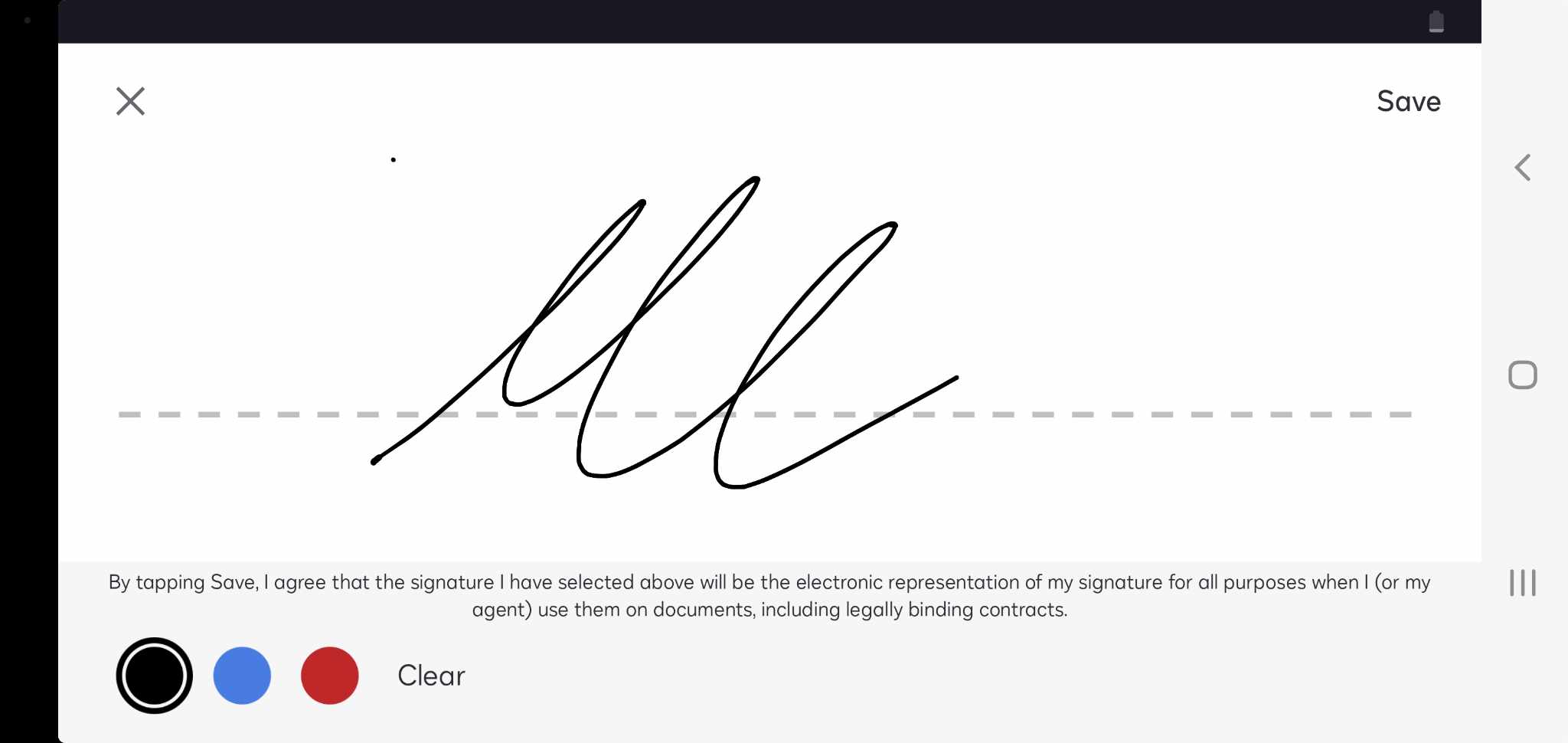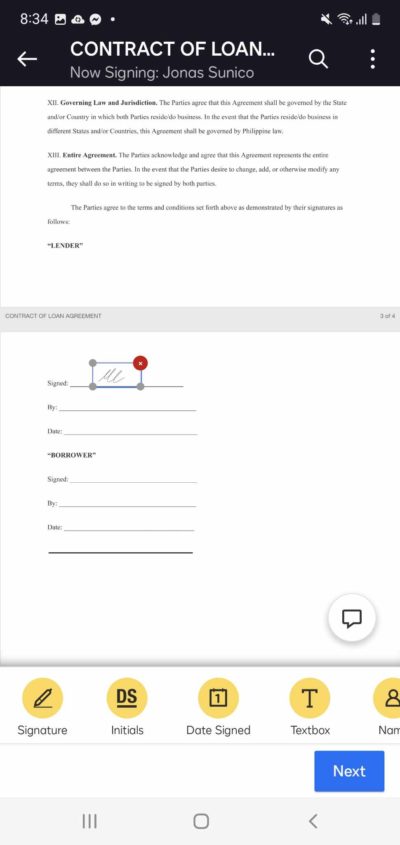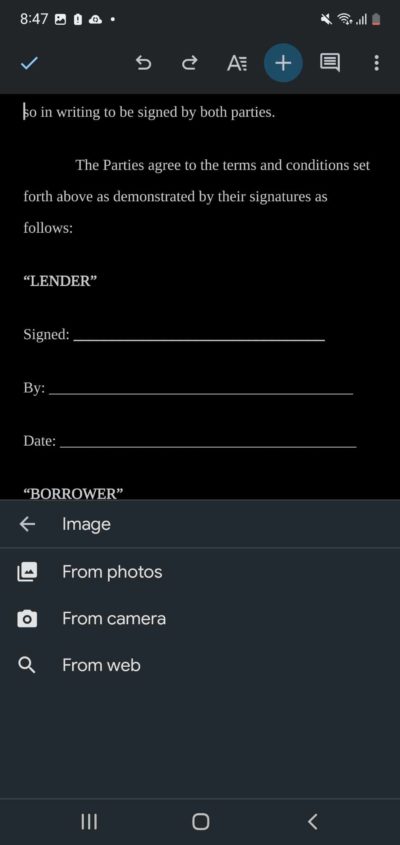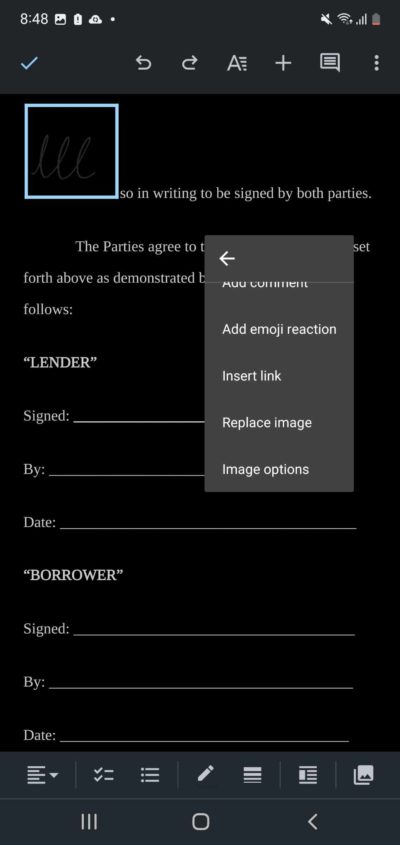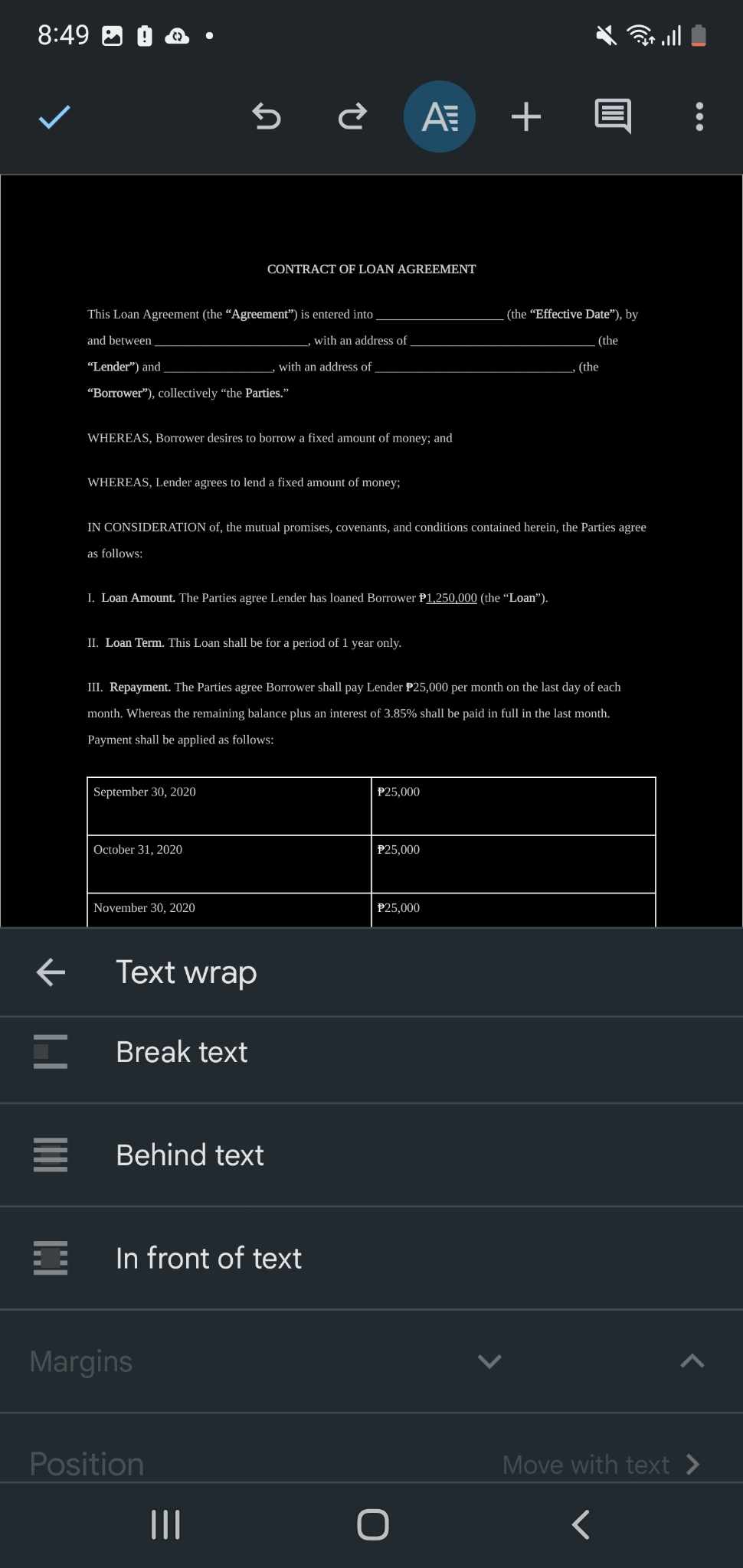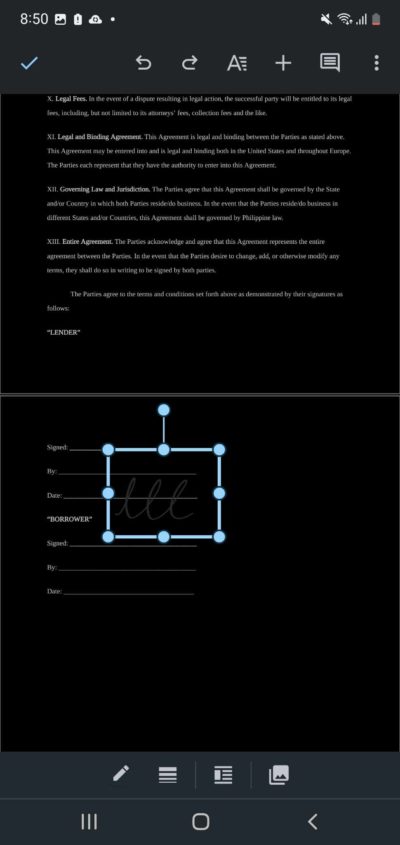How to Add a Signature in Google Docs

You can edit and sign PDFs on Google Chrome with the help of Google Docs. However, this trick isn’t always applicable, as some PDFs have their formats changed when you open them on Google Docs. But you can still sign a document directly in Google Docs. Wondering how? Follow this guide to learn how to add a signature in Google Docs.
How to Add a Signature Line in Google Docs
Before you add a signature in a Google Docs file, you must add a signature line. The easiest way to do this would be to use an underline successively until you achieve the desired signature line length. But this method won’t work if you’re also typing in your name on the line. In such cases, you must add a signature line by following the below steps.
- Open Google Docs.
- Click Insert.
- Select Drawing and then click New.

- Click Line from the toolbar.

- Draw your line, and once you’re finished, click Save and done.
- Adjust your line and place it where you want to.
You can copy/paste the line to add several signature lines.
How to Add a Signature in Google Docs
Now that you have your signature line, check out how to add a signature to it in Google Docs.
1. Use an Extension
There are hundreds of add-ons, also called extensions, that you can add to your Google Drive. They serve many purposes; some extensions let you quickly sign doc files. You can search for an appropriate add-on using the keyword ‘signature.’
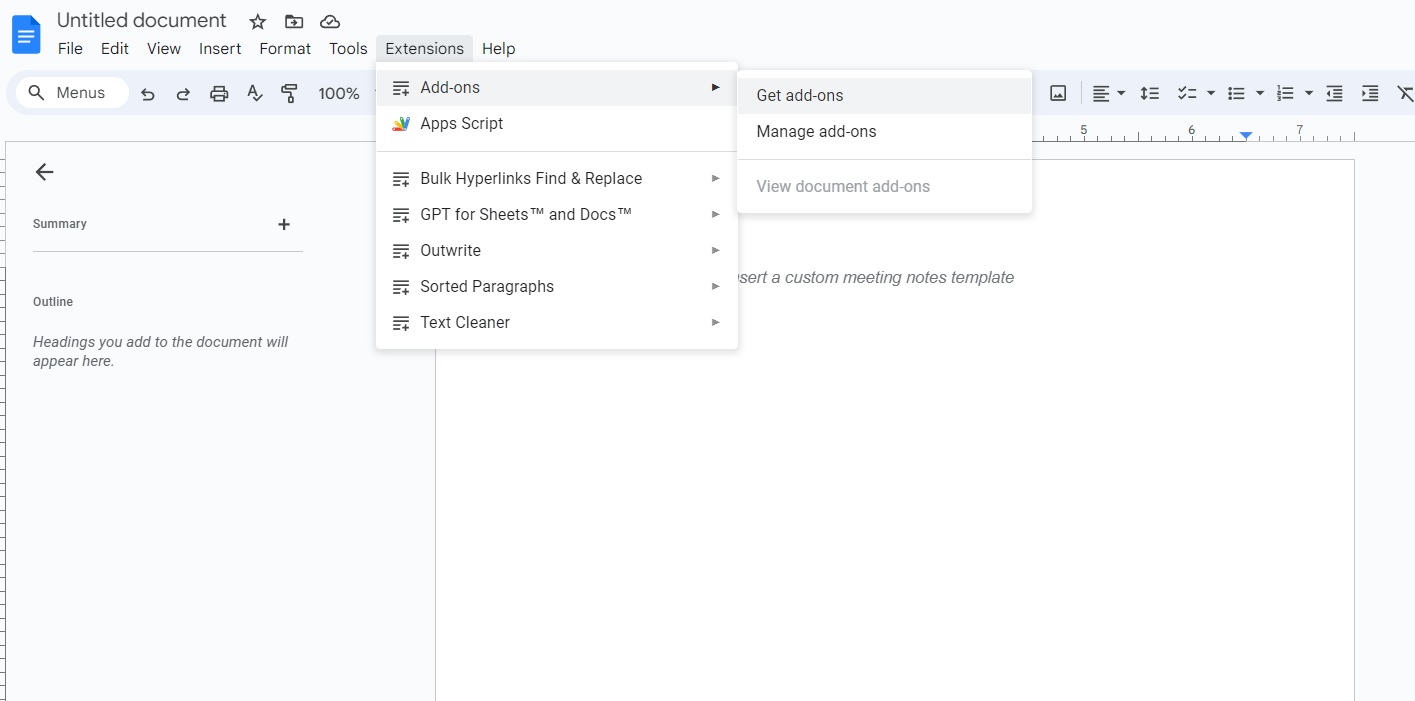
One of the highly-rated add-ons for adding signatures is Signeasy eSignatures for Google Workspace.
- Open Google Docs.
- If you have installed the extension, the Signeasy icon will appear on the sidebar.

- Click login. You can sign up using your Google account.
- Authorize access to the file by clicking Request permission and then Allow.

- Click Sign and start signing your document using your mouse or trackpad.

You can try Signeasy for free, but after the trial period expires, you’ll need to purchase credits to be able to sign documents. Prices start at $4.99 for 10 documents.
This method of adding a signature will work for all the files shared through Google Drive.
2. Use Google Docs Draw Feature
Google Docs allows you to create doodles using a draw feature that’s very easy to access. Aside from doodles, however, you can also use this to sign documents. Follow these steps to make it work.
- Open Google Docs.
- Click Insert.
- Select Drawing and then click New.

- Click on the arrow next to the line and select Scribble.

- Make your signature, and then click Save and close when done.
- Click on your signature in Google Docs.
- Select Image options from the menu at the top of the document.

- In the side menu that opens, select Text wrapping.
- Click In front of the text.

- Adjust the size of your signature and drag it to the appropriate area.

Don’t forget to adjust the text wrapping of your signature. If you don’t select the proper settings, the signature will wrap around the text, making it impossible to move around without ruining the document’s format.
When working with a large document, consider adding page numbers to the Google Docs file for easier navigation.
3. Paste a PNG of Your Signature
The majority of this step is almost similar to the method above. Understandably, however, you might want to use another app to make your signature because using your mouse to draw your signature can be challenging. What you can do is create a PNG of your signature using any drawing app that you want. Then, use Remove BG to create a transparent PNG of the file.
Once that’s done, here’s how to add it to your document.
- Open Google Docs.
- Click Insert.
- Select Image and then Upload from computer.

- Select Image options from the menu at the top of the document.
- In the side menu that opens, select Text wrapping.

- Click In front of the text.
- Adjust the size of your signature and drag it to the appropriate area.
How to Add a Signature in Google Docs on Android or iPhone
There are 2 ways to add a signature to a Google Docs file from Android or iPhone. They’re similar to how you add a signature from your desktop app.
1. Use DocuSign Add-On
The Google Docs mobile app features add-ons too. You can use DocuSign to add signatures to your documents. Here’s how to use it from beginning to end.
- Open your document on Google Docs.
- Tap the three-dot icon.
- Select Add-ons and then tap Get add-ons.

- Tap DocuSign.
- Select Install.

- Head back to your document and go to the Add-ons menu. Select DocuSign.
- Select Sign with DocuSign.

- Grant access to DocuSign.
- Log in to your DocuSign account.
- Tap Draw a Signature to make your own signature or Take photo if you have a signature sample to use.

- Draw your signature and then tap Save.

- Tap Signature and adjust it as needed.

DocuSign is a paid service; you must pay to sign documents. Prices start at $10 a month, billed annually. However, there’s a 30-day trial that you can avail yourself of, which doesn’t require any card information.
2. Insert Signature as an Image
For this step, you must prepare a PNG version of your signature with a transparent background. Once that’s ready, follow the below steps to add your signature.
- Open the document you want to sign.
- Tap the plus icon.
- Select Image and then From photos.

- Insert your signature’s PNG.
- Tap the image and select the three-dot icon.
- Select Image options.

- Tap Text Wrap and choose In front of text.

- Adjust your signature.

Make Signing Easy On Google Docs
Adding signatures to Google Docs is relatively easy. The best and most efficient way is using extensions compatible with Google Docs. However, most eSignature apps aren’t free and require payment in some form. Drawing on Google Docs with the drawing feature or uploading PNG images of your signature are viable options if you don’t want to spend extra for an extension. For more productivity tips with Google’s suite of programs, here’s how you can share all of your files in Google Drive.
FAQs
A: Some popular apps include DocuSign, Simple Signature for Google Docs, and Signeasy Signatures. There are a lot of other signature apps within the add-ons section of Google Docs.
A: No, Google Docs is primarily a writing program. Even if you have a drawing tablet connected to your computer, you can’t use it to draw your signature.
A: No, you can add as many signatures as you want on Google Docs. Just make sure to adjust text wrapping accordingly so that the document’s formatting is not ruined.