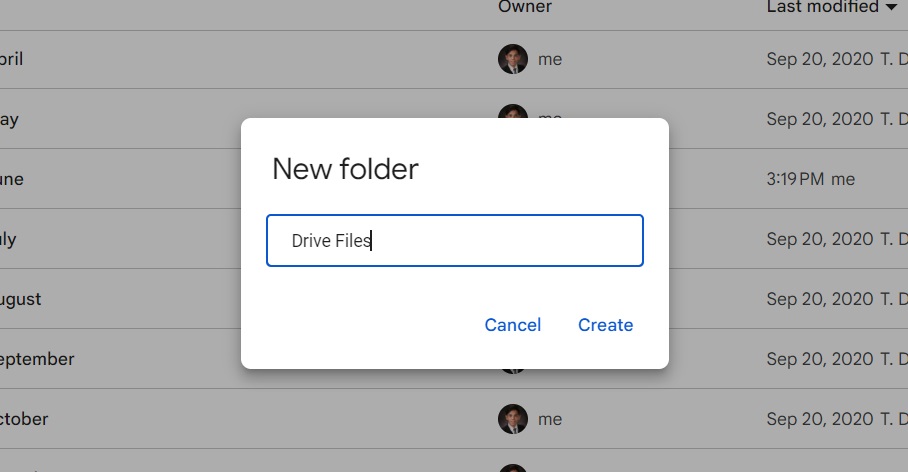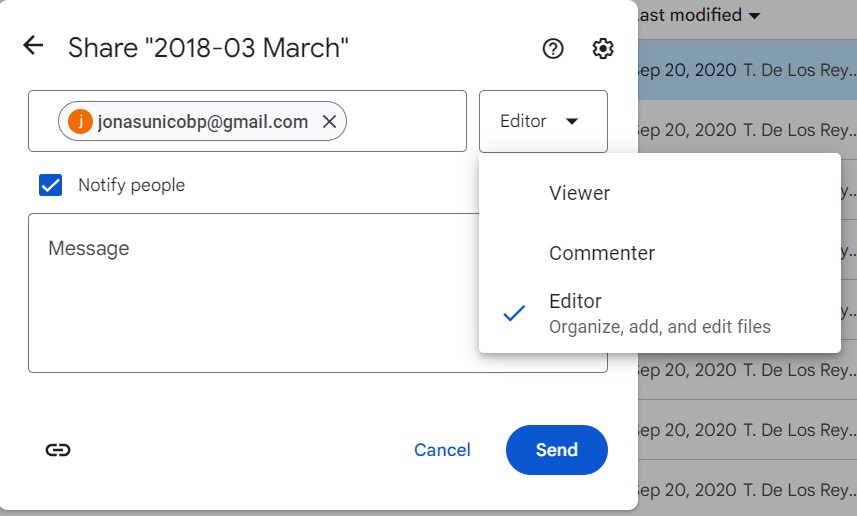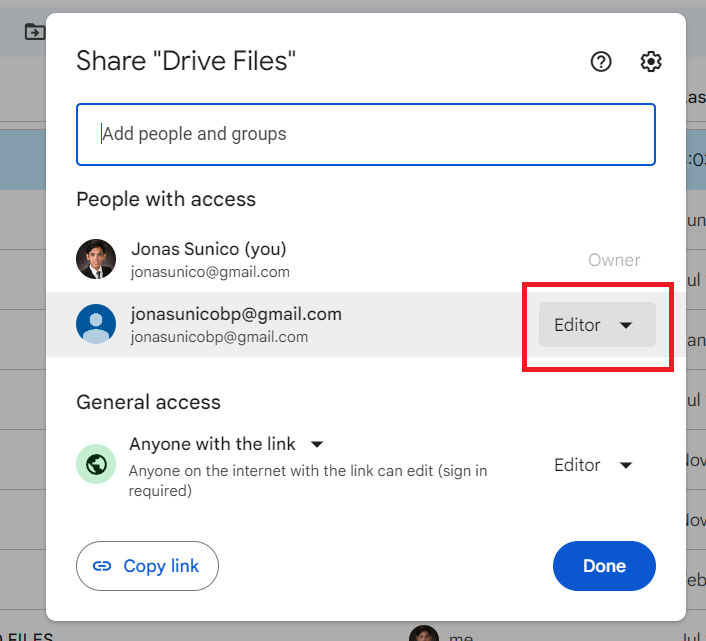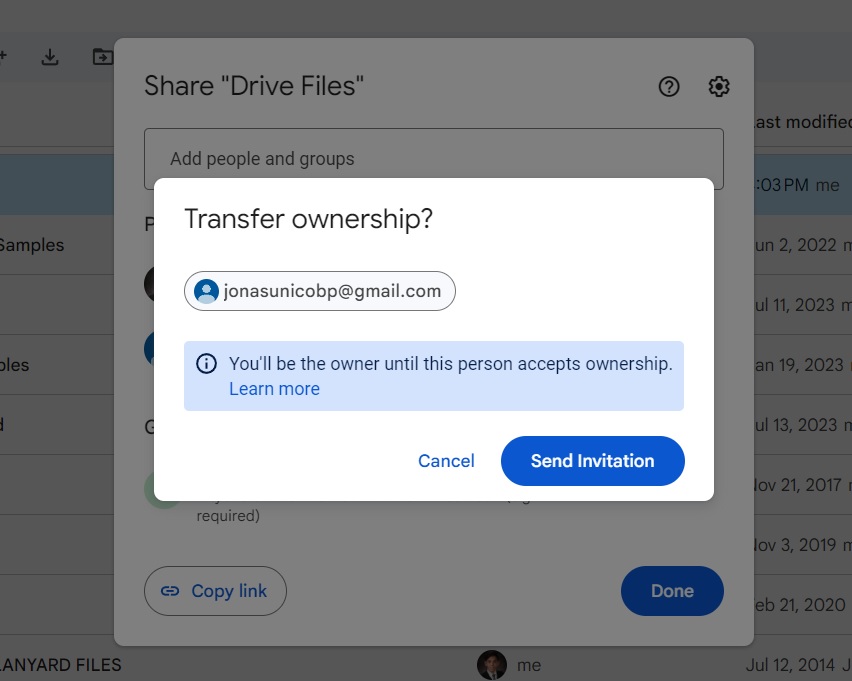How to Share Your Entire Google Drive
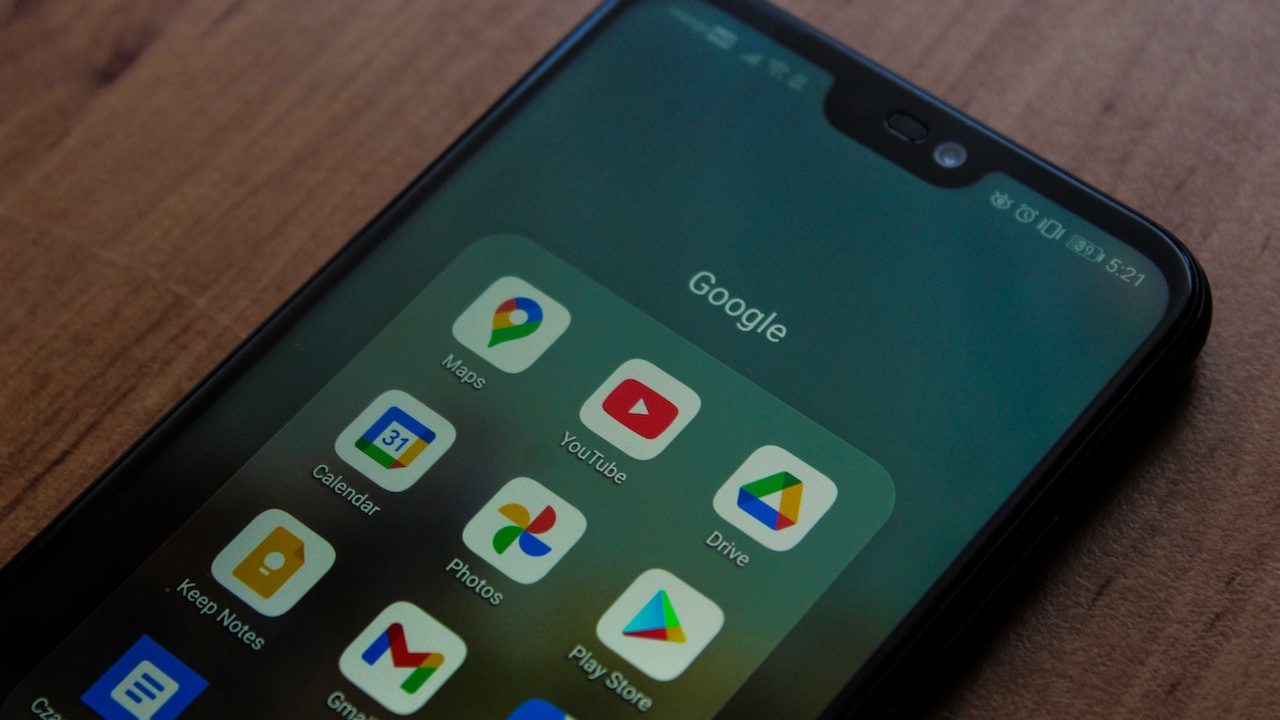
Google Drive is one of the best free cloud storage platforms, but it has limitations. One is that you only get around 15 GB of space with a free account. It’s generous, but that storage can quickly deplete depending on what kind of files you store in Google Drive. You can create another Google account for an extra 15GB of free storage. But then, how do you access files stored in your first Drive account?
Switching between two accounts to access your files will be troublesome. A good workaround is to share your entire Google Drive content with the new account instead. Here’s a quick guide on how to do it.
How to Share Your Entire Google Drive
1. Share All Files
Unfortunately, unlike Google Photos Partner Sharing, Google Drive does not offer a similar feature that allows you to share all your files and folders on Drive simultaneously. So, you have to manually share all the files, though the trick is to move all of them into a folder and share that instead. While free, this method takes a lot of time.
- Open Google Drive and click New.
- Select New folder.
- Rename the folder to whatever you want, and then click Create.

- Find the folder and click the three-dot icon.
- Select Share and then click Share again.
- Type the email of the person you want to share the file within the text box.
- Select Editor.

- Click Send.
- Head back to your Google Drive main menu and copy all the files to the new folder.
The best way would be to copy the files to the new folder in batches, so you don’t get confused. A drawback here would be that some of your files are already shared with others. This can make the migration process more complicated.
An alternative to this would be to download all of your files from one Google Drive and then re-upload it to another.
2. Transfer File Ownership
This process is similar to the one above. The difference is that the other account will be the new owner of your files. That means the files will take up storage on their Google Drive, and they’ll also have complete control over file access.
Do the same steps above – transfer your files into a single folder so the other user has complete editorial access. After that, here’s what you should do.
- Look for the folder on Google Drive.
- Click the three-dot icon.
- Select Share and then click Share again.
- Tap the drop-down menu beside the email you shared the folder with.

- Click Transfer ownership.
- Select Send invitation.

After sending the invite, the other person should open their email. They should see this email from Google below.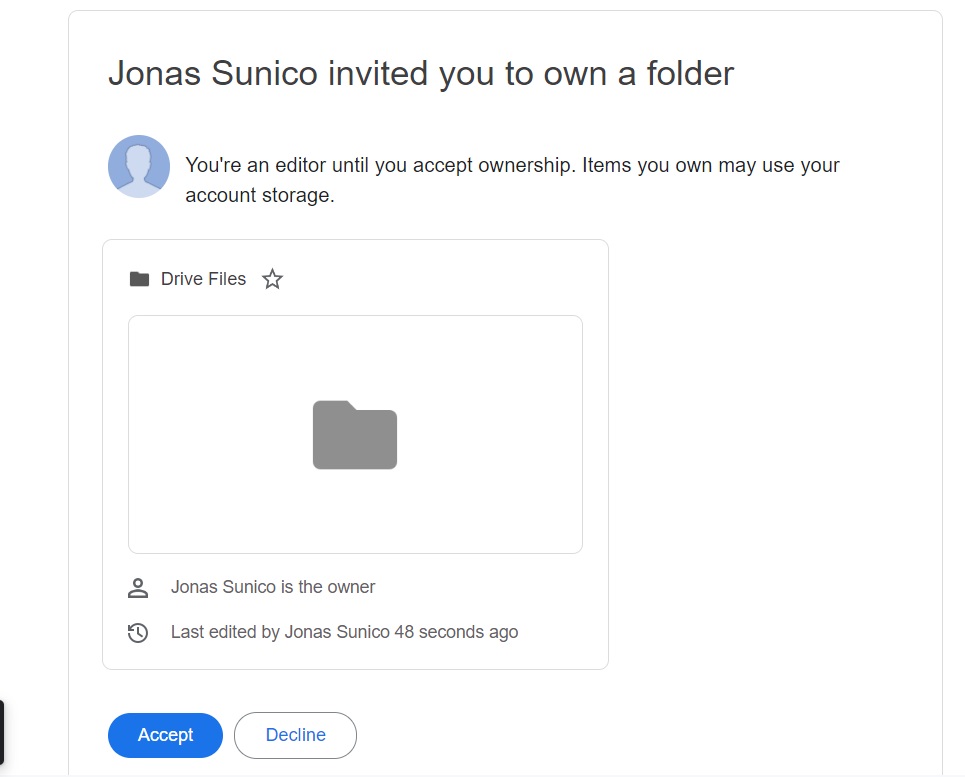
It could be in their spam folder if they can’t see it in their inbox. Account ownership will still be yours until they accept the invite. You can cancel ownership transfer by returning to the file access menu and clicking Cancel ownership transfer.
3. Transfer Ownership In Google Workspace
This last method only works if you are the admin of a Google Workspace. The advantage is that you can manage file sharing even if the current and the proposed owners aren’t around. For instance, if the current file owner has left the company and forgot to transfer their Google Drive contents, you can use your administrative privileges to manage sharing on their behalf. There are a few considerations to keep in mind:
- The users you transfer files to need to be in your organization. They must also have an active account and enough storage space.
- You can transfer the files from users in your organization and accounts that have not yet been deleted.
If the receiver and the original owner’s accounts match the requirements, here’s what you must do.
- Sign in to your Google Admin console account.
- Temporarily suspend the current owner’s account on Google Drive.
- From the Admin console menu, click the hamburger icon.
- Select Apps, followed by Google Workspace.
- Click Drive and Docs.
- Select Transfer ownership.
- Put in the current owner’s email in the From user text box.
- In the To user, put in the new owner’s email.
- Click Transfer files.
The file transfer will take a while. Once done, you’ll have an email sent to your account for confirmation.
Sharing Files is Easy
This guide allows you to easily share years of work and progress from one Google Drive account to another. While buying extra storage is always an option, you can probably do more with an additional 15 GB of space on a new account. If you want more tips on file sharing, here’s how to send extra large files through Gmail without using Google Drive.
FAQs
A: Any shared files on Google Drive will take up space on the owner’s account. If you’re the one the files are shared with, you don’t have to worry about the storage space.
A: Yes, you can. The file must be shared with the account you want to transfer it to first. Once ownership is transferred, the file will take up space in the new owner’s storage.
A: Yes, as long as you own the file, you can remove anyone’s access. Just get to the file’s access menu again and remove the other account there.