How To Use LG G6 As A Flashlight
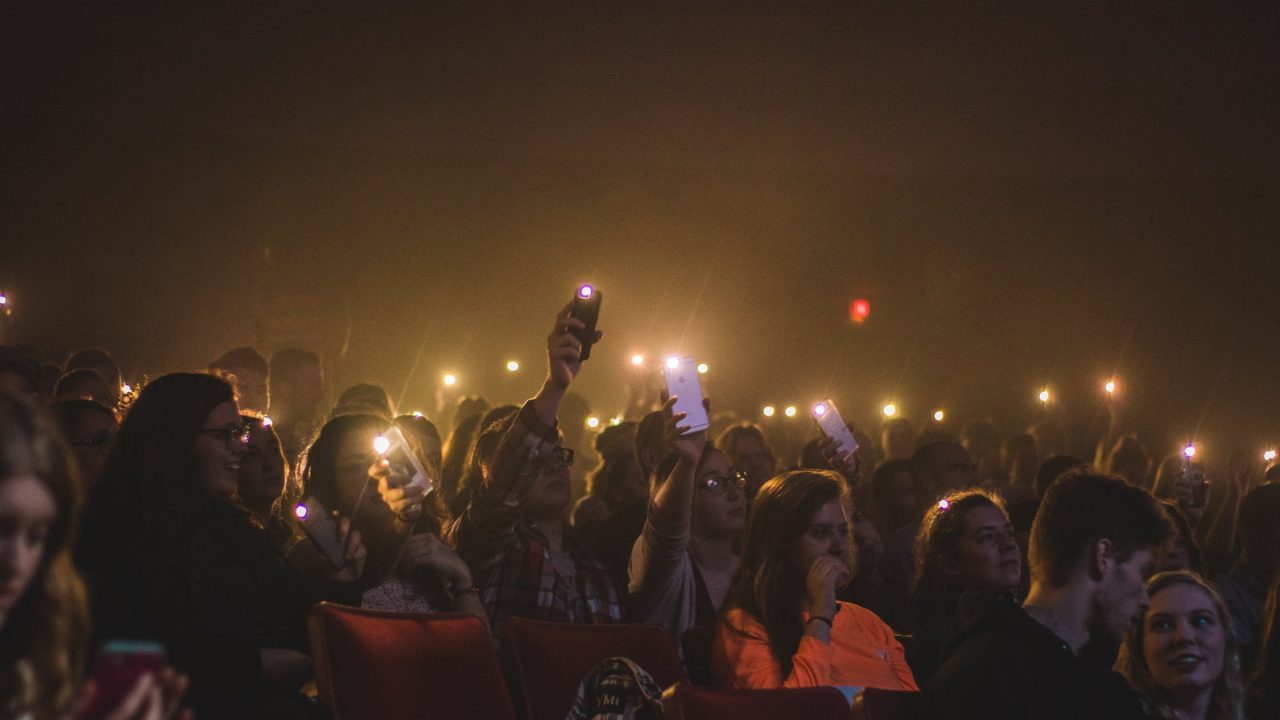
One of the most useful features of modern smartphones is that they have fairly powerful lights built right in to the hardware. The LG G6 is no exception – it has a nice built-in flashlight that you can use to light your way in the darkness. However, you won’t be able to use it unless you learn how to find the feature within the software. Although the flashlight in the hardware of your G6 isn’t comparable to a Maglite or similar high-powered flashlight, it’s more than adequate to help you find your car keys, look into a dark closet, or keep you from stumbling on a trail at night.
Older smartphones required external apps for the flashlight function to work, but the LG G6 has a flashlight feature built right into its operating system. The feature can be found within settings. Alternatively you can create a widget for the flashlight, which can then be placed on your LG G6 home screen.
In this brief tutorial article, I’ll explain how you can easily equip your LG G6 home screen with a flashlight button.
How to use your LG G6 as a flashlight:
- Hold your finger down on the home screen until an options page appears. You’ll have options for “Wallpapers,” “Widgets” and “Home screen settings.”
- Tap the “Widgets” option.
- Scroll through the widgets until you find “Torch” or “Flashlight”.
- Hold your finger down on the “Torch” option, and then drag your finger to an empty space on your home screen.
- You can now use your LG G6 flashlight by tapping the widget on your home screen.
- Want to turn the flashlight off? Simply tap the icon again or bring down the notification panel and switch it off from within there.
After reading this, you should now know how to activate your LG G6’s flashlight. If you’re using a different launcher, you should still be able to find the torch widget by following the steps above, but the different icons may be in slightly different locations.
















