How To Install Covenant on Kodi with Fire TV

The market for smart TVs and set-top boxes has never been hotter than it is in 2019, with more consumer choice than ever before. Whether you want something along the lines of Google’s $35 Chromecast device or Roku’s lineup of cheap and affordable, yet powerful boxes and streaming sticks, or you’re looking for something like the Apple TV and Apple TV 4K that streams your entire library of Apple and iTunes based content, it’s a great time to be shopping for a box to stream Netflix, Hulu, and all other sorts of online content straight to your television. One of our personal favorite devices is the Amazon Fire TV and Amazon Fire Stick, both of which are incredibly cheap options into the streaming box arena. While Google’s Chromecast might be five dollars cheaper than the Fire Stick, Amazon includes a full-blown remote and visual interface with their product, making it by far the better buy when it comes to choosing a streaming box for under $50.
But Amazon’s Fire TV platform can be capable of so much more than the unassuming layout of the device lets on. While it may not be obvious when using the device, the Fire TV uses Android as the underpinning of its software, which means you can easily get any amount of Android apps and games running on the device without too much trouble. This includes installing Kodi, our favorite software for streaming your favorite TV shows and movies from both your local network and the web. Kodi, for the unfamiliar, is a powerful media streaming platform that allows you to add all sorts of sources and repositories to your device, making it easy to stream all of your favorite content right from one device without having to deal with artificial limitations from Amazon. This includes running Covenant, our current frontrunner for the best software available on Kodi and a successor to internet favorites like Phoenix and Exodus, making it easy to stream movies, television shows, and more across the web.
But how do you get Covenant up and running on your Kodi device? Is there anything specific you have to install to run Kodi in the first place? And are there any limitations to what Kodi can do? We have all the answers for you—and more—in our guide below to installing and running Covenant on Kodi with your Fire TV. Let’s take a look at how it’s done.
About Kodi and Covenant
Chances are you’re familiar with Kodi if you’ve come looking for tips on installing the app on your Amazon Fire Stick. That said if you’re unfamiliar with Kodi, you should know it’s one of the internet’s favorite open-source media players. Originally launched over fifteen years ago as XBMC, Kodi works as a media center and home-theater PC client, allowing you to stream and watch content anywhere from around the world. Kodi has a fantastic interface, a great theming engine complete with tons of options, preferences, and appearances, and the ability to add applications from multiple sources using software repositories.
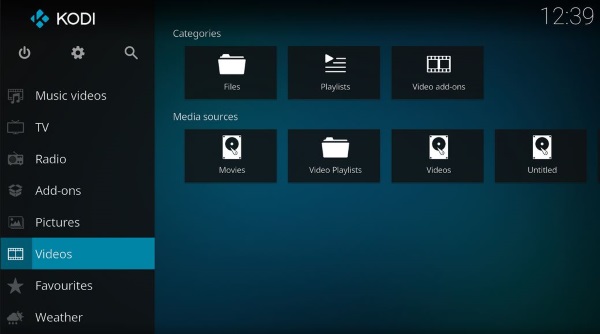
If you’re still not sure if Kodi is the right platform for you, let’s put it this way: Kodi allows you to access all your favorite content, both through Apple and through other means, on one device. You can access videos, music, podcasts, and more, all directly from the internet. Meanwhile, Kodi also makes it easy to play back media files from your local storage and over your network, making it easy to stream content wirelessly that Amazon may not approve of streaming on their boxes. That said, with mainstream add-ons including options for Netflix, Spotify, and YouTube, you can pretty easily use Kodi to replace the entirety of Fire OS on your platform, instead switching over to streaming content through Kodi. We also, of course, have to address the elephant in the room: Kodi allows users to stream pirated content and TV streams, and while both Kodi and the writers at TechJunkie don’t support the use of a HTPC platform for illegal content, it’s a feature that millions of people use Kodi for all around the world.
That pirated content includes Covenant, the app you’re reading through this guide to learn how to use. It’s important we highlight the risks of using Covenant, which can be considered breaking copyright law in the United States. While companies typically will sue the distributors of illegally-hosted content online, there’s always a chance that your ISP could limit or cancel your internet usage due to illegal streaming. Using Covenant to stream media online should be considered piracy by most users, and you’ll need to make sure you understand the risks in streaming content online. Kodi itself is not an app made for piracy, and the development team have come out in full force against using the app for such media services. As always, we don’t encourage or condone any illegal behavior, including streaming content illegally online, and should not be held responsible for any negative repercussions that spawn from the use of any services, applications, or methods featured on this guide. Refer to your country’s own stance on copyright, as well as the terms of usage for each Kodi add-on you use for more information.
Installing Kodi on Your Fire TV (Abridged)
With all that said, let’s dive into how to how to install Kodi on your Fire TV or Fire Stick. We have a full article available here that walks you through the process step-by-step, so we won’t be posting a full, in-depth guide into how this works. Rather, we’ll be highlighting some of the key things you need to do in order to make sure that Kodi gets up and running on your device without any issues. Basically, installing Kodi onto your device requires you to download and install the Kodi apk file for Android onto your device by sideloading the file using a Downloader application available on the Amazon Appstore. Let’s take a quick look.
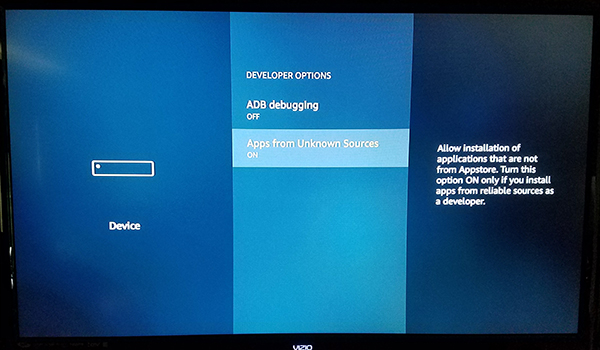
First, start by taking note of this URL we created for Kodi’s Android application, which will automatically download the apk file onto your device: “http://bit.ly/tjkodi18”. You’ll need to enter this into your Fire TV later on, so make sure you hold onto it, or refer back to this part of the guide when you need it. Once you have that marked down, prepare to dive into the settings menu for your device to turn on the Unknown Sources setting inside of your device. To do this, long-press the center button on your remote and select settings from the menu, then scroll all the way to the right of the settings menu until you can view the option for “Device.” Open this menu and select “Developer Options,” which will display two different toggles: ADB and Unknown Sources. We won’t have to use ADB for this (a tool included in the Android Studio SDK), so you can leave that setting alone for now. Instead, scroll down to the setting below ADB and press the center button. This will enable your device to install applications from sources other than the Amazon Appstore, a necessary step if we’re going to sideload Kodi onto our device. A warning may appear to let you know that downloading apps from outside sources can be dangerous. Click OK on the prompt and click the Home button on your remote to head back to the home screen.
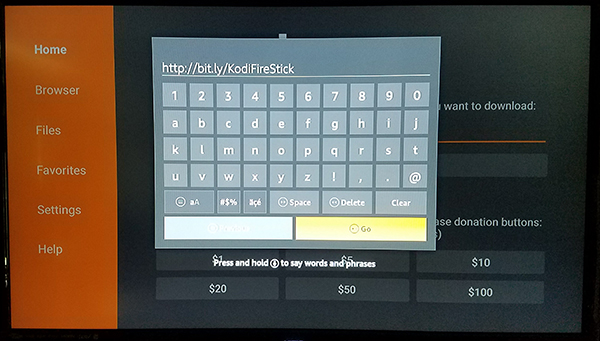
Once you’ve activated Unknown Sources on your device, you can return back to your home menu. This time, use your remote to enter the Apps section of your Fire Stick, and search for an app called “Downloader.” Alternatively, you can use the voice commands on your remote to search for the Downloader app if you have a Fire TV with Alexa built into the device, making it easy to find on the Appstore. Because the Fire TV and Fire Stick don’t have a browser included on the devices, you’ll have to download a third-party app that allows you to use URLs on your set top box like a normal phone or tablet. While there isn’t a specific browser application available for download inside the App Store, there is an app that allows you to download content directly to your device. Hit the “Get” button on your device to download the app straight to your streaming box and to save it completely onto your device, then open the app on your device to download the Kodi apk.
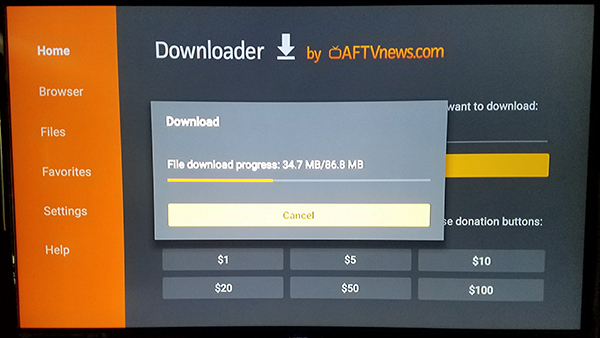
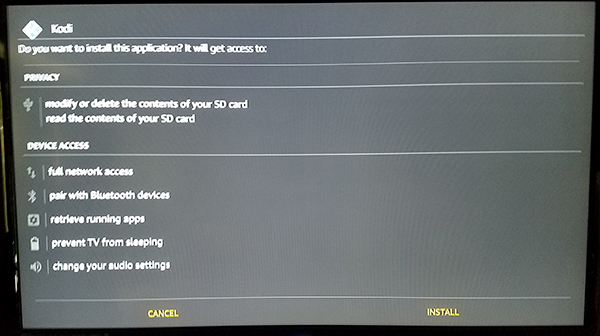
If you’ve ever installed an application on an Android device by using an APK file, the installation display for your Fire TV or Fire Stick will look incredibly similar to you. Use your remote to highlight and select the “Install” button and your device will begin to install Kodi. Kodi itself is a fairly large application, so allow it some time to install on your device; in our installation, the process took about thirty seconds total. When the installation has finished on your device, hit the center button on your remote to open the newly-installed Kodi app on your TV. Kodi will initialize, taking a few moments to set itself up, then you’ll be good to go from there.
On the guide listed above, we also have tips for making sure that Kodi is pinned to your home screen for easy access, without having to dig through the list of apps on your device, as well as an easy way to access Kodi without using your recents folder.
Installing Covenant onto Your Fire TV
Once you have Covenant up and running on your Fire TV or Fire Stick, installing an add-on like Covenant is as easy as it would be on any other platform. All you’ll need to use to install this add-on to your device is a little bit of time, your Fire Stick remote, and of course, Kodi already up and running on your platform. Like with the instructions for installing Kodi onto your device, we have a more in-depth guide listed here for installing Covenant onto any version of Kodi, regardless of what device it’s installed on. You’ll want to consult that guide for an even more thorough look at how to install Kodi on other platforms, but this guide below will apply directly to your standard Fire TV or Fire Stick device. Let’s take a look.
Start by launching Kodi from your home screen or your list of applications on the device, making sure that you have it open full on screen. Using your remote, begin by navigating directly to the Settings cog icon inside of Kodi and hit the center button on your display. Like with your Fire TV when installing Kodi initially, we have to make sure that Kodi is set to allow you to automatically install repositories and software from outside and external sources. Inside the settings menu on your device, scroll down to “System,” select “Add-ons” from the menu, and toggle on the “Allow unknown sources” setting from the display, which will ensure that we can install Covenant onto your Fire TV or Fire Stick. Once that’s done and enabled, head back to the main display inside of Kodi to continue with the setup.
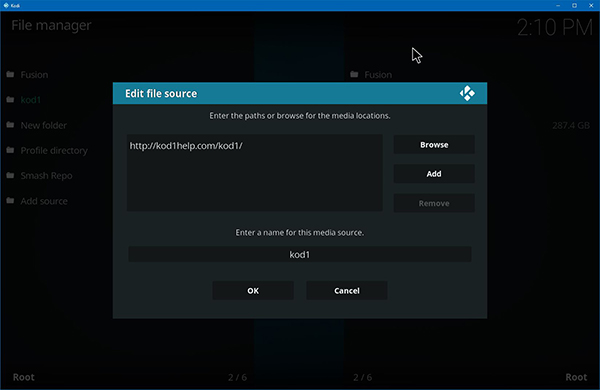
With Unknown Source installation enabled, we can dive back into the settings of your device by clicking on the gear icon in the top-left corner of your display. This time, use your remote to select “File Browser;” it’s the final setting at the bottom of the list. When you open this menu, choose “Add source.” This will give you the option to add a new repository for your applications by using a specific URL. This is how we’ll add the Colossus repository that allows us to download Covenant to our Kodi device. Select this option and add the following URL to the list by selecting “None” on the list: http://kod1help.com/kod1/
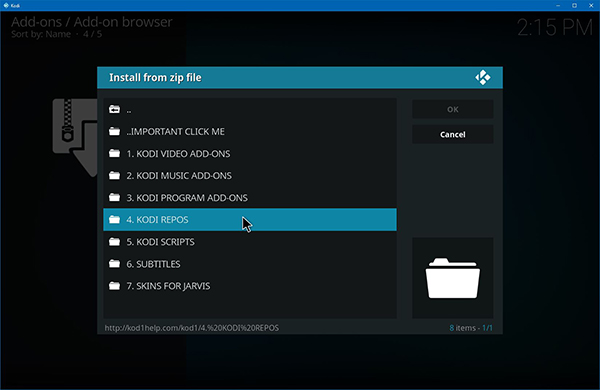
Once you’ve added the URL to your source list inside of Kodi, make sure to give the URL and name in your source list. By default, that link above for the Kod1 repository defaults to “kod1,” as seen in the URL, but this name can be changed to anything you want. You can also rename it at any time by selecting the menu from Kodi’s file browser, making it easy to add, remove, or change the name on your device. Once you’ve added the repo URL, you can back out from your file browser back to the menu of Kodi by clicking on the top-left corner banners to exit back to your main screen. Head to the Add-ons menu on your display. Enter the add-on browser by clicking the box icon or selecting “Add-on browser” in the middle of the page if you don’t have any add-ons yet, and then select “Install from zip file” from the main menu. Dive into the source you added above with your options, then select “Kodi Repos” from the list of folders, and select “Colossus Repo.” If you need additional help detailing which one is the correct installer for Covenant, it’ll say it within the parentheses next to the menu. Once you select that zip file, Colossus will be automatically added to your device.
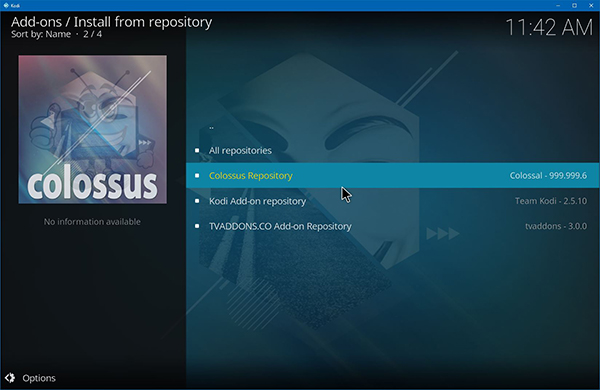
Once you’ve installed the Colossus Repo, head back to the main Add-ons menu and reselect the Add-on browser option. Inside this menu, select “Install from repository,” and locate the Colossus repository on your list. Head into the Video Add-ons list and select Covenant from the list of options to begin installing Covenant. Your computer or streaming device will begin to download and install Covenant onto your computer, and all told, it should take about forty-five seconds to a minute. Once it’s complete, Covenant will be added to your list of apps inside of Kodi. To access it, simply head into your video add-ons and double-click on Covenant inside the settings menu. Using Covenant on your Fire TV is the same experience as using it on any other Kodi platform, like an Android phone or Windows PC. Simply use your remote to browse through the content listed, and you can watch anything listed inside the app as you normally would on any other device.
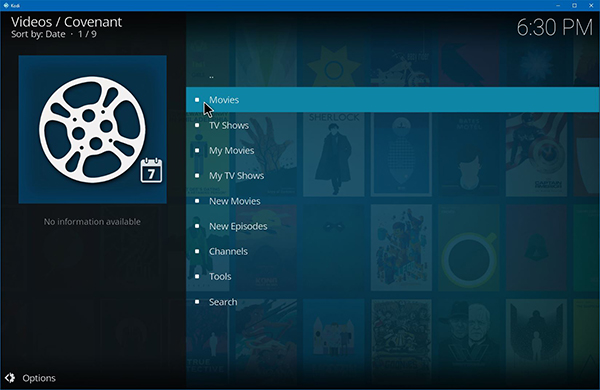
If you’re interested in learning just how Covenant works, make sure to check out our full in-depth guide to using Covenant here.
Using a VPN
Though some users risk their privacy by choosing to stream pirated content without the protection of a VPN on their device, we highly recommend using a VPN service to protect your data, especially if you’re using one of the less-than-legal services on this list. Having a VPN on is very rarely the wrong choice, and if you’re looking to use Covenant on your Fire Stick, you’ll want to make sure you’re protected when doing it. Even without the use of apps that hold pirated content, it’s almost always a good idea to make sure that you’re keeping your data from your ISP when browsing online.
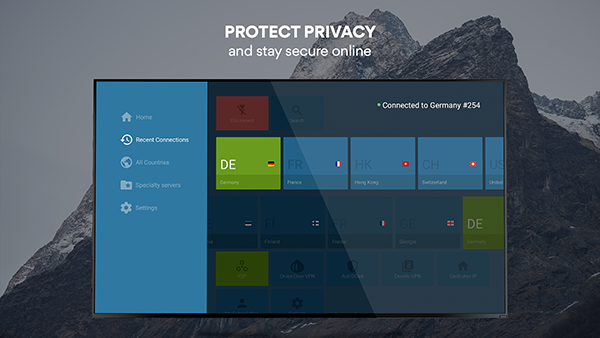
Whether you’re using Covenant through your sideloaded Kodi app, or you’re just using basic piracy apps like Showbox or Terrarium TV, you’ll want to make sure that your security is active while online. These applications are easy to setup and use, but there’s a big reason why people turn away from them: they aren’t entirely legal. While thousands of users get away with consuming pirated content on the internet every day, it’s important to keep in mind that not everyone gets away with piracy. If you’re caught by your ISP, you can land yourself in some hot water, including losing access to your internet or even facing major fines from groups like the MPAA.
So, if you’re looking to consume pirated content on your Fire Stick, the best way to go about keeping yourself safe from getting caught is to use a VPN. Most popular VPNs weren’t necessarily designed with piracy in mind, but they do support keeping your internet use secret so that you can catch up on the latest hit series online without having to pay for cable or subscribe to yet another streaming service. To check out some of our favorite VPNs, check out our guide to using VPNs on the Fire Stick here.
***
At the end of the day, installing Covenant onto your Fire TV or Fire Stick is basically the same as installing Covenant onto any other device. The toughest part is installing Kodi onto your set top box, but even that only takes about ten or fifteen minutes for most users to get running on their devices. Overall, for just $40 (or $50 for the 4K model), the Fire Stick is one of the best devices you can buy. While it’s unfortunate that the app’s ties to piracy have moved Amazon to delist Kodi from the Amazon Appstore, that hasn’t stopped the ability to sideload Kodi onto your device. The combination of Kodi and the Amazon Fire Stick has become incredibly popular over the world, and it’s easy to see why. And with the ease of access for getting Kodi onto your device, installing the app—and Covenant, for that matter—is really a no-brainer.















