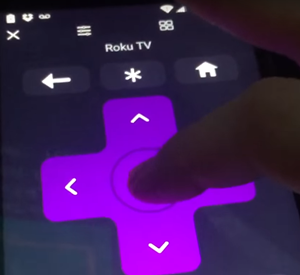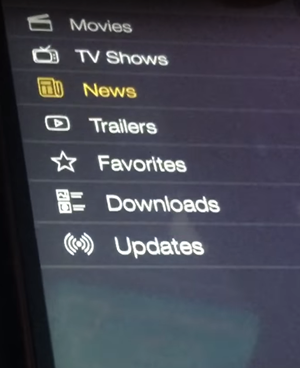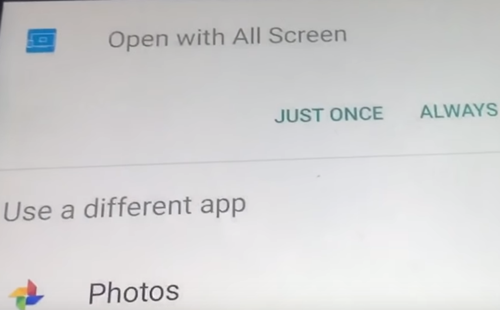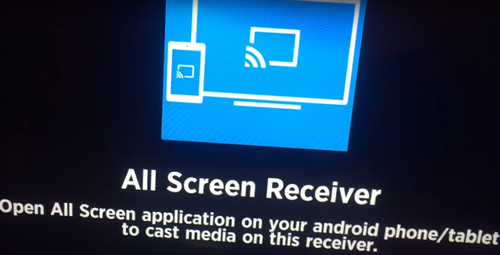How to Install Showbox on Roku

Showbox is a free app that gives you the ability to stream TV shows, movies, sports, and other entertainment for free. You can use it on many platforms, such as Windows, iOS, and Android.
You can’t install Showbox on Roku, so you will need a little help in form of an Android device. You will cast Showbox content from your Android device to your Roku TV. You will also need a screencasting app from Google Play.
Right now, this might sound a bit complicated, but it really isn’t. If you follow the steps detailed below, you will find it quite simple.
Prepare Everything You Need
The biggest factor for this to work is that you have an Android device. Any fairly recent Android phone or tablet will do. Obviously, you need Roku, and both devices should be on the same Wi-Fi network.
You will also need the Showbox app, which you can safely download here. Next, you will need a screencasting app which can cast to Roku. You should download both of these apps to your Android device before you can cast Showbox content to Roku.
You can use any popular screencasting app with Roku support from the official Google Play, here we will use All Screen. Once you have downloaded everything, you are good to go.
Install Showbox on Roku
You can’t install third-party apps directly on Roku. The way to bypass this problem is to cast apps like Showbox from your Android phone or tablet. Here is how:
- Connect your Roku and your Android device to the same Wi-Fi network. Make sure you installed and updated all the apps you need on the Android side.
- Browse the Settings menu in Roku and choose System. Next, make sure Screen Mirroring is enabled.
- Open All Screen on your Android device and look for your Roku on the list of available devices. Select it and connect the two devices.
- On your TV, click on Add channel to add the All Screen app.
- You will see a digital remote on your Android’s screen; tap on OK to confirm. Don’t close it, let it run in the background and then proceed to the next step.

- Open the Showbox app on your Android phone or tablet.
- Choose any movie or TV show you like. Close the ad and select the video quality.

- Tap on the “three dots” icon next to the Video Quality section. Choose Other Player and close the window.
- Tap on Watch now and make sure it says Open with All Screen. You can choose either just once or always when the app prompts you.

- Select your Roku device and wait for the screen to load. Your Roku should receive the signal from your Android device. This might take some time, just wait until the loading process finishes.

- When the video loads, it should start playing on your Roku, mirrored from your phone or tablet.
A Word of Advice
Since Showbox streams copyrighted content for free, you should consider using a VPN (a virtual private network) to hide your IP. The platform works similar to torrents, and it is illegal in the US. Stay safe and cautious when you are doing stuff like this online, because fines for it can be quite hefty.
Also, any third-party app, not just Showbox, might compromise your personal data (like your email address). It is an additional reason you should use a quality VPN service to protect yourself.
Enjoy Free Streaming Content
Most online streaming services are quite expensive. Luckily, some of them, like Showbox, are totally free. If you have Roku, you can watch the app’s content on your TV. This is very hand because you can have endless entertainment at home for free.
Remember to use a VPN to avoid any trouble, and you will be fine. In case you have any remarks or something you would like to add, write us a comment.