How to Invite Your Google Classroom to a Google Meet

Google Classroom is a virtual classroom space and Google Meet a virtual meeting room. But if you want to hold a productive online class, it’s best to combine both. In the past, this was an arduous process that took plenty of time.
Fortunately, Google Classroom recently got it’s Google Meet integration. This feature enables you to easily generate a new Google Meet link visible to all users in your Classroom.
The combination of these tools makes online teaching even more convenient. If you want to learn how to use this new feature, keep reading this article.
Generate a Unique Meet Link
To invite your entire Google Classroom to Google Meet, follow these steps:
- Go to your Google Classroom.
- Open one of your classes.
- Click the “Settings” button on the top-right of the screen.

- Find the “Meet” option under the “General” section.

- Select “Generate Meet Link”.

This will create the Google Meet link for the entire Google classroom.
However, this Meet link won’t be visible to your students right away. If you want to organize some materials before your students enter the Meet room, you can toggle off “Visible for Students”.
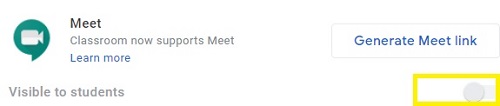
Once you’re ready to display the link to your entire classroom, toggle the option back on. The link will display on the main page of the chosen class, right below the class name.
Anyone in the class will see the link. A click on that link will take them to the Google Meet, where you can conduct a live lesson or a regular class meeting.
What’s the Upside of This Integration?
Of course, you can always use Google Meet irrespectively from Google Classroom. However, this integration allows you to invite the entire class without having to invite members individually.
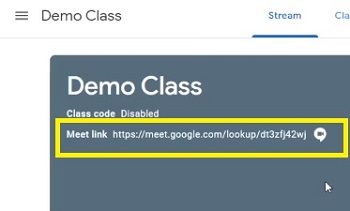
But the most vital part is that your class members can’t join the Meet room unless you’re in it.
Therefore, if the student clicks this meet link before you, they’ll get a pop-up message saying that the link doesn’t work. Only after you start using the Meet link, will your students be able to enter the room.
Furthermore, once you generate the link and make it visible, it will remain on the Classroom home screen for as long as you want. There’s no need to do repeat the process every time.
How to Remove Students from Meet?
You should make sure that all students leave before you when you finish the class. That way you’ll make sure that nobody abuses or mishandles the data from your meeting room.
You can either wait for all students to leave (the program notifies you when a member joins/leaves) or you can manually remove them. If you opt for that method, here’s what you have to do:
- Select the “People” option at the top right corner of the screen.

- Click the arrow pointing down next to the student.
- Select the “Remove” button under that student’s card.

Once all students leave, you can disconnect, too.
Inviting a Guest Speaker or Another Teacher
Occasionally, you may want (or need) to invite people to the Meet that aren’t members of your class. If you use this integration, only members of your classroom will see it. But instead of adding those individuals to that particular classroom, you can just copy the Meet link from the “Settings” menu.
- Follow steps 1-5 from the first section to generate the meet link.
- Click the arrow next to the generated link.
- Select “Copy”.

You can easily paste that link to anyone to make them join the meeting room.
If you want to prevent these users from rejoining the same room in the future, you can conveniently reset the Meet link.
Follow the steps 1-2 from above and select “Reset Link” instead of “Copy”. It will automatically change for all your classroom members, too.
Time for the Class Meeting!
With this new integration, conducting online classes is easier than ever. With one click, you can gather all your pupils in one virtual space and teach them as easily as you would in person.
Also, you can conveniently track who’s attending and who isn’t, invite guest speakers and spectators, or remove users with one click.
Just be careful when you’re sharing your Meet link out of your classroom. If you don’t want other users barging in, you should restart your link every now and then.
Are you happy with this new feature? Tell us what you think in the comments section below.




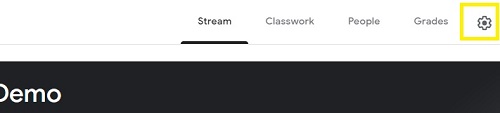
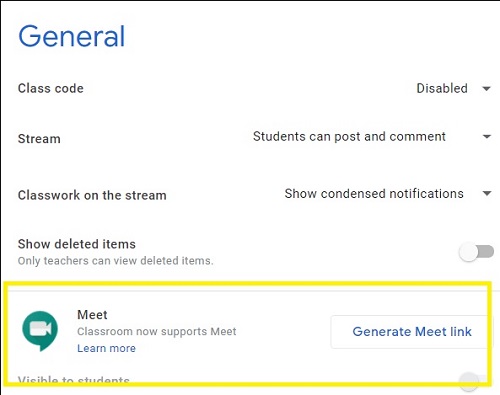
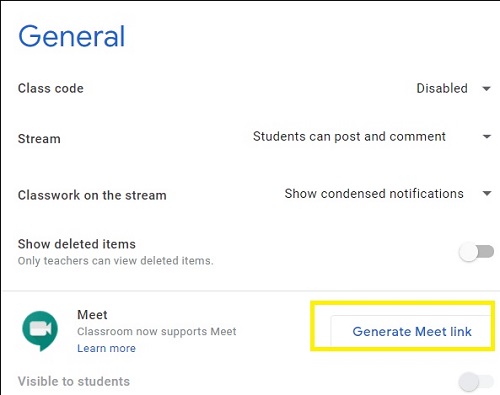
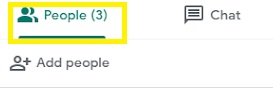
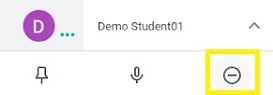














4 thoughts on “How to Invite Your Google Classroom to a Google Meet”