iPhone Won’t Auto-Connect to WiFi

Connectivity issues may render your iPhone almost useless. You’ll still be able to place and receive calls and send messages but forget about emails, social media, and online apps. By default, your iPhone should automatically pick up on all available networks in the area and connect to the preferred one.
And yes, your iPhone remembers which networks you’ve connected to and automatically switches off 4G or LTE when a trusted network is in range. But what if it fails to do so? Read on to find out.
Check Your Settings
The first thing you can do is check if the Wi-Fi network is set to auto-connect in the first place. If you’re using multiple networks, your iPhone might not immediately connect to the preferred option unless you tell it to. Here’s how you do it.
Step 1
Access Settings and tap the Wi-Fi menu. The network you’re currently connected to appears at the top of the screen and you can see a list of all available networks.
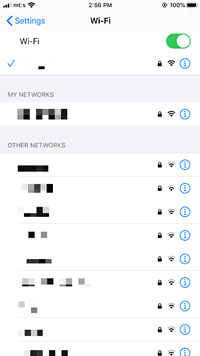
Step 2
Each of the networks features an “i” icon next to the signal strength icon. Tap on the “i” and choose “Join Network”. You might be asked to provide a password, accept terms and services, or provide your email.
Okay, this is a manual way to join a network, but your iPhone remembers the connection. This means it should automatically connect the next time you’re near that Wi-Fi.
Important Notes
If you hit Cancel in the “Enter Password” screen your iPhone automatically gets disassociated from that network.
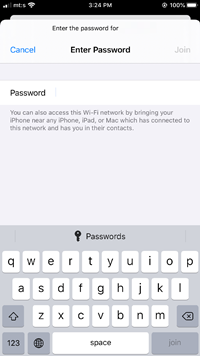
This means that the iPhone won’t auto-connect to this network, even if you’ve used it before. This is sort of a safety feature and it applies to all password-protected networks you connect to.
Auto-Join Networks
In practice, you can tell your iPhone to auto-join any network. Again, this is enabled within the “Info” menu (the one that pops up when you tap the “i” icon).
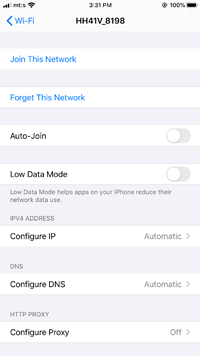
Just tap on the button next to Auto-Join and you’re good to go. It’s worth noting that this option appears once you’re connected to a Wi-Fi network. It’s also available for connections that appear under My Network.
Troubleshooting Auto-Connect
Let’s say you have the Auto-Join on and your preferred network is in range but the iPhone just won’t connect. In this case, a software bug, silent mode, or the network itself could be the culprit. You need to inspect each one to get to the bottom of the problem.
Wi-Fi
Grab another Wi-Fi-enabled device and check if it auto-connects to the same Wi-Fi. This method applies to home or office networks you have access to. Should the other device fail to connect, go ahead and restart it.
There’s usually a small power button at the back of your router or modem. Press that button, wait for a few seconds, and power the device back on. This gives the router or modem a digital refresh and you should now be able to connect.
iPhone Restart
With use, your iPhone picks up cache and junk files that might cause Wi-Fi connectivity issues or disconnect you from a trusted network. Luckily, this is something a simple restart can fix.
On older iPhones, press and hold the side or top button until you see the power slider. Move the slider, wait for a few seconds, and then power the device back on. For newer iPhones, you need to hold the side button and one of the volume rockers and the rest of the actions are the same.
Silent Modes and Bluetooth
Silent modes such as the Airplane mode and Do Not Disturb may completely shut off or, at least, limit the iPhone’s connectivity. With the modes on, the device won’t auto-connect when a trusted network is within range.
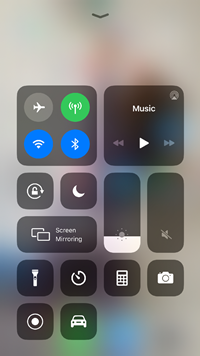
As for the Bluetooth, Apple uses a specific protocol that might interfere with some Wi-Fi networks. In all honesty, Bluetooth isn’t the common culprit behind the auto-connect issues. Nevertheless, you should take it out of the equation just in case.
Access the Control Center by swiping up or down from your home screen and makes sure the silent modes and Bluetooth are off. When they’re on, the icon and the button change color. Anyway, tap on the buttons to disable the modes and check if it helps.
Run Software Updates
Launch the Settings app, select General, and hit the Software Update option. Choose “Download and Install” if a new version is available and be patient until your iPhone completes the update. Of course, this method assumes you’re connected to some Wi-Fi network.
You may also need to do a firmware update for your modem or router. The required actions differ from one model to another and it’s best to get in touch with your provider to get the exact guidelines.
Always Auto-connect
To end on a positive note, problems with auto-connect don’t hint at a hardware issue. If the Wi-Fi antenna dies, your iPhone doesn’t connect at all, there’s no Bluetooth, and it might mess up the GPS.
When do you experience connectivity issues? Is there a specific network that keeps giving you heartburn? Share your experiences with us in the comments section below.

















One thought on “iPhone Won’t Auto-Connect to WiFi”