iPhone Won’t Backup to iCloud – What To Do

iCloud backups are by far the quickest and easiest way to store and protect your data. In fact, your iPhone is set to back up data to iCloud by default. But what happens if the quick and easy system doesn’t work as it’s supposed to?
Whenever there’s a problem with iCloud, you get a notification or an email to inform you about the issue. The most common culprit is the lack of available space. We’ve compiled a quick guide to help you resolve this issue and get to the bottom of other possible reasons for backup failures.
Lack of Available Space
As indicated, lack of storage is one of the primary reasons you cannot back up to iCloud. You get 5GB for free, and if you want more, you need to subscribe to one of the three paid plans (50GB, 200GB, and 2TB). However, smaller plans can quickly fill up if your iPhone is set to automatic weekly or monthly backups.
You should thus check how much space is available on your iCloud before you proceed with the update or get the “Backup to iCloud Failed” message. Launch Settings and tap on your name at the top of the window. Select iCloud and you’ll be able to see if there’s any room left.
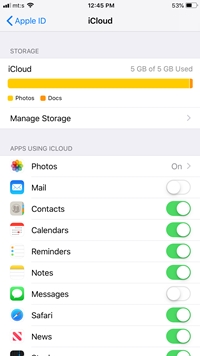
Manage Storage Options
To get more space on your iCloud, tap on Manage Storage. The following window lists all the apps that backup to iCloud. There is an option to upgrade storage and you can preview all the backups.

Make some room for new backups by deleting the old ones. Tap the Backups tab, select an old backup, then tap the Delete button. If you want to remove a backup from a specific app, tap on the connected app and select “Delete Documents & Data.” Confirm your selection by tapping on “Delete” again and you are good to go.
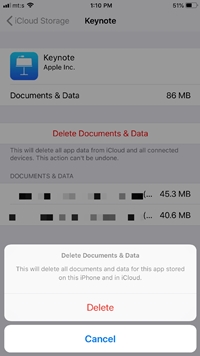
Note: When you choose “Delete Documents & Data,” the action removes saved documents completely from all connected devices. So be careful not to delete something you actually need.
Check Wi-Fi Connection
A stable Wi-Fi connection is necessary to complete an iCloud backup. Yes, it’s possible to do a backup via a cellular network, but you’ll quickly use all the data in your plan. And even if there’s no limit on the data, cellular network backups can take hours, and you might get a failure or error message in case there’s a network hiccup.
To inspect the connection, open Settings, select Wi-Fi, and make sure your iPhone is connected to the correct network. Should there be any problem with the connection, toggle the Wi-Fi button off and on to try and reconnect to the same network. You can also do a speed test to check the connection speed and stability.
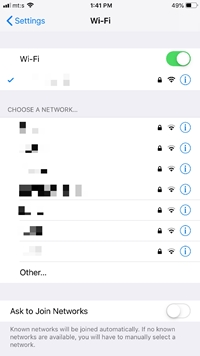
After you determine that the connection is stable and correct, you can try again to backup to iCloud. Here is the backup path you should follow:
Settings > Your Username > iCloud > iCloud Backup > Back Up Now
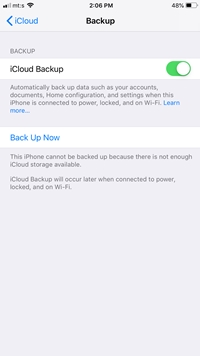
Note: The iCloud Backup option needs to be toggled on to work. This also turns on automatic backups when your iPhone is connected to power and Wi-Fi.
Sign Out, Sign Back In
This method is like a digital on and off switch. That is, signing out and then back in can fix some minor bugs and software glitches that prevent you from backing up to iCloud. For example, sometimes there is an iCloud verification issue that can be solved by signing out.
Tap on Settings, swipe down and select Passwords & Accounts. Then swipe down to the bottom of the window and hit Sign Out. A pop-up window appears asking you to confirm the choice. Tap Sign Out again and you’ll be taken back to the sign-in window.
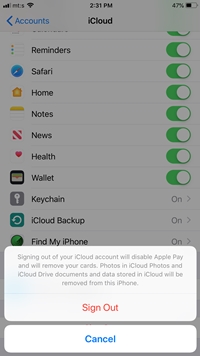
Data Protection Concerns
The final sign-out window does say that all your data will be removed or deleted, but there’s nothing to worry about. Similar to other cloud services, iCloud keeps copies of all the data you save/back up. This means they’ll remain online even if you delete them from your phone.
In fact, when you sign back in, your iPhone will automatically restore the data as if nothing has happened, so you don’t need to be apprehensive about signing out.
Master Reset
If other methods fail, resetting all settings should resolve the iCloud backup issue. It’s important to note that this reset doesn’t clear your phone from all the data. It just erases accessibility settings, Wi-Fi passwords, and other system settings that might interfere with the backup.
To initiate the reset, tap Settings, then General, and swipe all the way down to the bottom of the page. Choose the Reset menu and tap “Reset All Settings.” You’ll be prompted to provide the passcode for your iPhone and confirm the choice in a pop-up window.
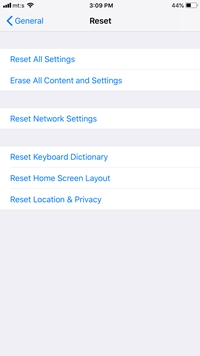
Your iPhone will then restart and you need to reconnect to Wi-Fi and may also be prompted to sign back in with your Apple ID. Afterward, feel free to proceed and try to back up to iCloud again.
Repair Your Digital Vault
To end on a bright note, serious problems with iCloud backups are not that frequent. Plus, whenever your iPhone fails to back up, it informs you about it and the notification may also include the activity log. This way, you won’t have second thoughts about the reasons the backup failed.
Have any of these methods helped you deal with the iPhone backup issue? Do you know of some other way to resolve this problem? Share your experiences, tips, and tricks in the comments below.
















