iPhone X Siri Not Working While Using Waze
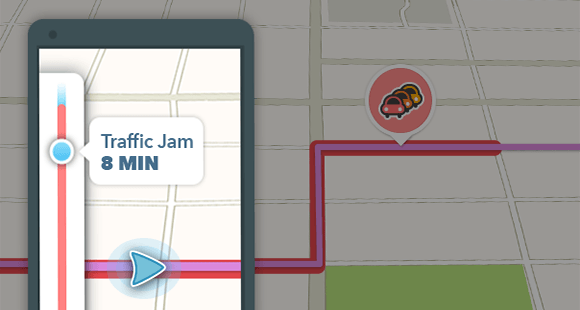
Ever experienced the issue in where your beloved Siri isn’t talking whenever you’re using the Waze app? Know that Siri’s not shy or anything. There’s just a little glitch you need to cure, and here’s how to do it.
As technology grows as time passes, more and more ways are being invented to help our lives easier and better. Remember the time when finding your desired location is a pain in a butt? To the point that you always need a map with you and have a shameless attitude to be able to ask strangers what’s the best route to reach your destination. And the funniest part about it is that every stranger you stumbled upon has their own way of reaching that location, making you more confused than ever. Yeah, it sucks.
Since the introduction of the smartphone in the phone technology, the simple text and call feature of phones in the past where replaced by features we didn’t imagine we’re able to have after 50 decades or so. Imagine, the need for typing out your long and heartfelt messages isn’t required because of the video chat feature almost every smartphone today has. Also today, you’re now able to do everything you can only previously do on your computer, with that thing that fits in your pocket. That’s how technology has grown immersively today.
And as new features are being introduced to the world of smartphone, a lot of unimaginable features have been added to it that made our lives more efficient and easy in a sense. One of it is GPS tracking / Location tracking feature almost every smartphone has nowadays. And what’s a better app for tracking the whereabouts of your desired location other than the Waze App!
If you’re not familiar with it, or just have heard it for the first time, basically the Waze app is kind of like the “People’s app”. This is because a lot of individuals choose this one to know the turn-by-turn directions to their whereabouts. The awesome thing about this app is that it allows the drives to shape the whole application, enabling to warn fellow drivers about delays, closures, collisions, police radar traps, and more traffic nuisance they can encounter on the road.
As the application partnered with our loving tech giant, the Apple, it introduced a new feature on its arsenal namely “OK Waze”. This feature lets you instruct the app or talk to it just like how you do with Google Assistant or Siri. For us (and we think you would think of it, too), that it’d be better for the world if Siri can be utilized with more apps, however, it still doesn’t (sad to say).
That’s why Waze has taken that matter into its own hands to help users do voice commands. But there’s a catch with this one. The fact that Waze continuously utilizes your phone’s microphone while navigating through the app, your iPhone’s Hey Siri feature doesn’t respond. As the not-so-famous Reddit user 110110 stated in his thread, OK Waze doesn’t just invoke the microphone when you spoke the phrases. It’s also on the entire time while you’re utilizing Waze.
Yes, we know that the issue is really a nuisance one. We still don’t know whether it’s also present in the Android platform, particularly with the Google Assistant. Also, this issue is ever present in all models of iPhone, including its newest flagship phone, the iPhone X. We believe that this issue can cause those who have recently purchased the phone some panics given the fact that the phone was said to be issue-proof.
So without further ado, here are two solutions on how to resolve the issue: either disable OK Waze momentarily or exit the app for a while. By going back to your iPhone X’s Home screen, Hey Siri should be A-okay again. You can then utilize both of the features simultaneously, without one over-heading the other.
Steps on How to Disable OK Waze on your iPhone X
If you’re experiencing the Hey Siri Not Working Issue while using Waze on your iPhone X, best is to carefully perform each step below.
- Access the Waze app
- Press the search button located on the lower left part of your iPhone X’s screen. It’s displayed as a magnifying glass
- Then, press the Setting icon located on the upper left part of your iPhone X’s screen. It’s displayed as a gear icon
- Press the Sound & Voice option
- Tap the Talk to Waze option
- Press the switch next to Say “OK Waze” option
- And you’re good to go! Now, all you have to do is head back to Waze to check whether it had fixed the issue
Now that you managed to disabled the app, it’s time to learn how to exit the app. Remember that with the absence of the Home button on Apple’s latest flagship phone, the iPhone X, the steps in accessing the Home button have been revamped. In order to invoke the feature, all you have to do is this.
Steps on How to Exit the Waze App on your iPhone X
- Access the Waze App
- If you have noticed that Hey Siri isn’t working while you’re utilizing the Waze App, simply put your finger in the lowermost part of your iPhone X’s screen
- Sweep your fingers in an upward motion to exit the app and you’re done!
Now, all you got to do is inspect whether this has fixed the issue. 99% of the time it works. With that, you’re now able to get through Siri without having the need to close your Waze app. Happy traveling to you guys!
Conclusion
One cannot simply say that you don’t need both of these apps in your lives. Especially when you’re traveling to an unknown location, it’s best to utilize the Waze app to know every turn you need to perform to reach that location and Hey Siri for you to easily access apps such as Safari to search for things about that location as well. So when things go crazy and Hey Siri is malfunctioning while you’re utilizing Waze, it can be really a nuisance to us drivers. Luckily, we got some few tricks up in our sleeves to help you get through this issue. If there are things you don’t understand or confused about this topic, don’t hesitate to message us and we would love to help you with that in all ways!
















