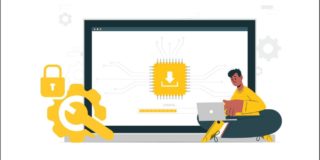Make Payments With Samsung Pay On Samsung Galaxy Note 9

Samsung Galaxy series have made shopping a lot easier with the addition of the Samsung Pay feature. Since most of us are likely to go shopping with our smartphones in hand, there is a way you can use your smartphone during the checkout just as you would if you had your credit card with you.
The Samsung Pay app allows you to make payment in all the stores that allow for credit card payment or other forms of no-hard cash payment. Thus we have structured this tutorial to teach you everything there is to know about Samsung Pay.
Making Payment On Samsung Galaxy Note 9
Let’s replicate the real situation where you are likely to use the Samsung Pay feature. You are at the store in line to pay with all the items you need in a trolley. Well, at the counter/register, you can pay for everything without having to dig out any cash from your pockets. It is just a few steps which include swiping the right features, authenticating and placing your smartphone at the payment terminal. Samsung’s favorite cards makes this possible.
Setting Up Samsung Pay On Samsung Galaxy Note 9
Before you can use the Samsung Pay app you need to first set it up and you can do that by following this guide. First, you will need to install this app on your Samsung Galaxy Note 9 if you removed it but at the moment if you just bought the Galaxy Note 9, it should come preloaded with Samsung Pay. Samsung provides a steps by step guide on their publishing website on how installing Samsung Pay.
Once you have gone through the entire process of installing the app successfully, you can start setting it up on your device which is a process that includes adding and removing credit and debits cards as you see fit.
Adding Credit And Debit Card On Samsung Galaxy Note 9
Adding the credit and debit cards allows you to start paying the easier way with Samsung Pay. To things going with this amazing feature, launch the Samsung Pay app then tap on ADD to add a credit and debit card. To add a specific card simply select the Add credit or Add debit card option and an onscreen manual will follow.
The good news is that you can add any type of a credit or debit card including the VISA, MasterCard and American Express among others in conjunction with top U.S banks. Samsung is also looking to add more financial partners to its already long list. To know if your bank is currently supported check out this list from Samsung of all the supported banks and credit unions.
Change is inevitable and sometimes you might have fallen out with a certain bank or credit card union and changed to a different card. In which case, you will need to remove the current credit card information in your Samsung Pay app. Note however that deleting a card only serves to eliminate the payment information which includes things such as the digital card number but in the real sense, your physical credit or debit card will still be viable. Invalidating the card altogether takes a longer process that involves contacting the credit or debit card issuer.
Remove A Payment Card On Samsung Galaxy Note 9
In this section, you will learn how to give a boot to a credit or debit card that you no longer want to use.
Before you can remove a credit card, you will need to have quite a reliable internet connection. Once that is taken care of;
- Launch the Samsung Pay app on your Samsung Galaxy Note 9
- Touch on Wallet then go to Payment Cards
- Tap on the credit or debit card you would like to remove.
- Touch on More options then delete card
- You will be asked to select a reason why you are getting rid of the card and once done tap on Delete
- Verify this operation by entering your PIN or biometrics.
That is all it takes to turn your Samsung Galaxy Note 9 into a payment option. You don’t have to carry the wallet with you every time you go shopping.