How to Remove the Background from a Photo

Whether you’re a professional photo editor not, it is very useful to know how to remove the background from an image. Whether you prefer working in Photoshop, Gimp, or online, here’s how to get started.
Photoshop
Without a doubt, Photoshop is the most popular image editor in the world. Its set of tools is staggering and it has been designed with ease of use in mind. As such, something as basic as removing the background from a photo is a piece of cake.
If the background of a photo that you want to work on is a solid or close-to-solid color, Photoshop is your best option. After opening the photo in question in Photoshop, Go to Layers in the right part of your Photoshop window. Your image most probably only has one layer, likely called “Background”. Now, right-click this layer and choose Layer from background from the drop-down menu. In the New Layer pop-up window, don’t change any options and click OK.

This will enable editing and you should rename the “Background” layer to “Layer 0”. Now, navigate to the Eraser tool menu by clicking and holding the Eraser tool icon. In the available menu, select the Magic Eraser Tool. In the top menu, there should be some extra settings for the Magic Eraser Tool. Set Tolerance to somewhere between 20 and 30 (this protects the parts of the original image from deletion), check the Anti-alias and Contiguous boxes and set Opacity to 100%.
Now, click the background and the Magic Eraser Tool will remove the entire solid background from the photo. Now, make any additional adjustments to the photo. Feel free to zoom in and click the remaining traces of the background. Now, click on the Lasso tool to select the object and draw an outline around it. Create a New Layer Via Cut by pressing Ctrl+Shift+J to make a separate layer for your object. You can delete the background layer if you don’t need it.
Gimp
Given the fact that it is a free and open-source alternative to Photoshop, Gimp can do wonders for your images. Naturally, you can use Gimp to remove backgrounds from photos.
The Fuzzy Select Tool method is the quickest way to effectively remove a background from a photo. First, open the photo in question in GIMP. Once the opens, navigate to the Layers panel to the right and right-click on the main image layer (should be the only layer in the photo). From the drop-down menu, select Add Alpha Channel. This will add a transparent level underneath your image.
On the left side of your GIMP window, select the Fuzzy Select Tool and click on the background of your image. This will select the entire area that’s uninterruptedly of the same color. If the Fuzzy Select Tool didn’t select the background properly, try deselecting the area and adjusting the Threshold setting to adjust the Fuzzy Select strictness. The higher the Threshold, the less strict the tool becomes.
Once you’ve nailed the Threshold settings, click the selected background and hit Delete. Removed background will be replaced by a transparent background (displayed as a checkerboard). Of course, the Fuzzy Select Tool isn’t perfect and you’ll likely still see trace amounts of the old background color. Fix this by playing around with the Threshold tool a bit more. You can also check the feathered edges box and play around with the value.
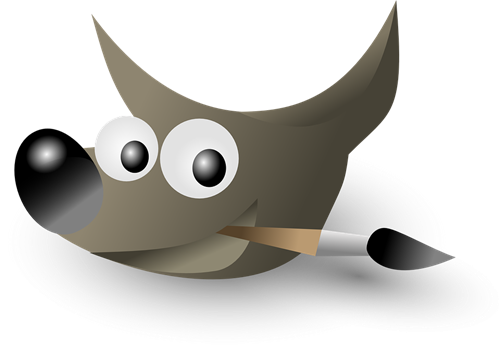
Online Tools
If you’re in a hurry, you can resort to one of the many online tools available out there. These work simply and automatically, meaning that you’re going to have your background-less picture in a few seconds. However, the quality might be slightly lower than when using GIMP or Photoshop.
Remove.bgAlthough there are many background removal tools available online, you are probably looking for simplicity. Remove.bg is a commonly used tool, whether we’re talking about professional or personal needs.
The best thing about remove.bg is that it takes only a few seconds and does everything completely automatically. The only thing you need to do is add the image file or its URL address. No need to select pixels and circle around objects or people in the first plan. It’s all completely automatic. Naturally, the results sometimes aren’t as ideal as after spending hours with sophisticated photo editing software.
This online service is an excellent tool for those who want to see results right now.
Background Removing
Learning how to remove a background from your photo is one of the easiest things when it comes to photo editing. If you want to learn this skill, make sure that you try both Photoshop and Gimp. Alternatively, if you’re in a rush and want a background to be removed from your photo ASAP, check out the available online tools.
Have you ever tried removing a background from a photo? How did it go? Which tool did you use? Discuss in the comments below.















