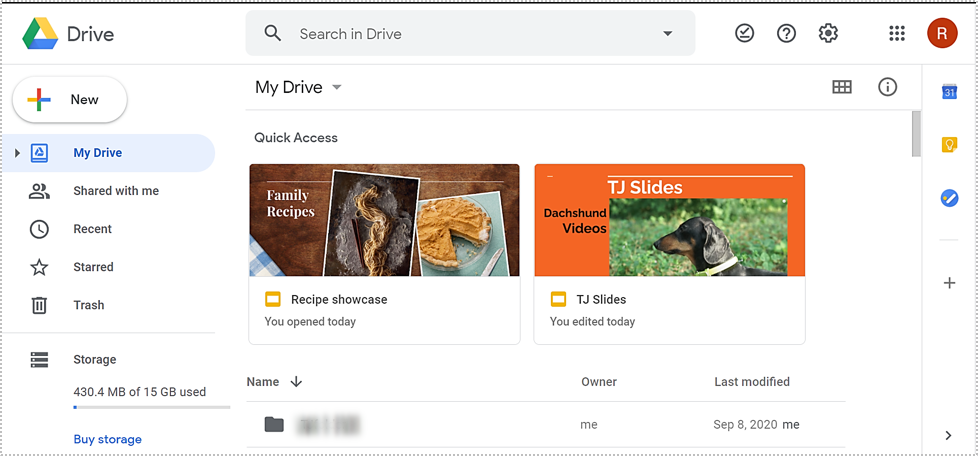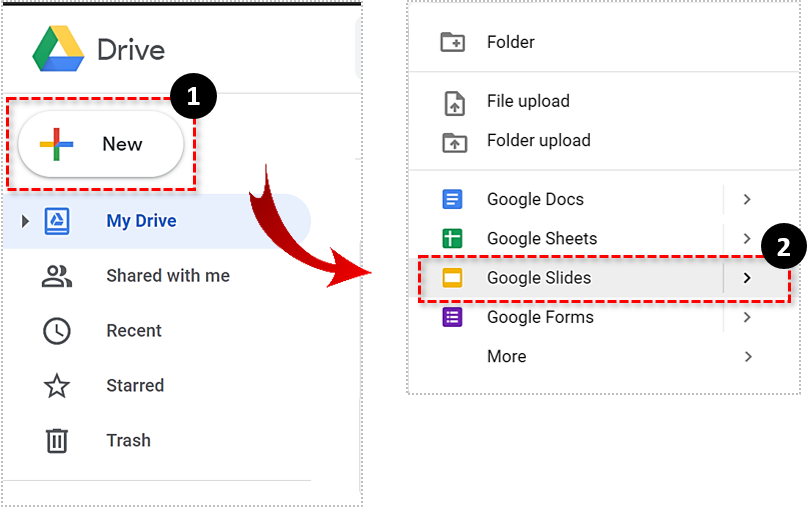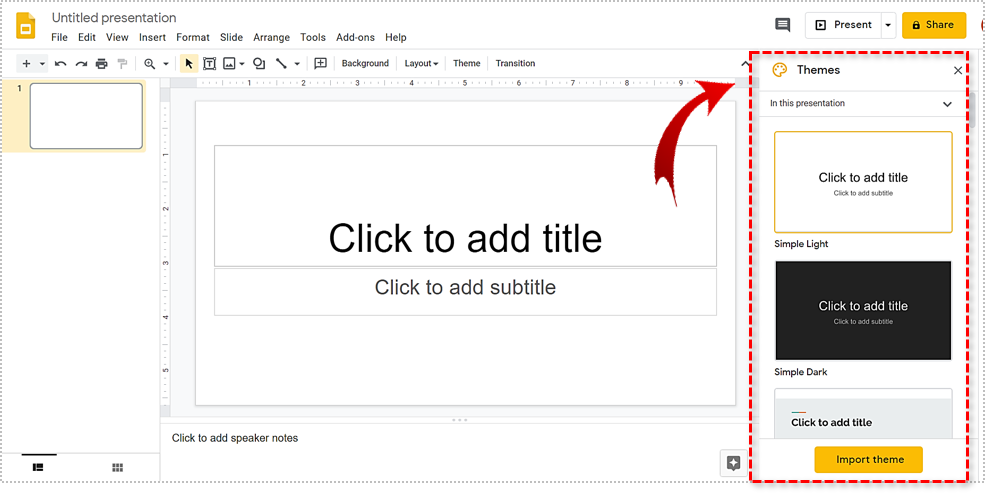How To Create Pro Quality PowerPoint Presentations Using Google Slides
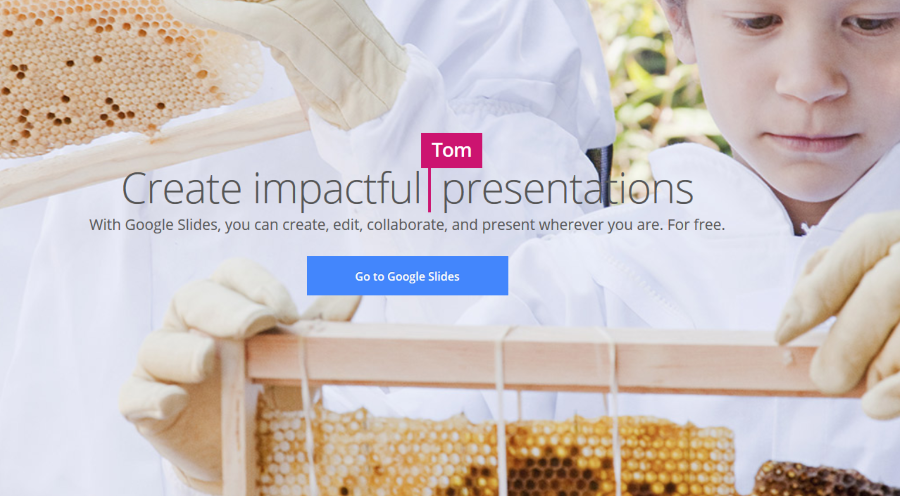
Microsoft PowerPoint is a powerful piece of software but comes at a price. You have to buy or lease either Microsoft Office or Office 365, both of which are paid-for. If you’re an occasional user who otherwise has no need for an office application, it just isn’t worth the cost. Fortunately, you can create a PowerPoint presentation using Google Slides, for free.
Google Slides is part of the free online Google Docs suite of office tools. They aren’t as polished or as powerful as the Microsoft alternatives but they can perform almost the same number of tasks just as easily. You don’t have to pay anything, download anything or configure anything either. You can do it all from your browser.
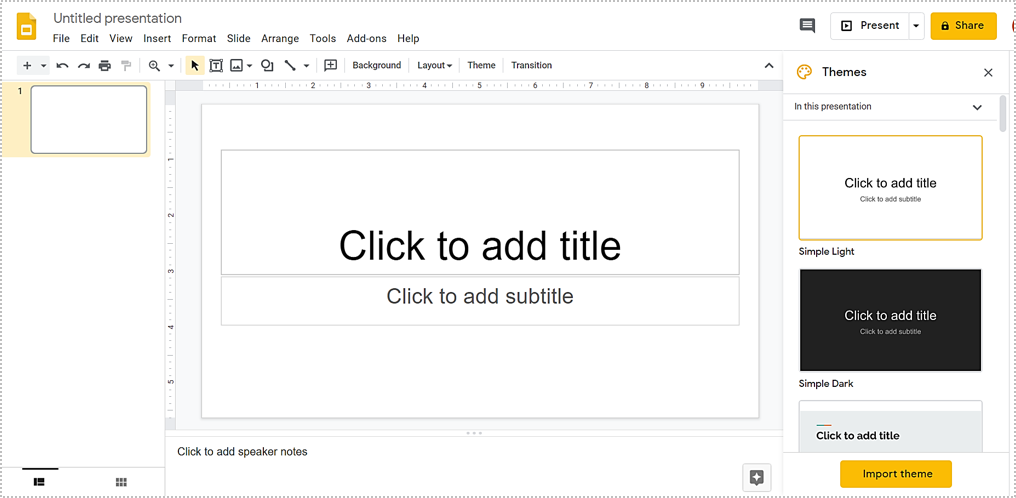
Here is how to create a PowerPoint presentation using Google Slides.
Using Google Slides
The only requirement for using Google Slides is that you need a Google account. Who doesn’t have one of those though right?
- Log into Google Docs.

- Click the + New button on the left and select Google Slides.

- Select a theme and begin modifying the slide as you see fit.

When you open a new slide, you are presented with the default blank slide and a series of themes on the right of the screen. You can of course choose to use one of those themed slides or make your own. Just click where it says to click and you can begin creating right away.
Pro tips for great Google slides
Now you have opened your first slide, you’re going to want to get the best out of them. Here are a few top tips to create pro quality PowerPoint presentations using Google Slides.
Set the overall brand or theme with the Master Slides tool
The Master Slides tool allows you to modify all or a selection of slides at once. If you’re adding a theme of your own or branding your slides, this can save you serious time. Click the Slide menu, then Edit master.
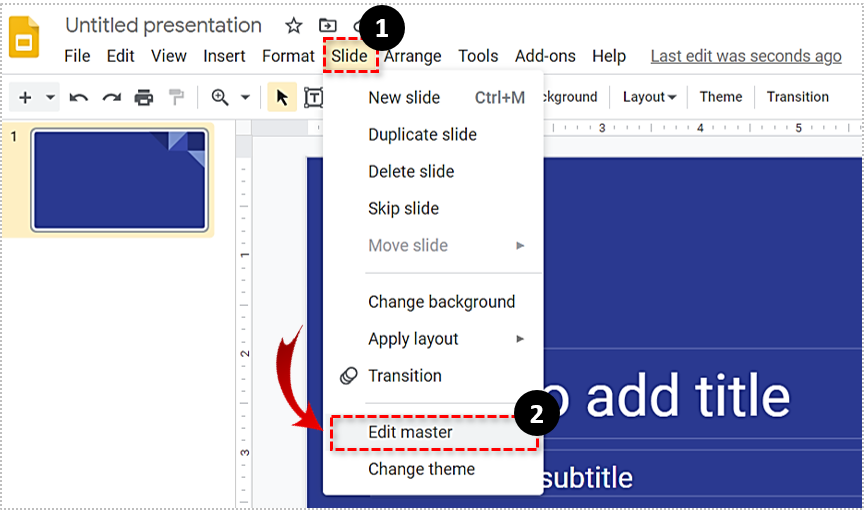
More themes are available
The preset themes within Google Slides are okay but there are hundreds more available. Head over to the Template Gallery if you’re looking for inspiration as there are lots of different ones on there. Click the Template gallery button to import it into your slides.
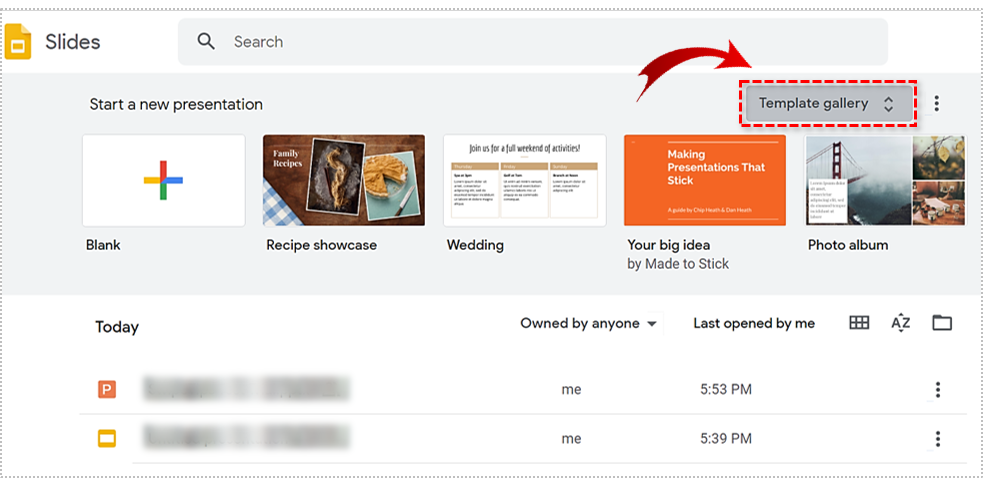
Import from PowerPoint
If you have already created a slideshow using PowerPoint you can import it into Slides and use it there. On the main Google Slides screen, click the small gray folder icon and then click Upload. You can then upload your .ppt file and it will be translated into Slides.
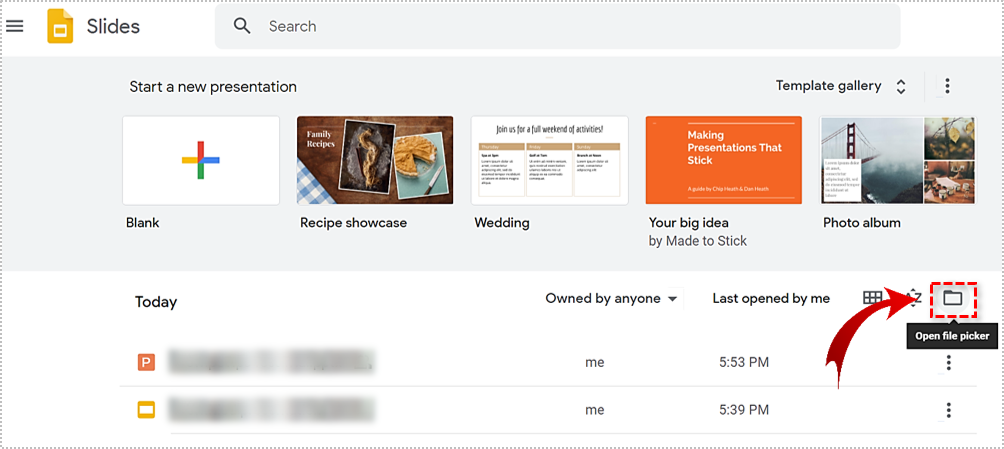
Change the layout to match the content
Slides that have text and an image will need a different layout than one with a video. Change the layout on the fly within the Slide menu. Click Slide, then Apply layout. Then select Title slide, Section header, Title and body, Title and two columns, Title only, One column text, Main point, Section title and description, Caption, Big number and Blank and you see fit.
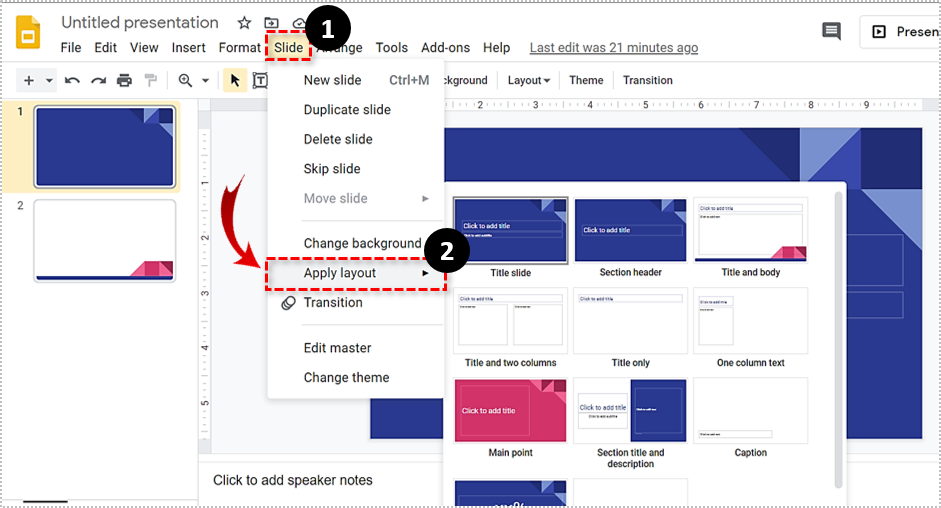
Insert a video into a slide
Adding rich media to a slide is a great way to increase engagement. Google Slides makes that easy. Click Insert, then Video. A mini search window will appear. Type in your search term, select the video and drag and drop into the available space on the slide. The video will need to be on YouTube for this to work.
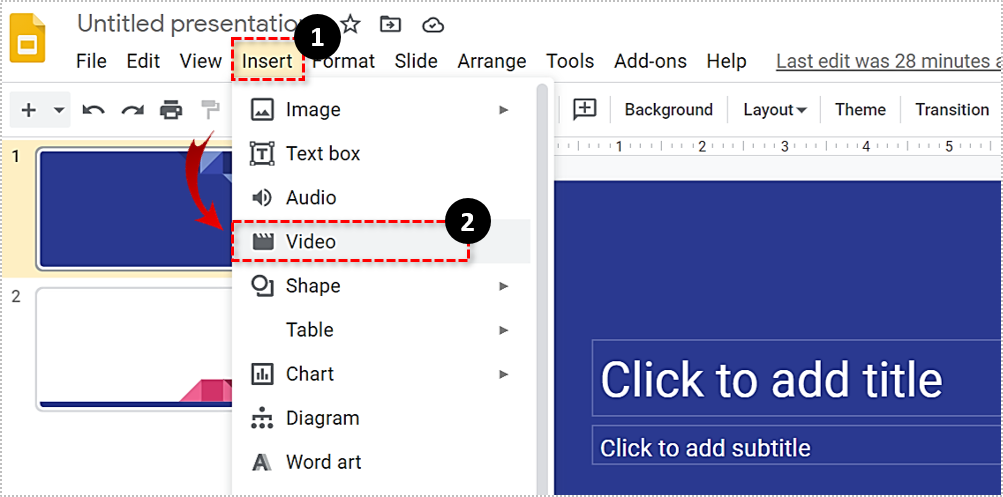
Allow others to help
One of the great things about Google Slides is the potential for collaboration. You can quickly allow other people to edit your Slides by clicking the Share button in the top right corner. Type in the name of the people you want to share the slide with and send them the link the window generates.
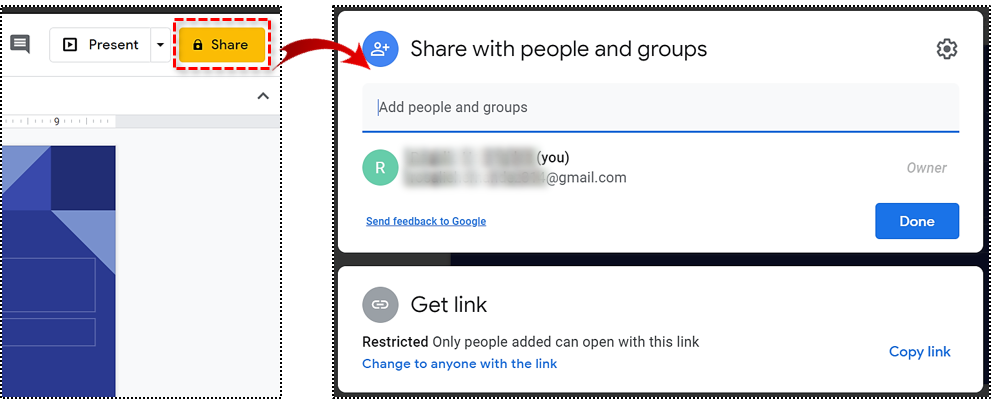
Export as a PowerPoint
As well as importing as a PowerPoint, you can export as one too. Once complete, click File, Download and select Microsoft PowerPoint. Google will convert the Slide into a .ppt file that will work on most recent versions of the app.
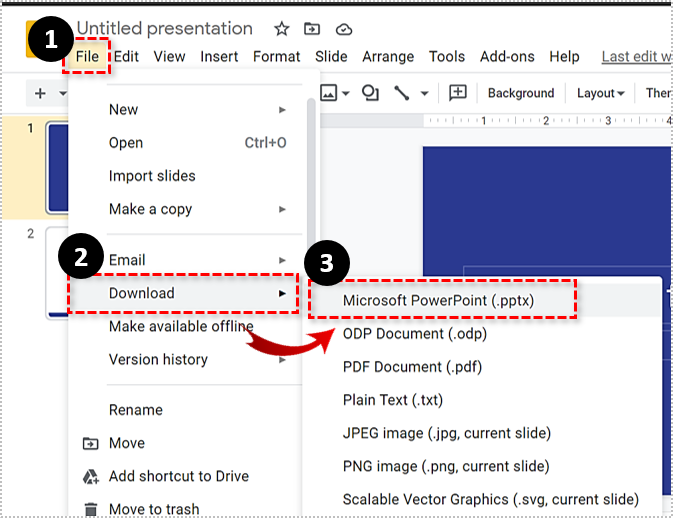
Modify transitions
Transitions are a small detail but a very important one. They are one of the things that turns a boring presentation into one of pro quality. To change how one slide shifts to the next, click Slide and then Transition. The Animation panel will open where you can select your transition of choice. Choose one of None, Dissolve, Fade, Slide from right, Slide from left, Flip, Cube and Gallery.
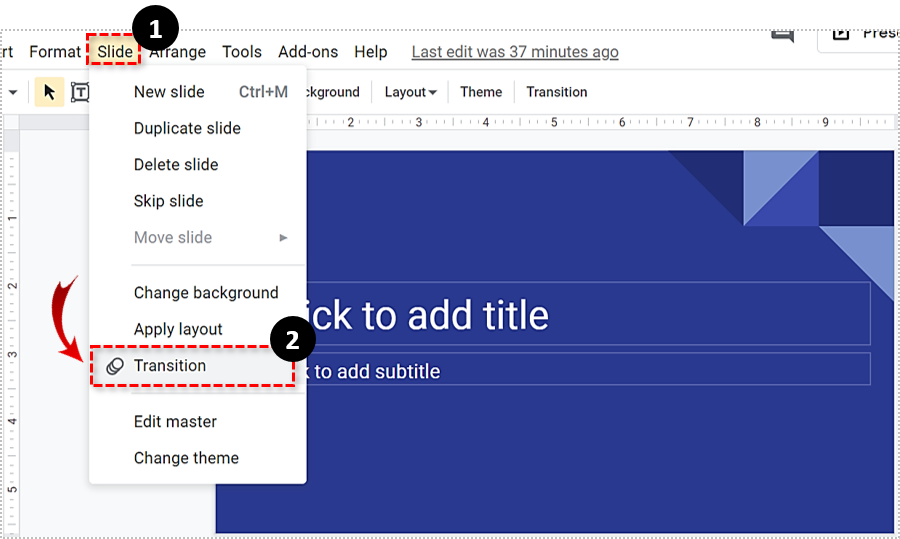
A useful user guide for Google Slides is available here.
Google Slides is a powerful productivity tool. While working in your browser instead of within PowerPoint may take a little getting used to, the two applications looks, feel and work enough alike to make the shift simple. Considering one applications costs hundreds of dollars and one is completely free, it makes sense to be friends with Google Slides!