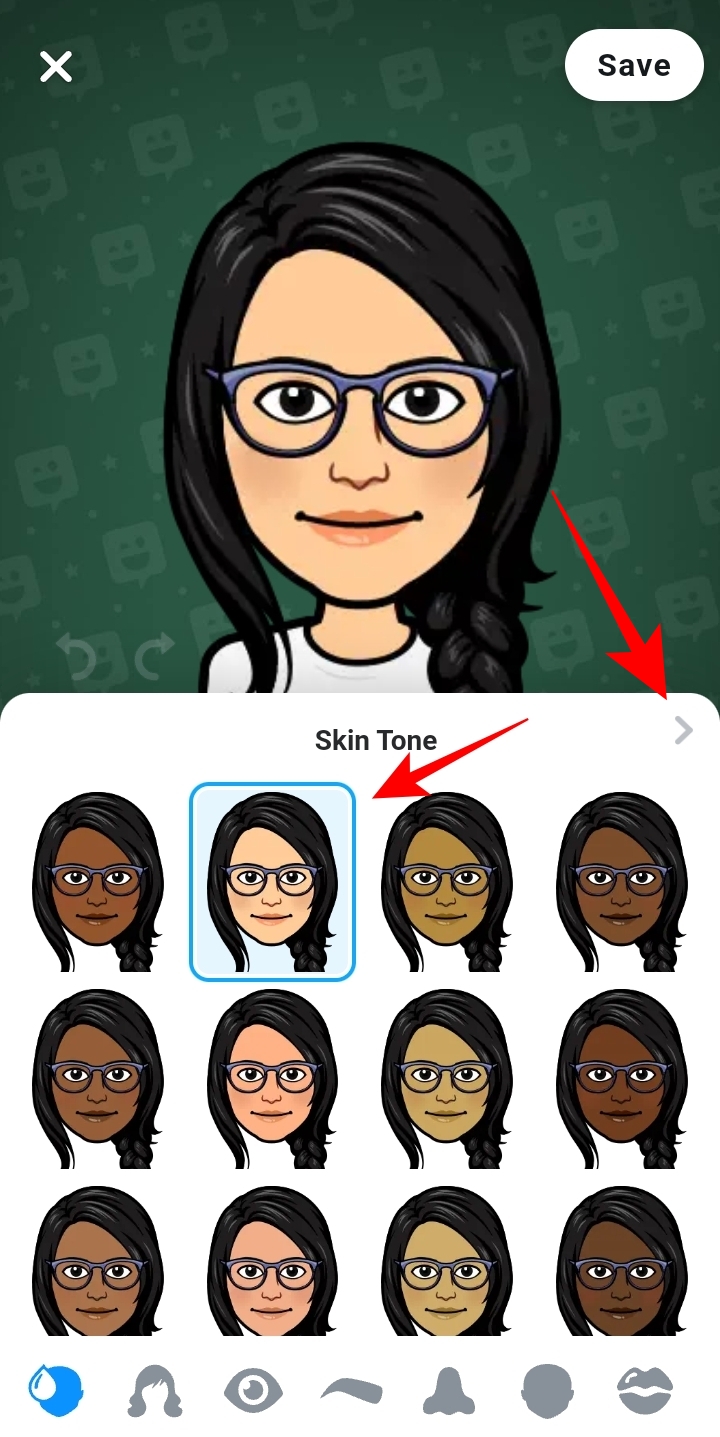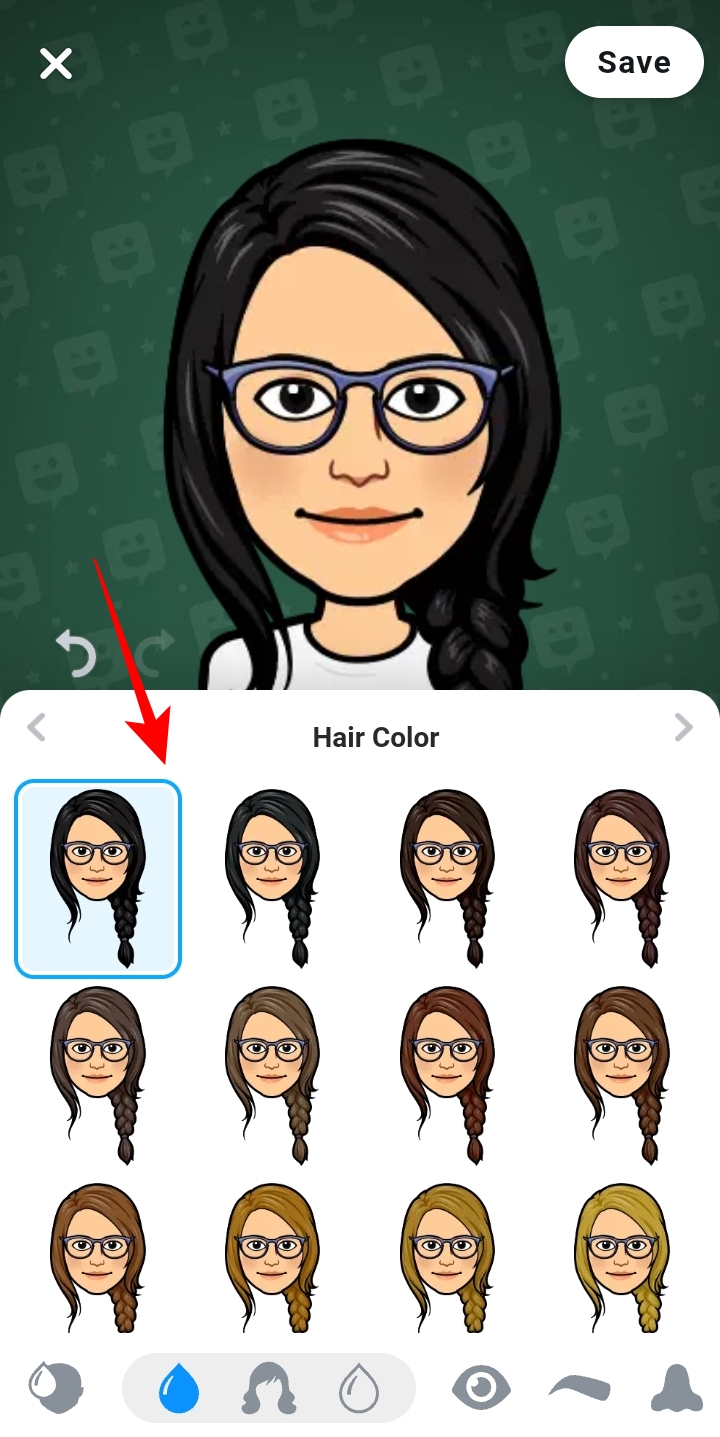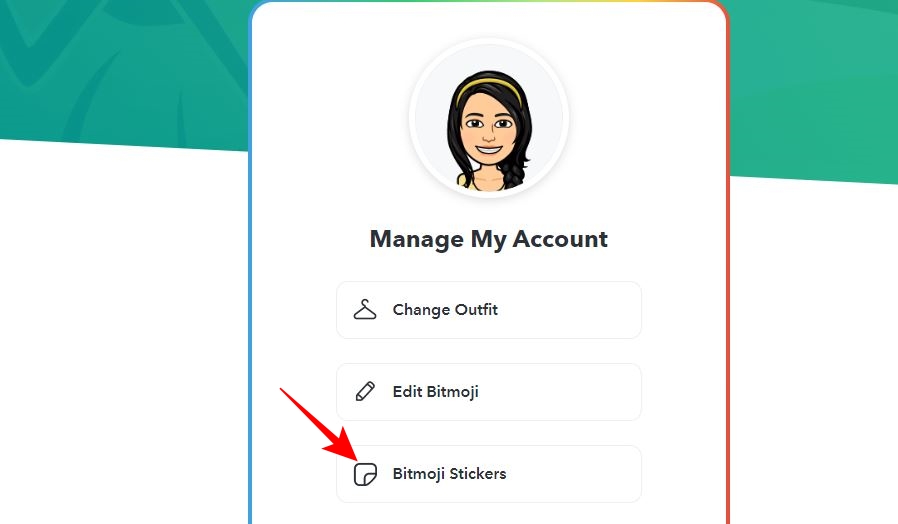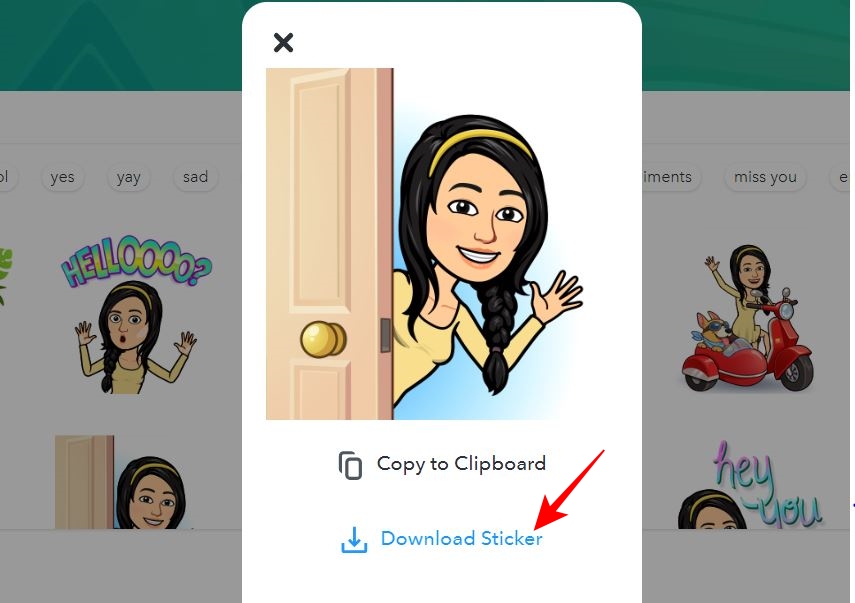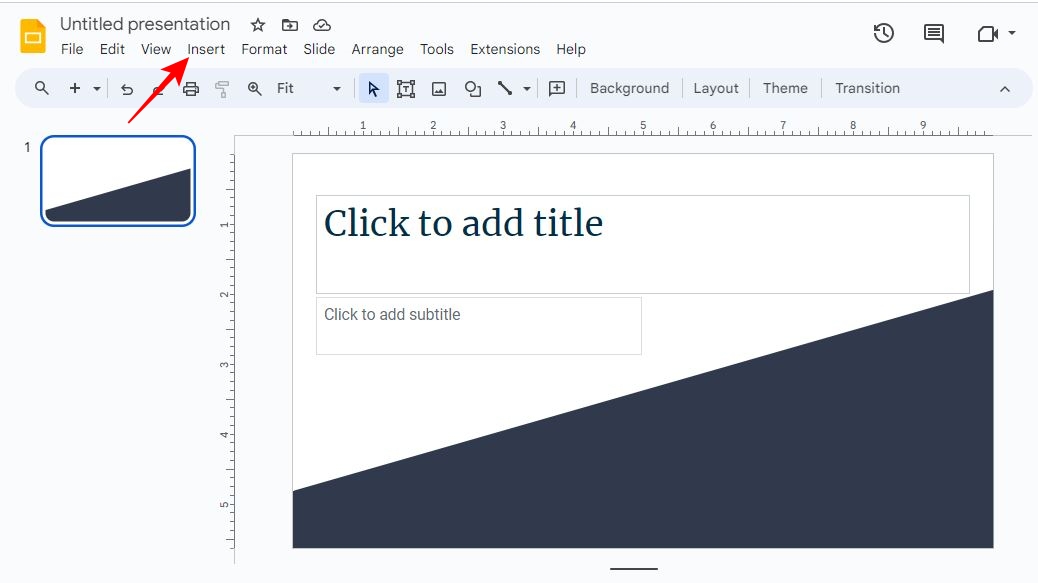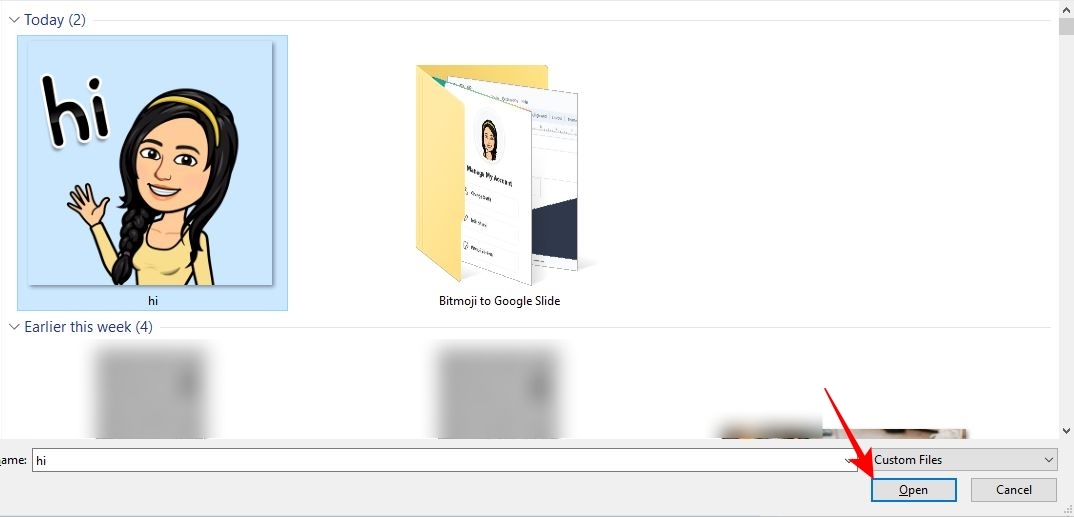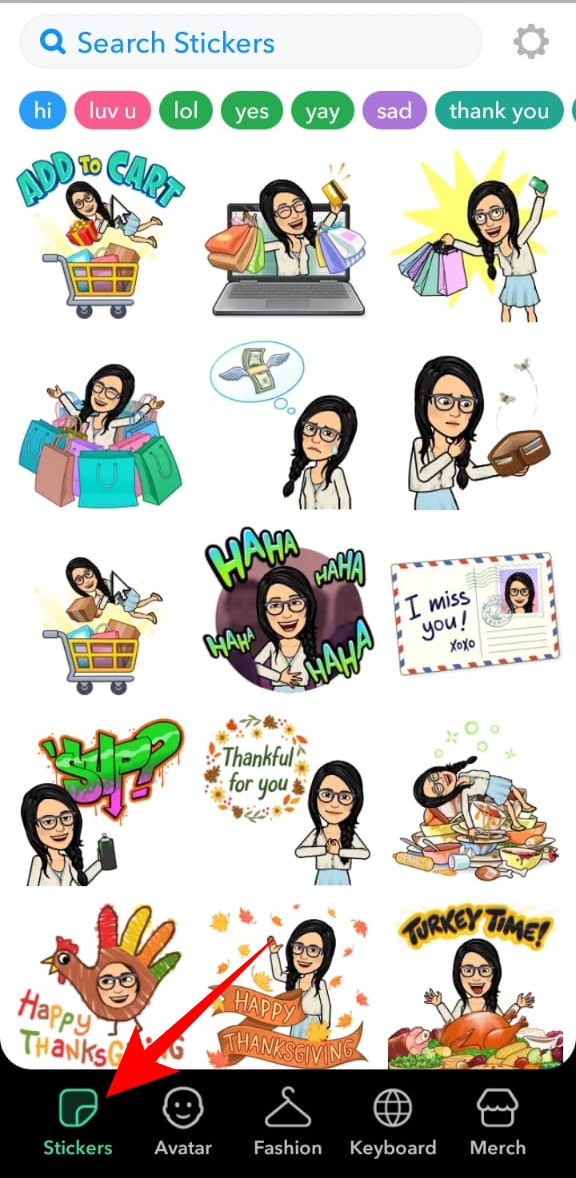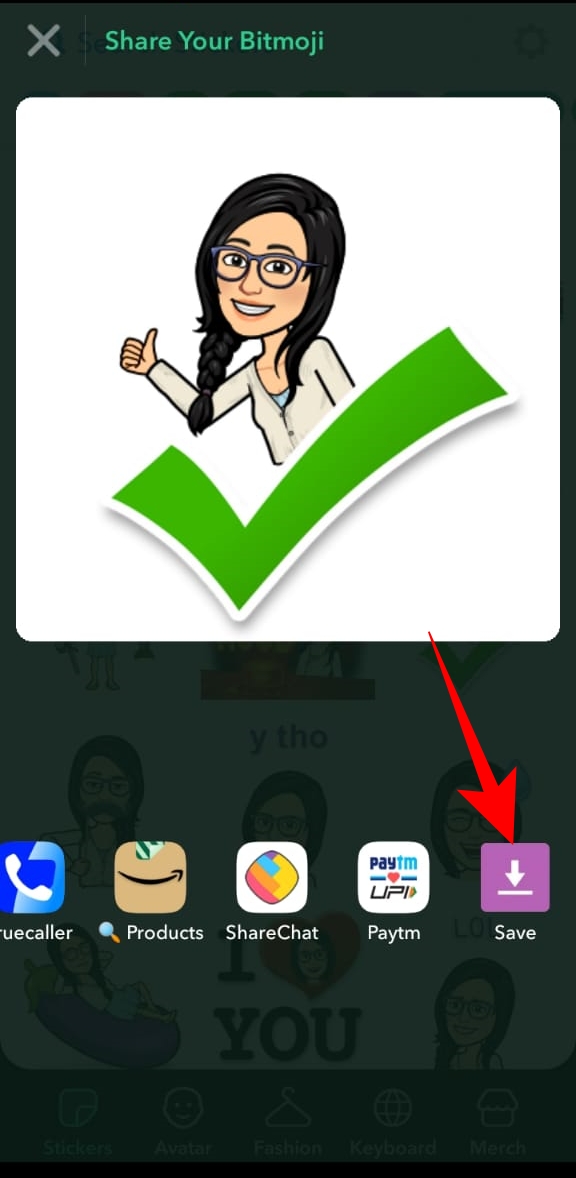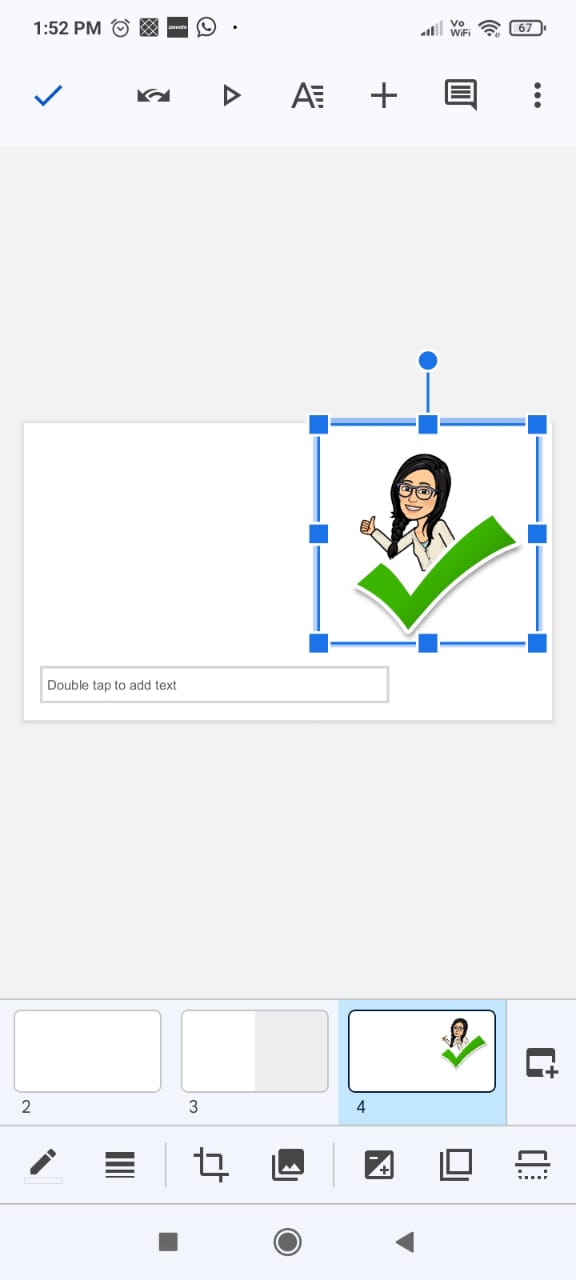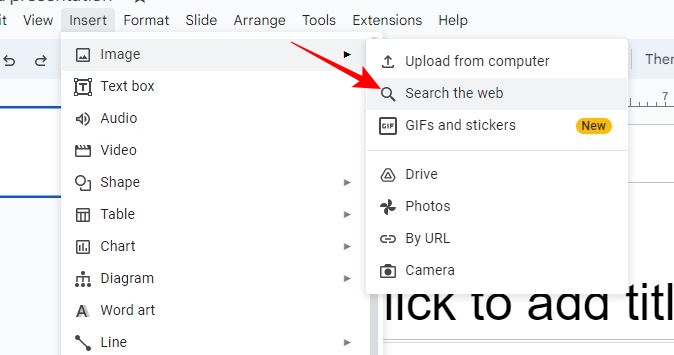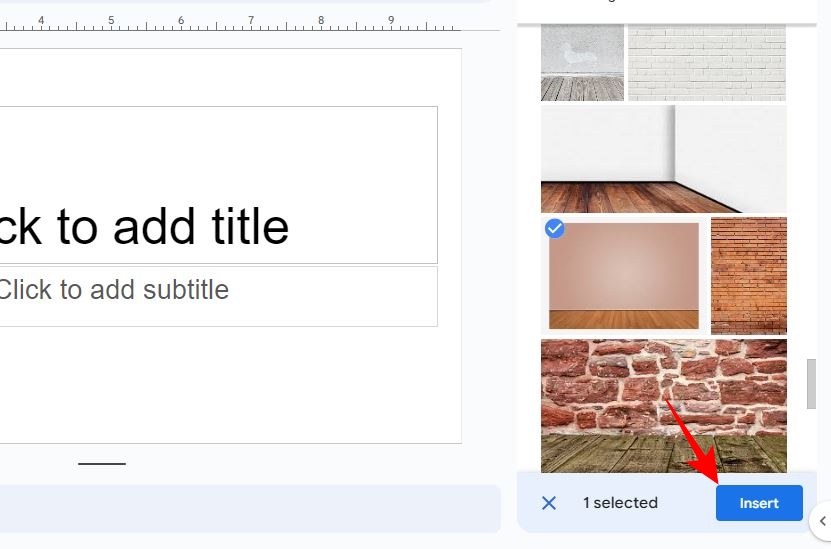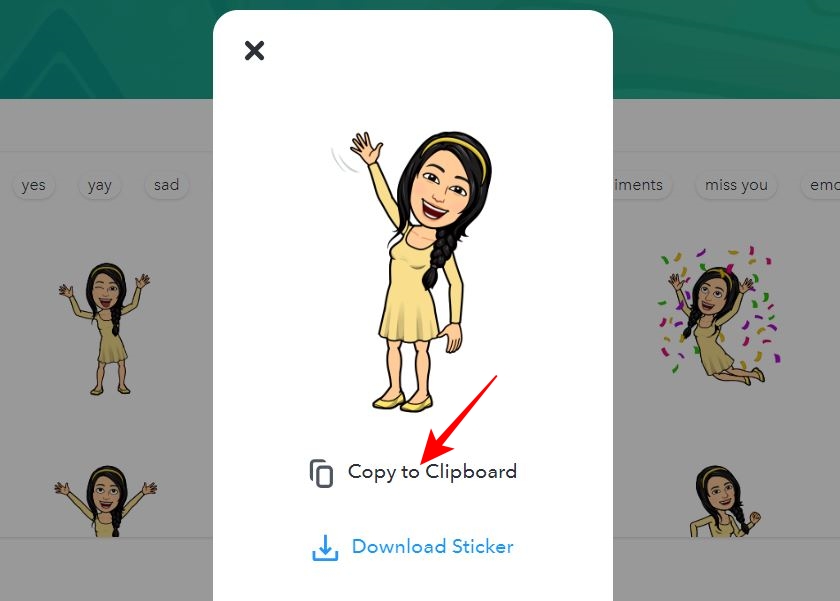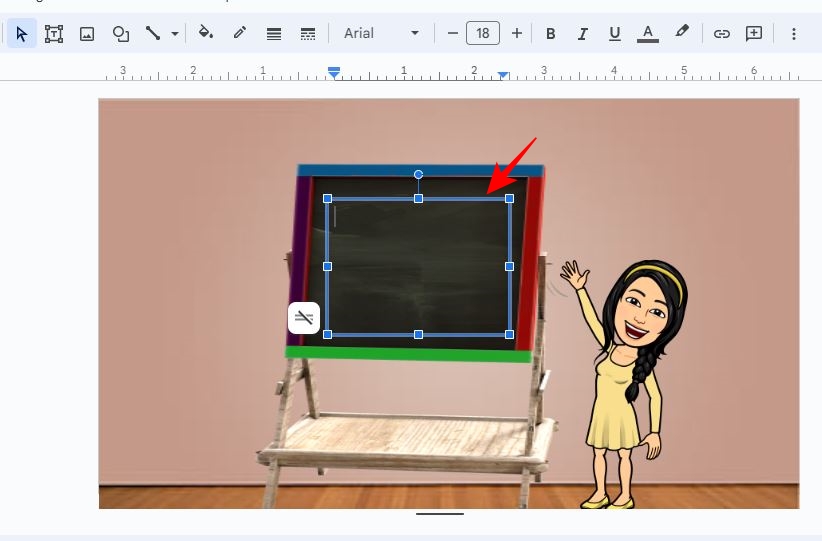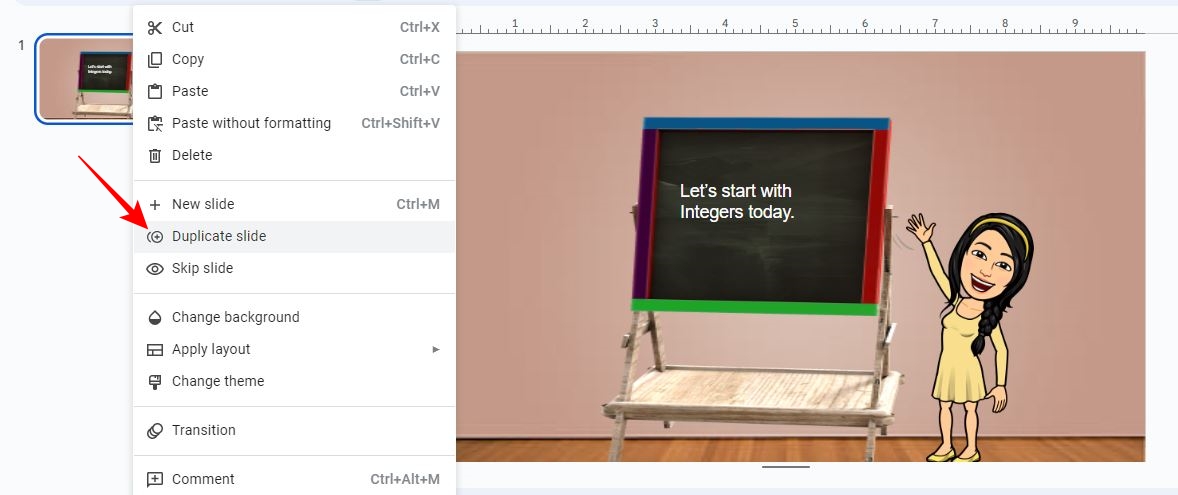How to Add Bitmoji to Google Slides
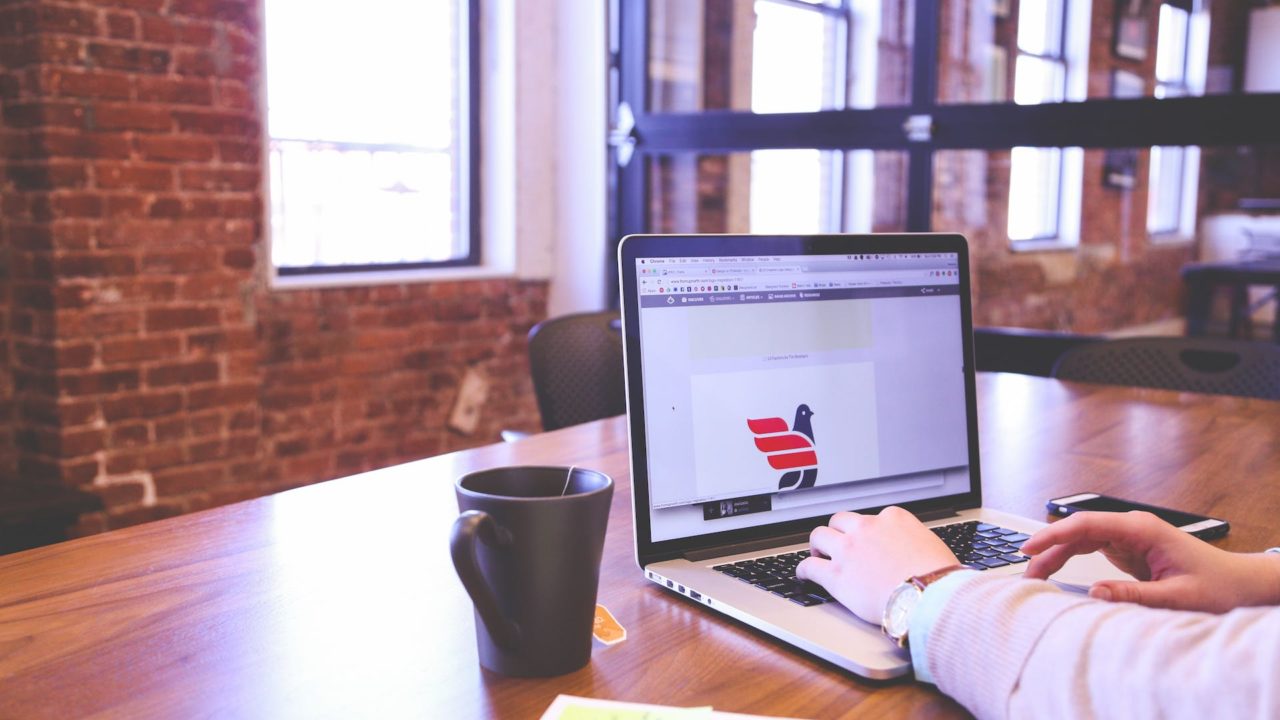
As a presentation program, Google Slides allows you to create slideshows online with easy collaboration and sharing capabilities. While you can add text, images, and GIFs to Google Slides to make your presentations engaging, personalized animations like Bitmoji can help take things to the next level. So, how do you add a Bitmoji to Google Slides? And does Google’s online presentation tool even support creating Bitmoji natively?
You can easily add your Bitmoji to Google Slides. However, you must create the Bitmoji using the Snapchat or Bitmoji app beforehand.
How to Create a Bitmoji on Android and iPhone
Bitmoji is your cartoon or animated avatar, which you can create using Snapchat or the Bitmoji app. If you have deleted your Snapchat account or are not on the platform and need a Bitmoji to add to your presentation, create it directly using the Bitmoji app for Android or iPhone.
You can also access Bitmoji from your PC, but it does not allow you to create your animated avatar. So, to make one, you must use the Android or iPhone app.
- Open the Bitmoji app on your Android or iPhone.
- Log in or create a new account.
- Once logged in, choose from one of the male and female avatars.

- Tap Continue on Start with a Selfie popup.
- Position the selfie camera to cover your face and click a selfie.
- Choose a skin tone on the next screen.
- Press the next (>) icon alongside Skin Tone.

- Pick a hair color for your Bitmoji avatar.

- Press the next (>) icon and select your preferred features, dress, and apparel for your avatar.
- Tap Save Avatar.

You can also edit the Bitmoji moods in Snapchat to match the overall vibe of your Google Slides presentation.
How to Add Bitmoji to Google Slides From the Web
Once your Bitmoji avatar is ready, download it to your PC to easily add it to Google Slides.
- Visit Bitmoji on your PC’s browser.
- Click Go to my account.
- Login to your Bitmoji account.
- Choose Bitmoji Stickers under Manage My Account.

- Select a Bitmoji sticker.
- Click Download Sticker from the popup to save it to your PC. Alternatively, you can choose Copy to Clipboard and use the Ctrl+ V key to paste the Bitmoji directly to your presentation in Google Slides.

- With the Bitmoji sticker downloaded, go to Google Slides on your PC.
- Open the presentation in which you want to add the Bitmoji.
- Click Insert from the top menu.

- Hover on Images from the popup menu and click Upload from computer.
- Select the Bitmoji sticker you just downloaded.
- Click Open at the bottom right to add your Bitmoji to Google Slide.

How to Add Bitmoji to Google Slides From iPhone or Android
You can also use the Google Slides app for Android or iPhone to add Bitmoji to your presentations.
- Open the Bitmoji app on your Android or iPhone.
- Login to your account and go to Stickers.

- Tap the sticker you want to download.
- Swipe right at the bottom list of options to find Save.

- Tap Save to download your Bitmoji to your phone.
- Launch the Google Slides app.
- Open your presentation.
- Go to the slide in which you want to insert your Bitmoji.
- Tap the (+) icon at the top.

- Select Image from the Insert popup.
- Choose From photos.
- Select the downloaded Bitmoji.
- You can long press and drag the Bitmoji to place it anywhere on the slide.
- Tap the checkmark (✔) arrow on the top left to save the changes.

In addition to inserting a Bitmoji, you can add music to Google Slides, making it even more appealing.
How to Create a Bitmoji Classroom on Google Slides
Google Slides presentations are often used for teaching and training purposes. You can also create a Bitmoji classroom with Google Slides to offer a fun learning experience with your virtual avatar.
- Go to Google Slides on your PC’s web browser.
- Click Blank presentation to create a Bitmoji classroom.
- Go to Insert.
- Hover on Images and choose Search the web from the newly appeared options.

- Type “wall background with floor’ in the search bar on the right and press the Enter key.
- Select an image and click Insert.

- Adjust the image to fit the entire Google Slide.
- Go to your Bitmoji account on your PC’s web browser.
- Click on Bitmoji Stickers.
- Type search keywords like “pose” or “teach” in the search bar to find suitable Bitmoji stickers for your Bitmoji classroom.
- Select a sticker you want to add.
- Click Copy to Clipboard.

- Return to your Google Slide and press the Ctrl + V key to paste your Bitmoji.
- Click Insert.
- Hover on Images and choose Search the web.
- Search for a Standing board or a wallboard.
- Select a suitable board image with no background and click Insert.
- Go to Insert from the top menu again and choose Text box.
- Left-click and drag the cursor on the slide to create a text box and position it over the board.

- Type the suitable text in the text box.
- Right-click on the slide on the left side of the screen.
- Click Duplicate slide to replicate your slide. Do this to create as many duplicate slides as you need.

- Change the text in the box for all slides per your need.
To make your Bitmoji classroom more engaging, you can add a video to Google Slide.
Use Personalized Bitmoji to Create Engaging Presentations
Google Slides is easy to work with, collaborate on, and access from anywhere. Despite being a free service, it offers a variety of features to create exciting presentations with options to insert images, animations, or your own Bitmoji. The best part is that you don’t need your PC to create a presentation using Bitmoji, as the Android and iPhone apps are equally capable.
Add speaker notes to your Google Slides to make delivering presentations in front of a large crowd easier.
FAQs
A. Google’s Gboard allows you to use Bitmoji stickers in all your conversations. To find Bitmoji stickers on Gboard, tap the round smiley face icon and choose Bitmoji. Tap Set Up Bitmoji and login to your Bitmoji account. Once logged in, you can select any Bitmoji sticker and use it directly in conversations.
A. Yes, the Bitmoji app is free to use. However, it has in-app purchases to buy specific clothing packs and apparel for your Bitmoji.