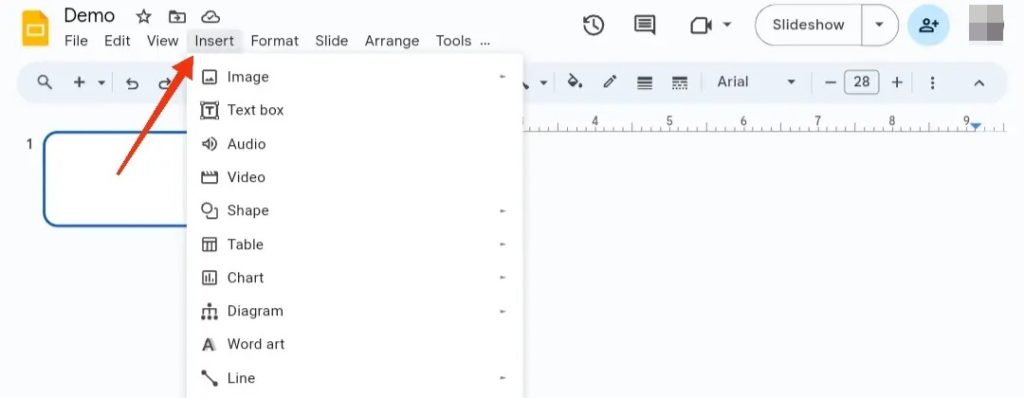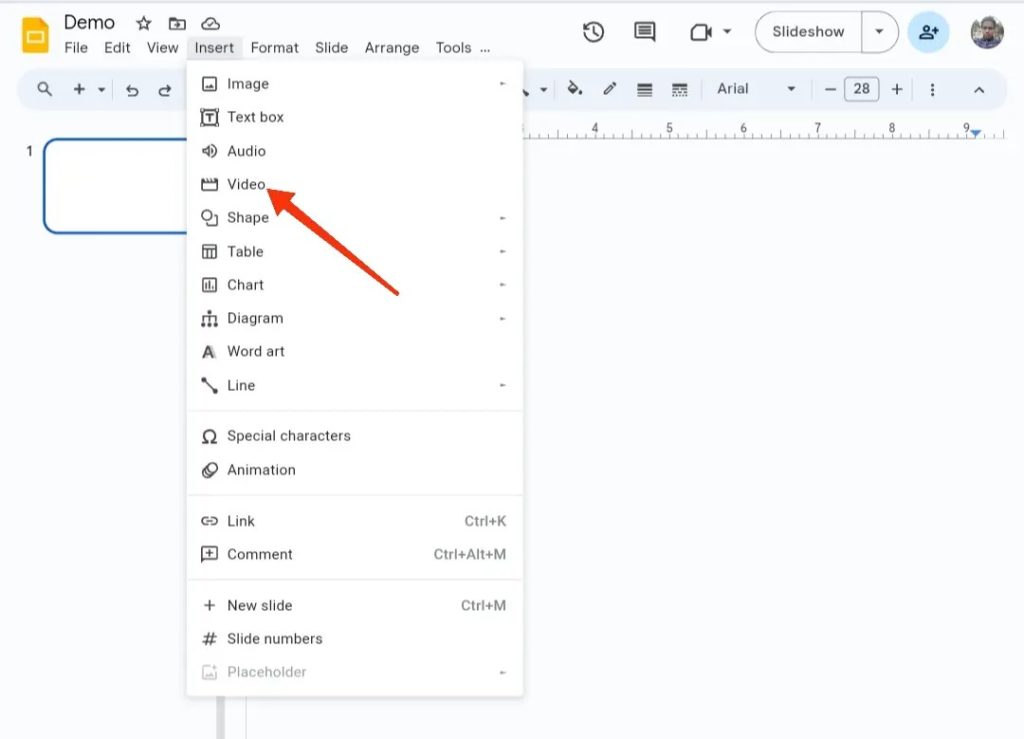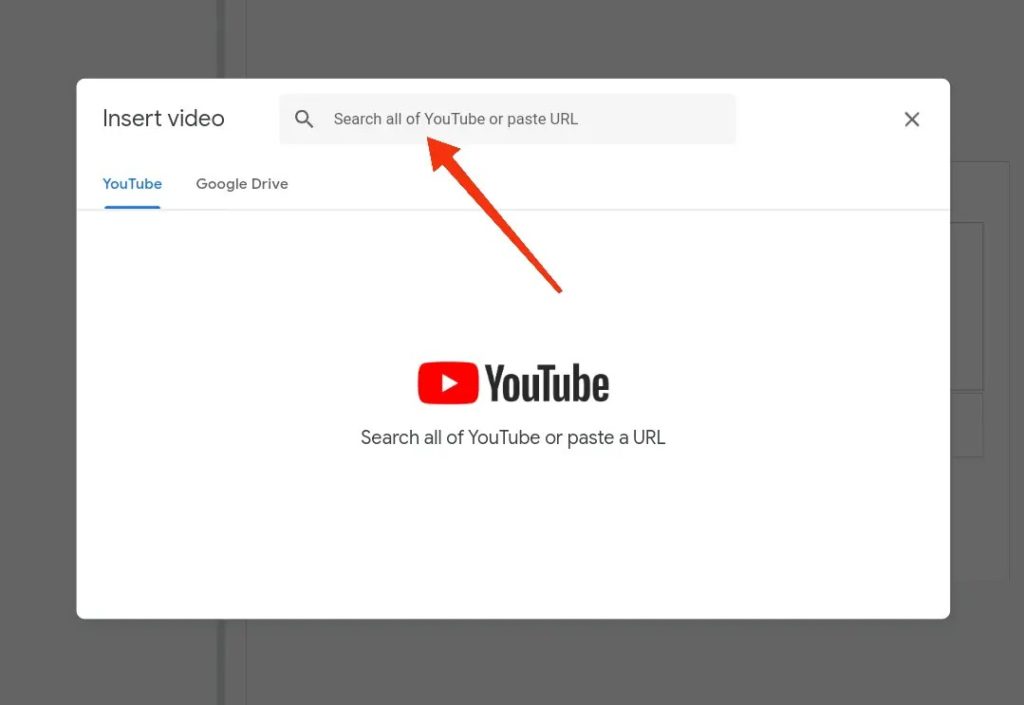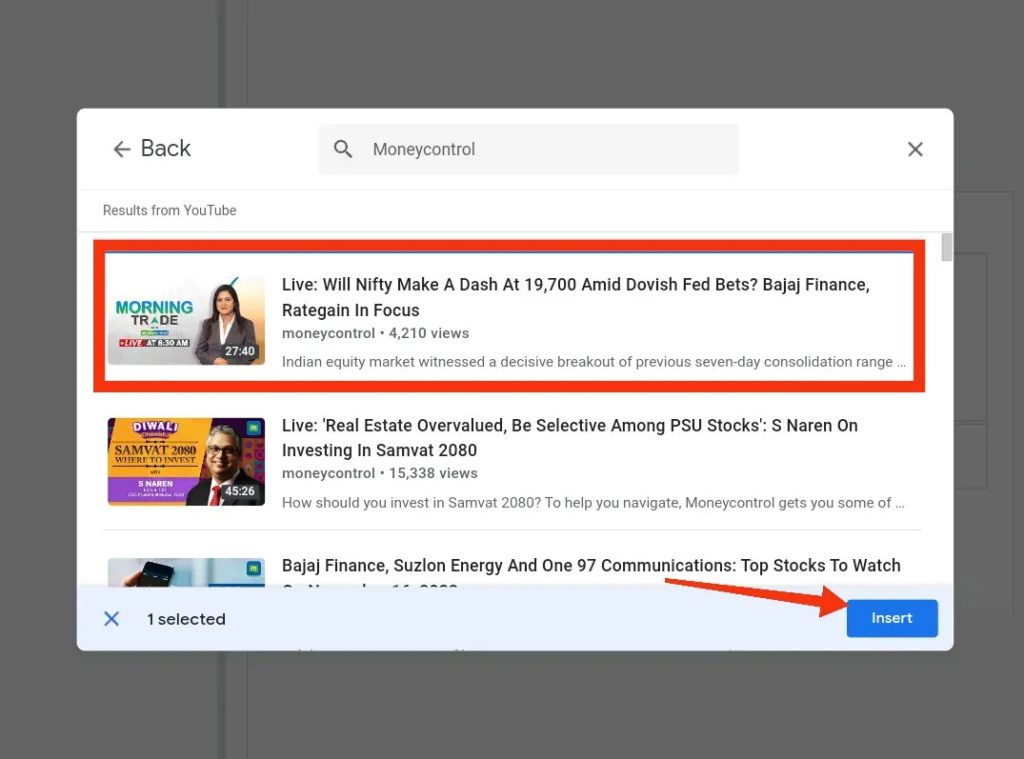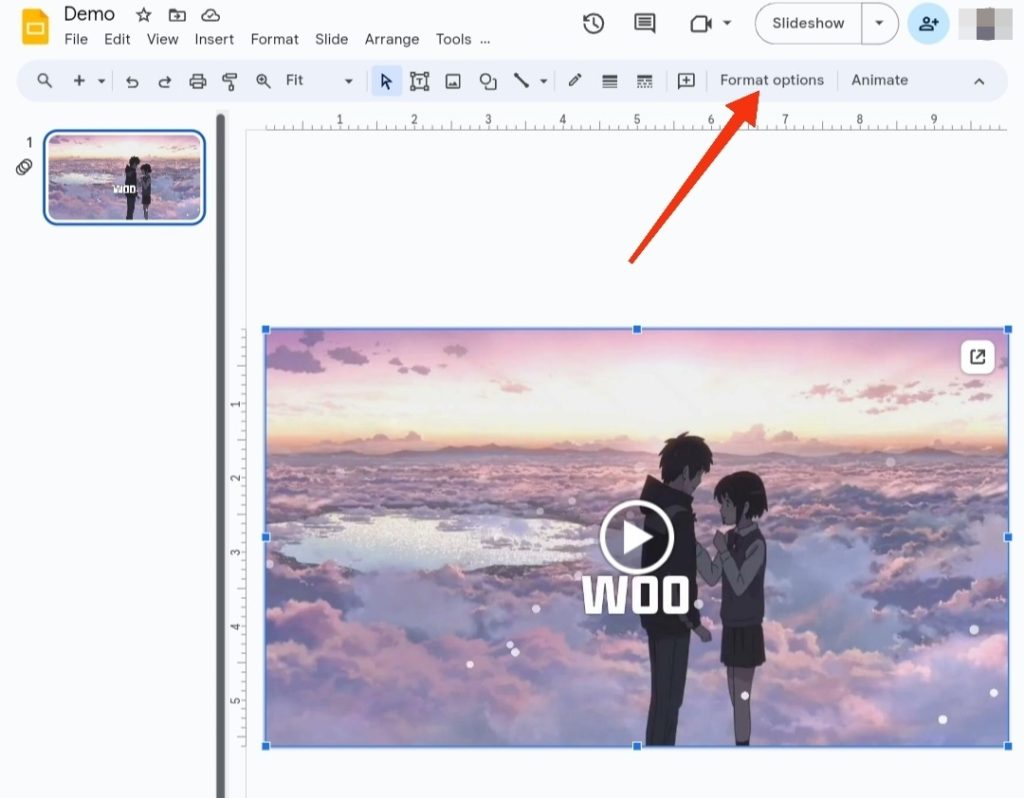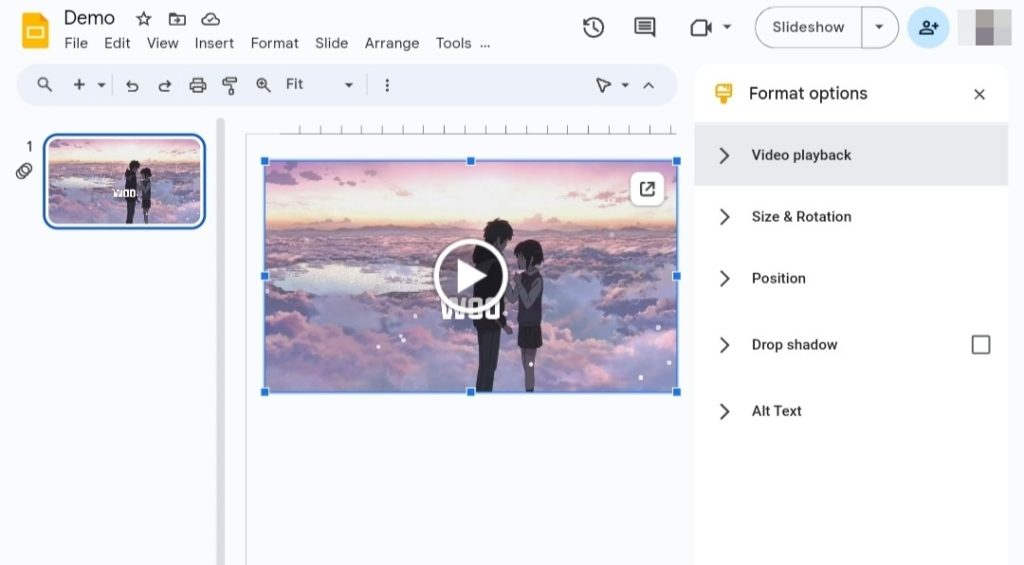How to Add a Video to Google Slides
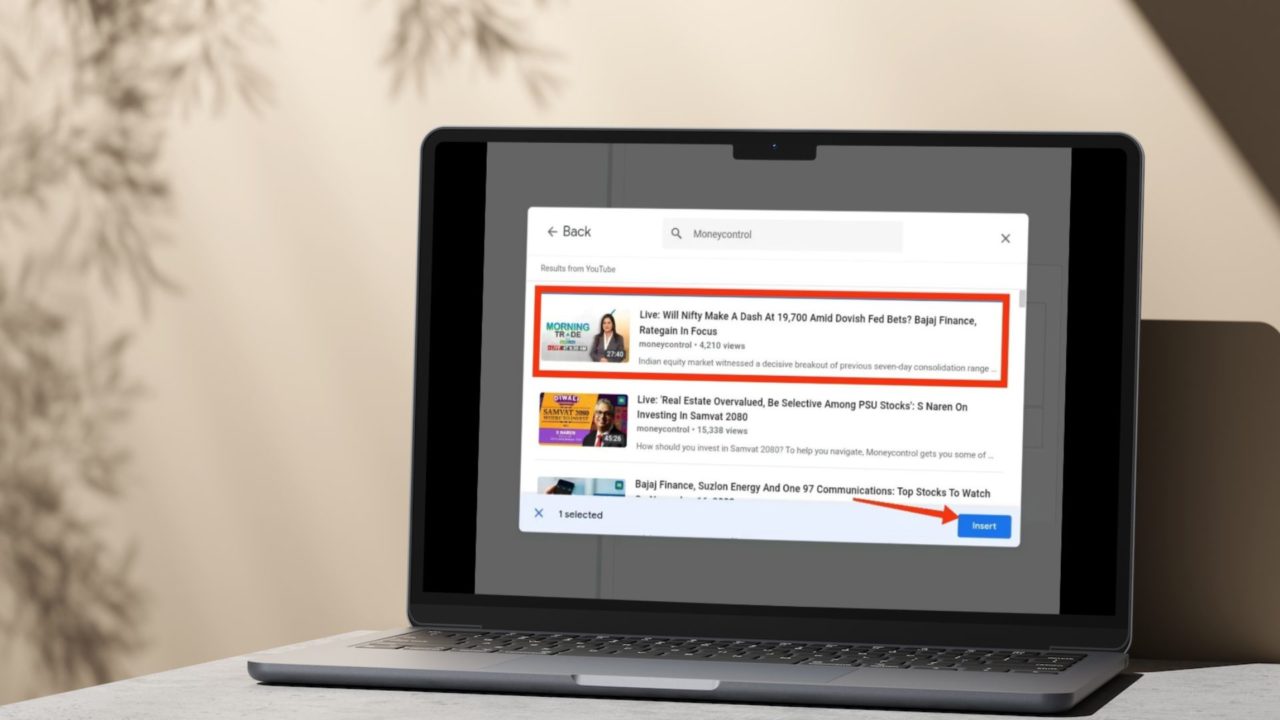
Videos make your regular presentations more engaging and exciting for the viewers, illustrating complex concepts in a visually appealing way. If you often use Google Slides for your presentations, you can add video clips from YouTube or Google Drive in any format, like MP4, MOV, WMV, or WebM. Unsure of how to do this? Follow this guide to learn how.
Adding a video to your Google Slides presentation is easy. However, note that this is only possible from Google Slides on the web; you cannot use the Android or iPhone app to add a video to your presentation. To make your life easier, Google Slides lets you add a video to your slide directly from YouTube or Google Drive.
If the video is not too long, consider adding a GIF to your Google Slides to keep its size in check. Add music along with it to your presentation to create a bigger impact.
How to Add a Video to Google Slides From YouTube or Google Drive
You can add a video to your Google Slides presentation directly from YouTube or Google Drive. If the video is saved locally on your PC, upload it to Google Drive first. Then, follow the below steps to add it to the slide. Adding YouTube videos is relatively simple, as you can search for them from within Google Slides.
- Go to Google Slides on the web and open your presentation. Head over to the slide where you want to add the video.
- Click the Insert option from the Menu bar at the top.

- Select Video. A new window will open on your desktop.

- Look for the YouTube video you want to add to your presentation. Instead of searching, you can also paste the YouTube video’s URL into the search box. Alternatively, if the video file is saved to your Drive, select the Google Drive option and locate the video.

- Once you have found the video, click Insert to add it.

Do note that copying and pasting a YouTube URL into a slide will not embed it into the presentation; instead, it will appear as a hyperlink.
How to Cut and Edit a Video in Google Slides
You get multiple formatting options in Google Slides to format your videos for a formal, professional look. Below is how you can cut and edit a video on Google Slides:
- Click on the video you just added to Google Slides to select it.
- Go to the Format options tab on the top right corner of your screen.

- Here, you’ll find various formatting options to cut and edit your video — for example, Video playback, Position, Size & Rotation, Alt Text, and Drop shadow.
- Click on any option to expand it and edit the video to your liking. For example, you can use a drop shadow effect on the video for greater emphasis.

You can also download and convert YouTube videos, upload them to Google Drive, and adjust them accordingly after inserting them into the slide.
What Happens When You Resize a Video in Google Slides?
When you resize a video on Google Slides:
- Its quality can be reduced depending on how much the video frame has been altered.
- The video may not fit on the slide if you make the video frame too large.
- Resizing a video also affects its visual impact. While a well-sized video enhances its overall presentation, a poorly-sized clip does the opposite.
When creating a vertical Google Slides, ensure you are adding a video with the correct aspect ratio that’s suitable for
Limit the Videos You Add to Google Slides
We hope you’ve understood how to add a video to Google Slides. Although straightforward, you must remember a few things, such as the video format and size, to resolve any issues. Plus, avoid adding too many videos to your slides, which can slow down their loading speed.
So what are you waiting for? Enhance your storytelling through your presentations and engage your audience in new ways. And if you are not fond of videos, learn how to draw on Google Slides to make them more engaging and catching.
FAQs
A: You don’t need to do anything from your end to play a video during a Google Slides presentation. By default, the video will automatically start playing as you advance the slide it’s on.
A: There can be multiple reasons why you are unable to insert a video in your Google Slides presentation. Maybe the video format isn’t supported by Slides, the file is too large, or it’s not on your Google Drive account.