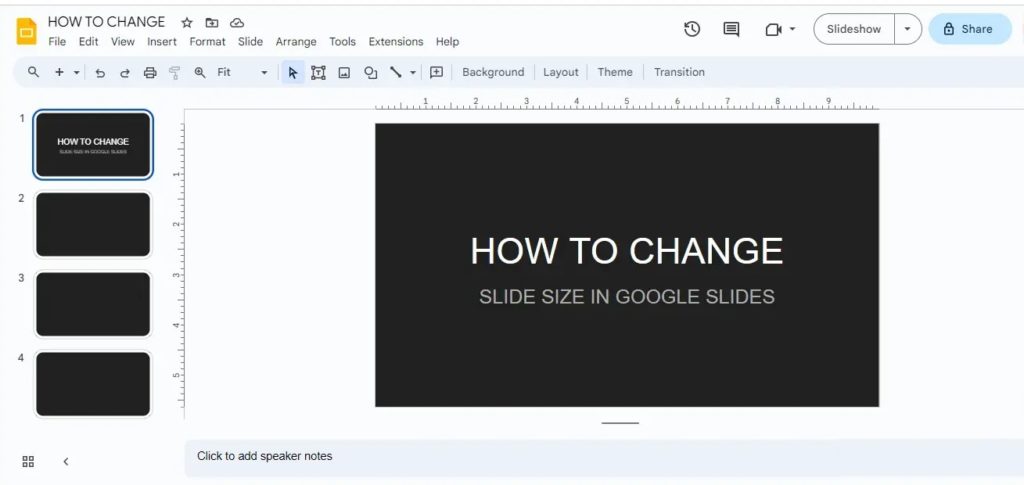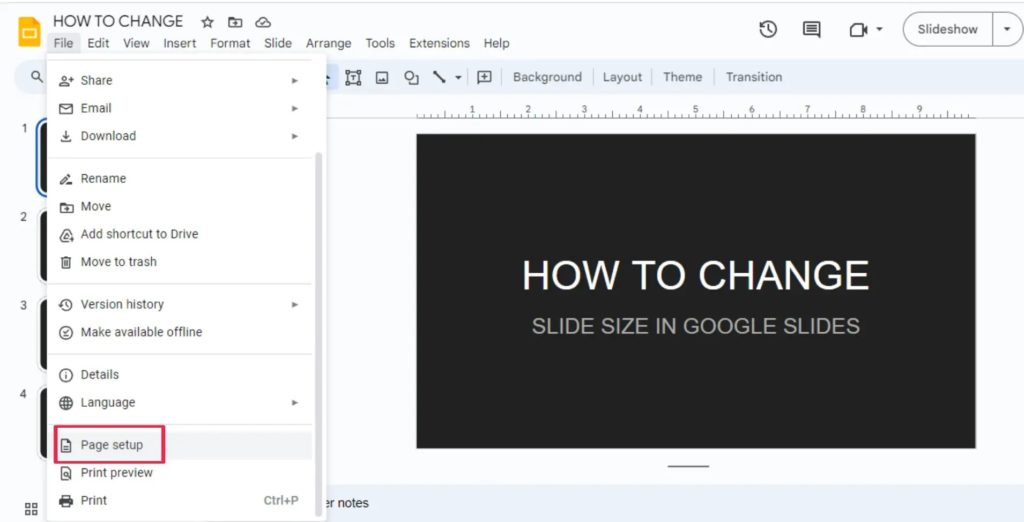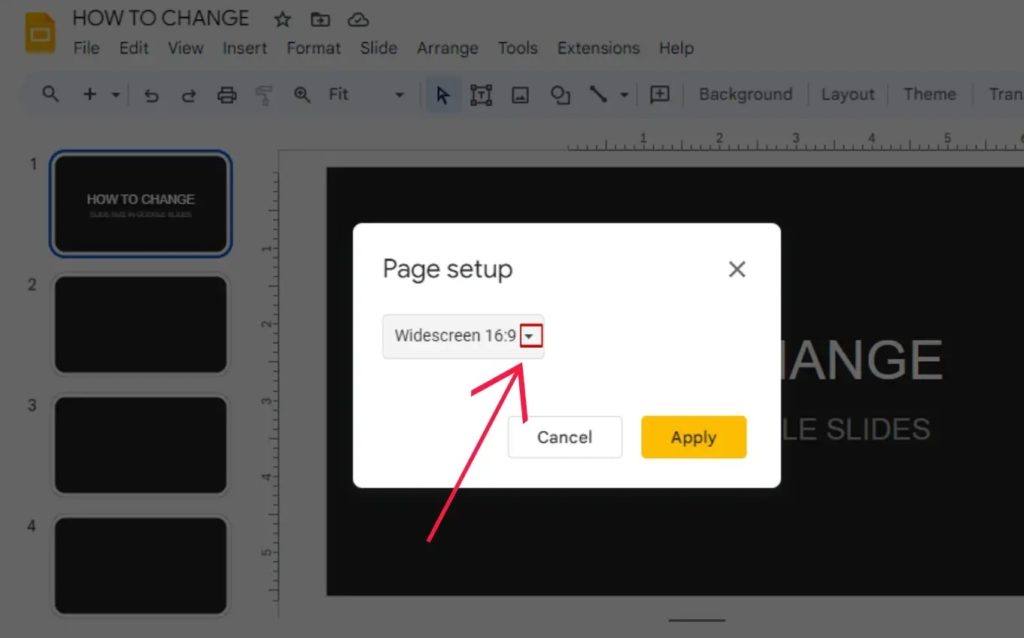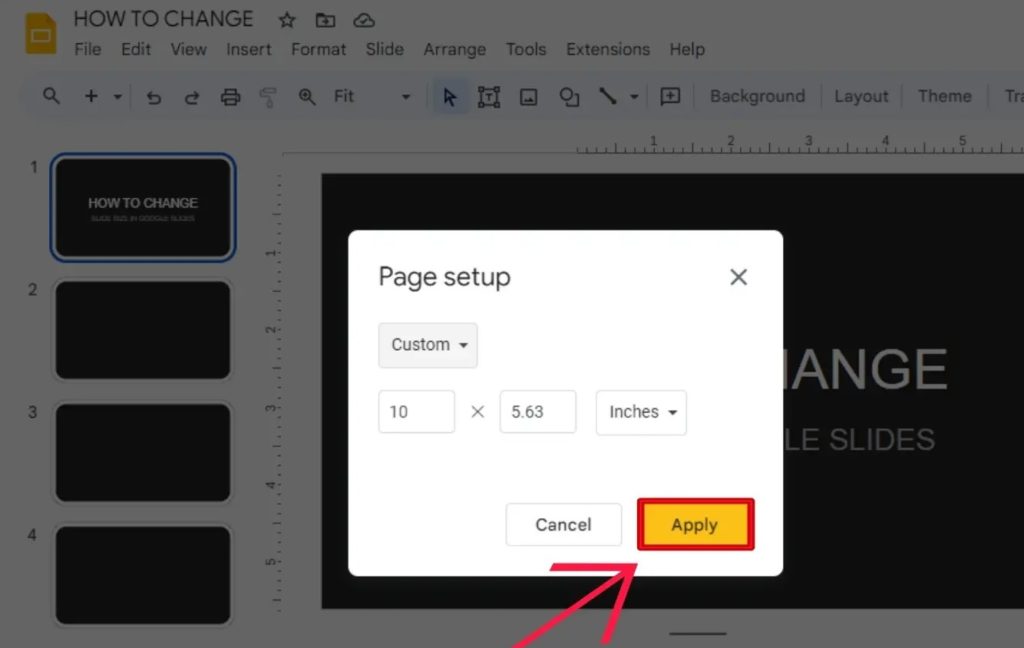How to Change the Slide Size in Google Slides

Presentations have become essential to academic study and career growth in today’s world. You can add a GIF to your Google Slides or use the various built-in tools to create visually striking and instructive presentations. The ability to change the slide size is one of many things that makes Google Slides flexible. It is helpful if you want to customize your slides for a particular audience or output format.
Why Change the Slide Size?
Screen sizes and aspect ratios vary between mobile devices, tablets, smartphones, and massive displays like projectors and large monitors. You should consider altering the slide size to make your presentation look visually attractive if you know the type of screen you will be presenting on beforehand. The following are some scenarios where you should consider changing the slide size in Google Slides dimensions:
- Social Media Presentations: When creating content for a social network, using a square slide size improves the aesthetics of your presentation and helps prevent unnatural content clipping.
- Printed Presentations: Make sure you choose a standard paper size for your presentation if it is intended to be printed. The standard paper sizes include A4 paper and an L (or letter) paper. This way, your content will align perfectly with the printed page without any distortion.
- Custom Presentations: Creating a custom slide size tailors your presentation to your specific size requirements, making it suitable for digital signage and other such displays.
What Are the Available Slide Sizes in Google Slides?
Google Slides offers a variety of predefined slide sizes, including:
- Standard (4: 3): This is the standard size of slides for Google Slides that is ideal for most presentations.
- Widescreen (16:9): This slide size is perfect for widescreen monitors and presentation projectors.
- Widescreen (16:10): It has a wider aspect ratio, is narrower than the standard version, and is typically used for high-definition shows.
- Custom: You can specify a slide’s dimension using inches, centimeters, points, or pixels for width and height.
How To Change the Slide Size in Google Slides
- Open your presentation in Google Slides.

- Click on the File menu and select Page setup.

- Click the drop-down arrow to get a list of existing dimensions.

- Select the required slide size from the Page setup dialog box.
- Enter the desired width and height in the Custom section to create a custom slide size.

- Click Apply to apply the new slide size.
It is not possible to change the slide size in Google Slides from Android or iPhone. You must use Slides on the web for this. Additionally, you cannot have different sizes for different slides in your presentation. All slides must be of the same dimensions.
Tips for Maintaining Aspect Ratio and Content Integrity in Google Slides
- When altering the slide size, be mindful of the aspect ratio of your content. The aspect ratio measures how wide versus tall, or, in other words, compares the width with the height of the image or video. Changing the slide size while not keeping the aspect ratio can distort or stretch your content.
- You may utilize Google Slides’ Fit to slide option to preserve the aspect ratio. This will automatically tweak the content size according to the new slide size, though you must still confirm this manually.
- If the size of a slide changes, any previous content on that slide may have to be adjusted or moved to another slide, especially if you have added bullet points.
- Ensure that the slide size you choose for your presentation fits the printer if you intend to print it.
- When presenting to a large audience, select a widescreen slide size, such as 16:9.
- If presenting on mobile, consider making your Google Slides vertical.
- Unclear on what slide size to use? Start creating your presentation and you can adjust the slide sizes afterward.
Make Your Presentations Stand Out
Changing slide sizes in Google Slides is a simple process, which can help improve your presentation’s quality significantly. It also ensures that your content is presented effectively, ensuring it leaves a positive impression on the viewers.
If you frequently deliver presentations, learn how to add speaker notes to Google Slides to make presenting easier.
FAQs
A: Unfortunately, you cannot change the dimensions of individual slides in a Google Slides presentation. The slide size is applied to all slides in the presentation.
A: No, there are no maximum slide size dimensions, as Google Slides customizes slide size based on the aspect ratio of length to width, not on exact length and width.