Quick for ‘Unable to Activate Touch ID on This iPhone’
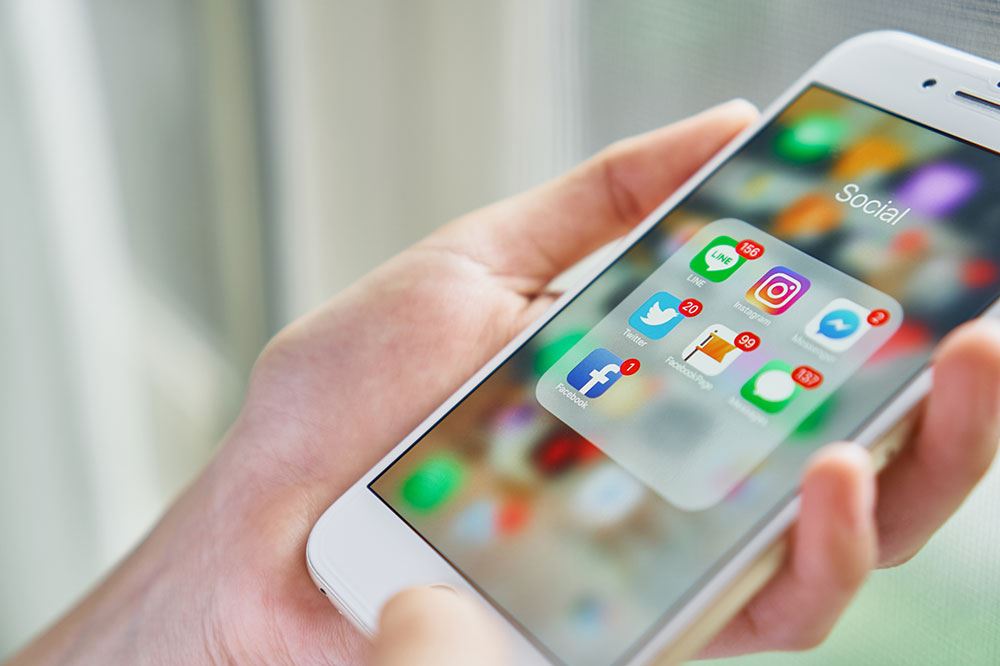
Smartphones have brought us a lot of conveniences. We can do all sorts of things with this magnificent device. We can keep in touch with everyone, pay our bills, and even work on it.
To this end, the development of the touch sensor has been a fascinating addition. Earlier we would need to keep passwords and need to remember them.
It does have its downsides, however. Because of precisely how convenient it is, the deactivation of touch ID could cause massive headaches. If it’s inactive on your iPhone or iPad, keep reading for solutions.
Try Again
Before we discuss what steps you could take, however, make sure your fingers and the Home screen are clean and not moist. When you use your finger to unlock the iPhone, it should surround the metal ring. While the phone scans your finger, don’t tap or move it around. Also, make sure that you have updated the operating system.
Once we’ve established that the problem is not due to these factors, we can speculate on the other reasons that might be responsible for the touch ID not working. We’ll list the possible symptoms and their diagnoses to help you.

Touch ID Is Deactivated in Settings
The touch ID feature may be disabled on your iPhone. If this is the reason, you can solve it quickly by activating it. To do this, follow these steps.
Step One
Open the Settings app on your iPhone.
Step Two
Look for Touch ID and Passcode and tap on it.
Step Three
The phone will ask you for the password to unlock this feature. If you haven’t set a password yet, the phone will skip this step.
Step Four
You’ll see an option to Add a Fingerprint here. Tap on it.
Step Five
Place your finger on the Home button now. Place it carefully over the metal ring and wait for the phone to scan it properly.
By following these steps, you’d have switched on the Touch ID feature on your iPhone. Use your finger to unlock your smartphone from now on!
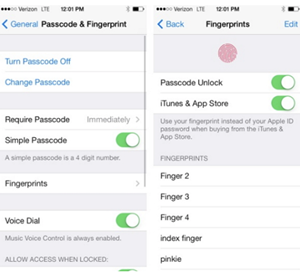
Force Starting the iPhone
If your iPhone still doesn’t recognize your fingerprint, you can resolve the issue in some cases by force restarting your device. You can do so by following these steps.
Step One
Press and release the Volume Up button on your iPhone several times in quick succession.
Step Two
As soon as you release the Volume Up button, press and hold the Power button and the Volume Down button at the same time for a few seconds. When you see the Apple logo appear on the screen, release the buttons.
Try Turning Off Your Password
Apple users have claimed that they got their touch ID to work by turning off the password on their phones. Turning off the password is an easy and reversible process, so there’s no harm in trying it yourself.
Step One
Go to the Settings app on your phone and tap on Touch ID and Password.
Step Two
Enter your existing password and then tap on Turn Password Off.
Step Three
Now check if your touch ID is working. If it is, you probably don’t need to set up another password. But if you want to set up a password anyway, undo the steps one and two from this process.
If your iPhone’s touch sensor is still failing to read your fingerprint, we’ll suggest that you reset all settings on your device.
Resetting All Settings
To reset all settings back to default, follow the steps below. Resetting the settings won’t affect any media on the device.
Step One
Open Settings and then tap on General.
Step Two
Open Reset and then tap on Reset All Settings.
If none of the methods mentioned in this article has helped you thus far, you can try hard resetting (also called factory reset) your iPhone.
Factory Resetting Your iPhone
You can factory reset your iPhone using the iTunes app on your computer. You should install the latest version of iTunes on your computer and then connect your iPhone to it. Also, make sure to back up important data because a factory reset will irreversibly delete all settings and user data. Now follow the steps below.
Step One
Press and hold the Power button until the shutdown option appears. Slide the arrow to turn it off.
Step Two
Now press and hold the Power button again. Even when the Apple logo appears, do not let go of it.
Step Three
Press and hold the Home button until you see the Home screen go black.
Step Four
Once the screen has gone black, release the Power button while still holding the Home button.
iTunes will detect that your iPhone is in Recovery Mode. If it fails, continue following the above steps. Now select the Restore iPhone option for iTunes to download the latest firmware package for your device. Your iPhone will factory reset automatically in the process.
Have Fun Using Your Touch ID
Hopefully, this article helped you fix your touch ID problem. Tell us which steps worked for you and which didn’t. Also, feel free to post an alternative solution if you know one.
















