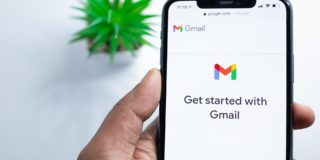How To Recover Deleted or Accidentally Archived Emails in Gmail
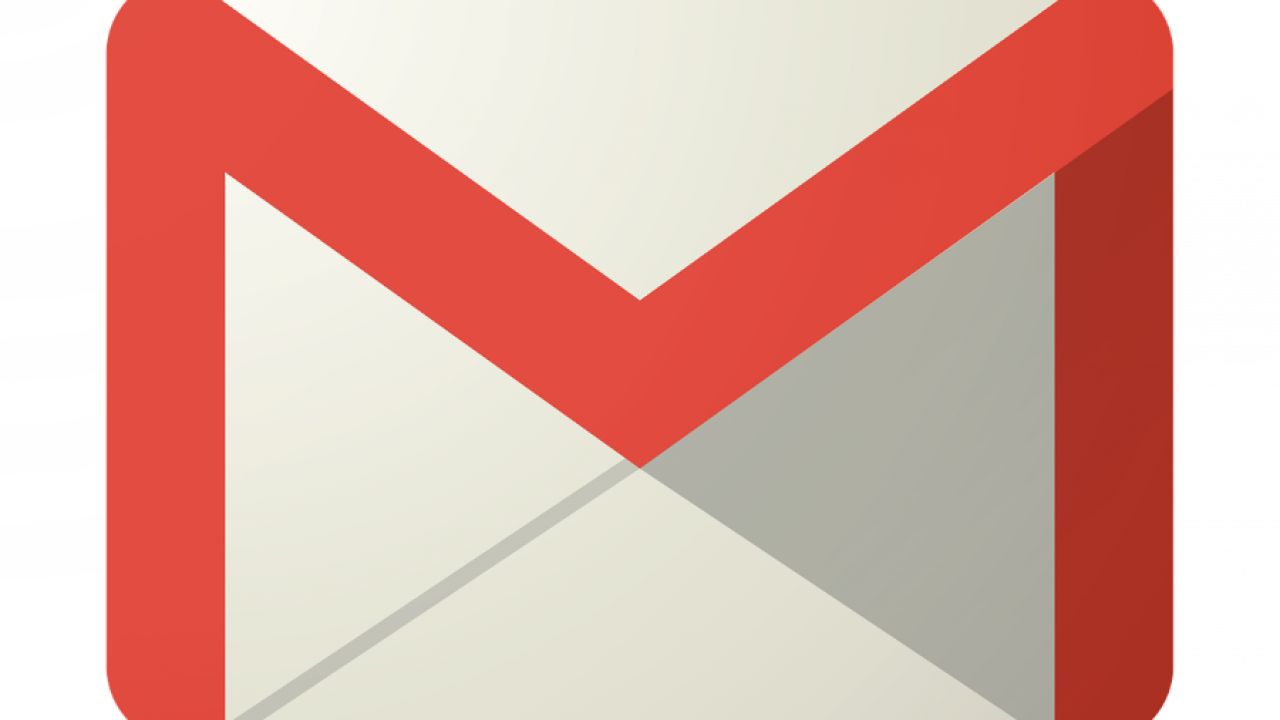
Gmail enables its users to both delete and archive their emails. When you archive an email, it disappears from your inbox. However, the archived message is still saved. As such, you can still recover any accidentally archived emails in Gmail if you need to.
Deleting Gmail emails isn’t entirely the same. The messages go in a Gmail bin for one month. However, Gmail automatically erases the trashed emails after that month. So have you accidentally archived or deleted a number of Gmail emails that you now need to open? If so, this is how you can recover them.
Recover Archived Gmail Messages via All Mail
If you need to restore an accidentally archived email, first open your Gmail webmail page. Click More to expand a list of further folders. Android users will need to press a hamburger button at the top left first. Then click All Mail to open a list of email as shown in the snapshot directly below.
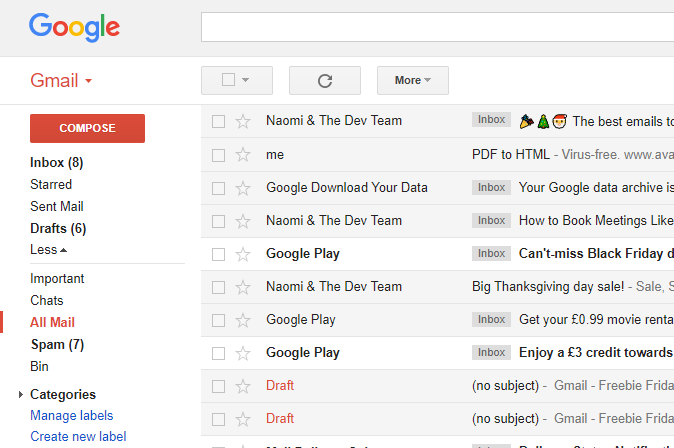
All Mail lists all the emails in your inbox and archived messages. The archived emails listed there don’t include “Inbox” in the subject line. You can select any archived email there to open it in Gmail.
Alternatively, right-click an archived message and select Move to Inbox to restore it. If you need to move lots of archived emails to your inbox, it’s quicker to select multiple emails by clicking their check boxes. Then you can press the Move to Inbox button to restore them.
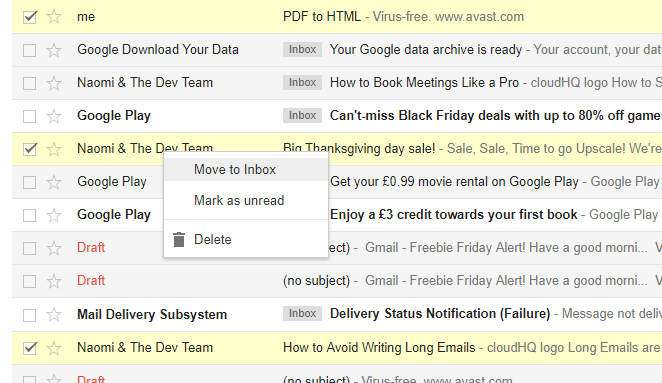
Utilize the Search Bar
You can also utilize Gmail’s search bar to recover archived email. You can filter out all the inbox, drafts and note emails in All Mail by entering a specific search operator. That search will then display just your archived emails instead.
You can recover archived emails by entering this search operator in Gmail’s search bar: -label:inbox -label:sent -label:drafts -label:notes -in:Chats. Then press the blue search button. That will filter out sent emails, inbox emails, drafts, notes and chats as shown in the snapshot below. This leaves you with a list of archived emails that you can open or restore in your inbox.
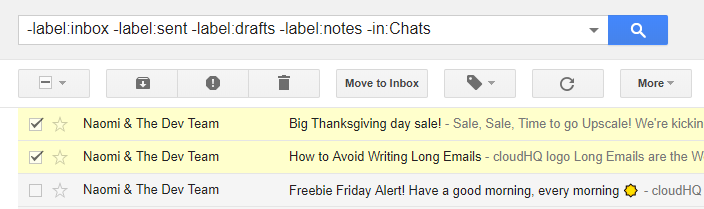
Recover Deleted Emails via the Bin
If you also need to restore a few deleted emails, they might still be in Gmail’s bin. However, as previously mentioned, deleted emails only remain there for one month. You can open a list of erased emails by clicking More and Bin on the left of the Gmail page. That will open a list of deleted messages as shown in the snapshot directly below.
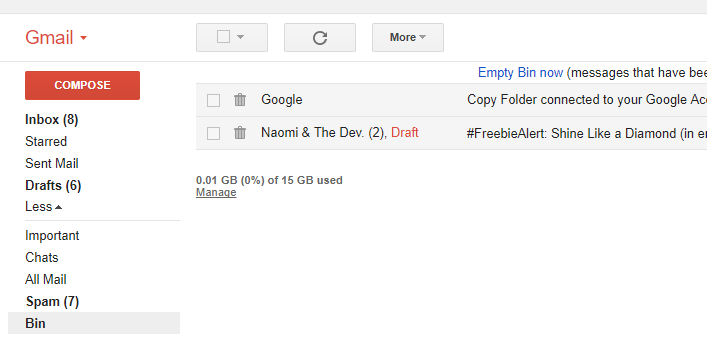
Now you can restore erased emails listed there by selecting their check boxes. Then right-click an email there and select Move to Inbox. The messages will then be in your inbox once more.
You can also restore deleted emails by entering ‘in:trash’ in Gmail’s search bar. That search operator will list erased emails when you press the magnifying glass button. Then you can select deleted emails and restore them in your inbox.
Recover Deleted Gmail Emails with EaseUS Data Recovery Wizard
If you deleted emails more than a month ago, you won’t find them in Gmail’s bin. However, there’s still a chance you can recover them with file recovery software. EaseUS Data Recovery Wizard Free Edition is file recovery software that might retrieve deleted emails. This is how you can recover emails with that software.
- First, open this website page and press the Free Download button there to save the EaseUS Data Recovery Wizard to Windows.
- Open the EaseUS installer to add the software to Windows.
- Open the EaseUS Data Recovery software in Windows.
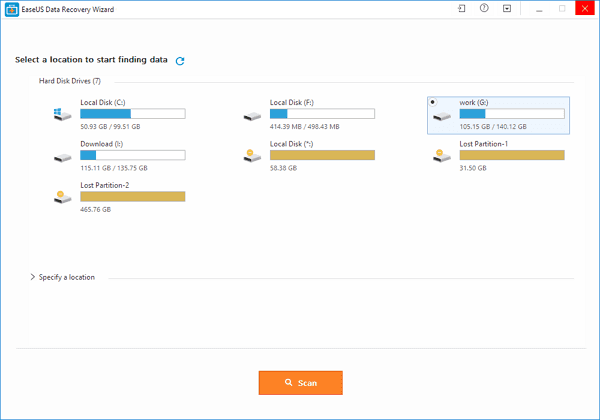
- Then select a drive and storage folder that includes deleted emails. As Gmail shares the same folder as your browser, select to scan your browser’s directory with the software.
- Press the Scan button to initiate a quick scan. A deeper scan then follows that might list deleted emails.
- Once the deep scan is done, click the Email button to list just the email file types.
- Then click the found email check boxes to select them, and press the Recover button.
- Choose a path to save the restored emails to. Then you can open the recovered EDB emails with software such as Exchange EDB Viewer or a universal file viewer.
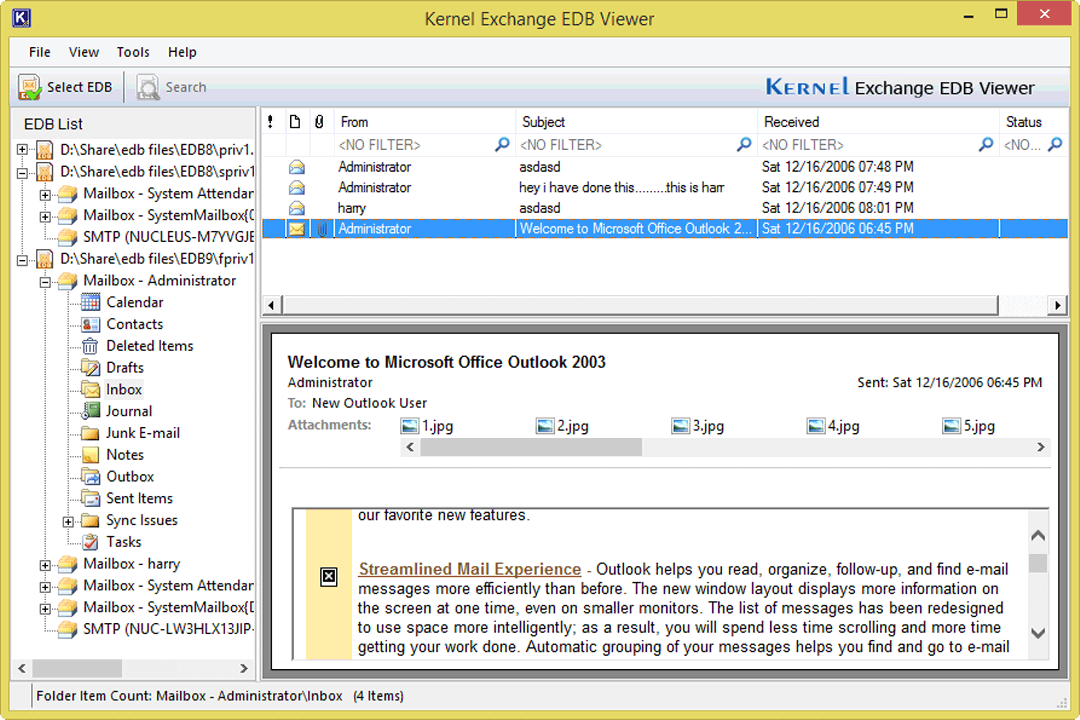
So that’s how you can recover deleted and accidentally archived Gmail emails. Note that you can also save second copies of messages to Google Drive. This article provides further details for how to save PDF copies of Gmail messages in Google Drive, which you can then open if you delete the original emails.