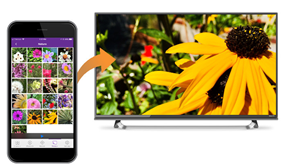How to Send a Video from Phone to Roku

Roku is very versatile and innovative and you probably haven’t discovered all of its features yet. For example, do you know about its cast video feature? You can actually send a video feed from your phone to Roku, and it is called casting.
Think of it as Google Chromecast, which allows you to cast content from other devices to your TV. The same can be done with all Roku devices. However, not all Roku channels support this feature, and Roku has a lot of channels (more than 3,000).
Read on and find out how to set up video casting from your phone to Roku.
Roku Video Casting Setup
This may sound more complicated than it really is. The only time you’re going to have to put in some effort is during the setup. After that, it is all going to be a breeze. You won’t have to take these steps again after you go through with them once:
- Connect your phone and Roku to the same Wi-Fi network. You’ve probably already done this if you’ve set up your Roku to your home network.
- Download and install the app you want to cast from your phone to your Roku. On Roku, this is also called a channel. We’ll use Hulu as an example, but you can use any other app or channel with casting support. Make sure the channel is added and that you’re subscribed to it on your Roku.
- Then download the Hulu app from Google Play Store for Android devices or Apple App Store for iOS devices.
- You can repeat the first three steps for other apps and channels. Video casting from phone to Roku will work as long as the dedicated app of the service supports it.

Cast Video from Phone to Roku
If you have successfully installed the app on your phone and added a channel subscription to the same service on your Roku, you are ready to go. Follow these steps to cast video from your phone to Roku:
- First, open the Hulu app on your phone. Select the video you would like to “send” to your TV.
- Tap on the Cast icon within the mobile app. It looks like the Wi-Fi symbol inside a rectangle, and it usually says something like “Play on TV.”
- You will be asked to choose a device where you want to cast the video. Choose your Roku device. If you have multiple Rokus, pick the one you want.
- The app will then transfer the video feed over to your TV.
That’s it! It was really easy, wasn’t it? Now you know how to cast videos from your phone to Roku, so you can repeat it for as many channels as you please.
Why Is This Helpful?
One can argue that it is easier to simply find the channel and play it on your Roku, without going through all this trouble. For starters, people that break, lose, or don’t have a Roku remote are going to appreciate this method a lot.
Secondly, many people don’t like using the remote to type in stuff, like channel names, movie titles, and such in the search bar. Typing on a TV is a disaster, there’s no other way of saying it. Mobile phones are great for typing, therefore being better suited for this task.
Also, mobile users often use their phones, so if they find an interesting video while browsing, why not play it instantly? It is as simple as that.
Roku Casting Advice
The best way to check if a channel supports video casting is to look for the casting icon when you play a video. Be patient, because some channels don’t display it right away. Instead, the icon appears during video playback.
When you cast a video from your phone to your Roku, you can either use the Roku remote or your phone to control playback. After the connection is made, you can set your phone aside or do other stuff with it. This won’t interrupt the video casting.
Many people mix up casting with screen mirroring. Screen mirroring refers to sending your personal videos and images from your phone to the Roku device. Casting is a term reserved for channels and apps on Roku. Also, screen mirroring means that everything on your phone’s screen will be sent to the TV screen.
To mirror your screen, i.e. view personal videos, you need to use the Roku mobile app. Here is a link for Android users, and one for iOS users. The app is free and easy to use. When you play a personal video, tap on Play on Roku and the content will shortly be displayed on your TV screen.
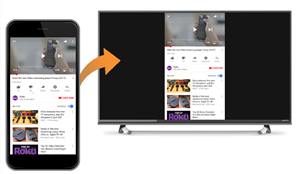
Cast Away
Roku is a great platform, and it is really easy to use. Once you learn how to use all of its major features, you’ll enjoy it even more. Casting is a very handy thing, and you can use it on a daily basis. If you’re an avid phone user, this will feel natural to you.
If not, you should get used to it pretty fast. What do you think about casting to Roku? Do you use it daily, once in a while, or not at all? Add your comments and questions below.