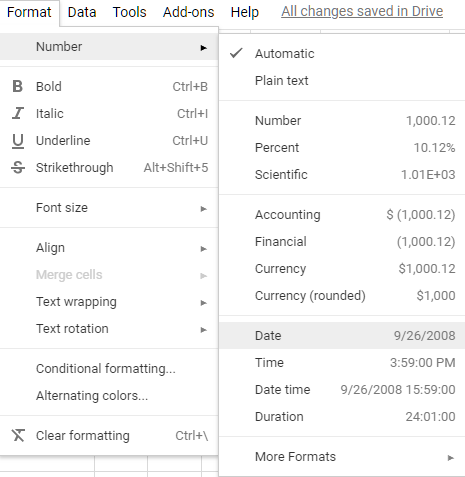How To Show Today’s Date in Google Sheets
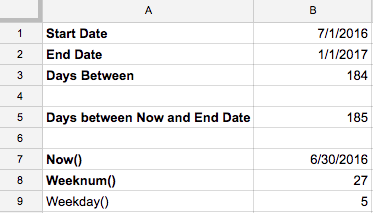
Google Sheets, is a free web-based software that comes bundled with a few other services located in Google Drive. Google’s online answer to Excel, Google Sheets allows users to create, edit, and collaborate with other like minds on the web. A fundamental understanding of functions can go a long way to building unique and useful spreadsheets.
We’ll go ahead and dive into date functions, more specifically the NOW function, showing you how to use it in your worksheets and what exactly it’s used for.
Date Functions
Google Sheets comes with several useful date functions available. Whatever your specific needs happen to be, using a date function, you can return the current date or the current time within a cell of your choice inside the worksheet.
Creating formulas are another good use for date functions which can be used to subtract dates and times, allowing you to find specific future dates.
The NOW function allows you to quickly add both date and time to a worksheet. It is probably one of the better-known date functions that can be incorporated into a variety of date and time formulas.
Using The NOW Function
The syntax of a function is the function’s layout which includes the name of the function, and necessary brackets, commas, and arguments for it to work correctly.
The NOW function’s syntax is as follows:
=NOW()
The above example has no arguments, which is the data typically located within the brackets. This means that by placing the syntax inside of a cell and clicking ENTER, the current date/time will be displayed within that cell.
Left-click on the cell containing the date and time to see the complete function =NOW () inside the formula bar above the worksheet.
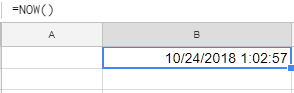
Using Shortcut Keys
If you’d like to display only the current time or date within the cell, you’ll need to change the format of the cell using keyboard shortcuts.
- The shortcut to format the date is Ctrl+Shift+#. This will display the date as (day/month/year format)
- The shortcut to format the time is Ctrl+Shift+@. This will display the time as (hour:minute:second AM/PM format)
Using The Format Menu
If you don’t want to use shortcuts, you can instead choose to use the menu options in Google Sheets to format the date or time. To do this:
- Select the cell or range of cells you plan to format and;
- Open up the “Format” tab, hover over Number and scroll to either Date, Time, or Date time from the drop-down.

Using this method will apply the same formatting as using the shortcuts.
Worksheet Recalculation
Every time you open up a worksheet that contains a volatile function like the NOW function, by default the function will recalculate or update automatically.
There are only two spreadsheet setting options when it comes to recalculating functions in your worksheet:
- On change and every minute
- On change and every hour
These can be found under the “File” menu tab in Google Sheets. No option exists to turn off the recalculation function currently.
Static Dates and Times
To keep the time times and/or dates from changing automatically by default, you’ll have to enter them in manually or use a keyboard shortcut. This is currently the only way to avoid recalculation. To use a specified shortcut:
- Choose the cell you want to place the date and/or time in, and;
- Type in Ctrl+; for a static date
- Type in Ctrl+Shift+: for a static time