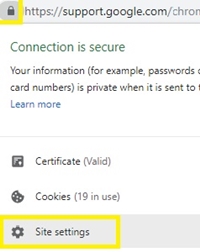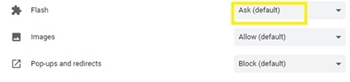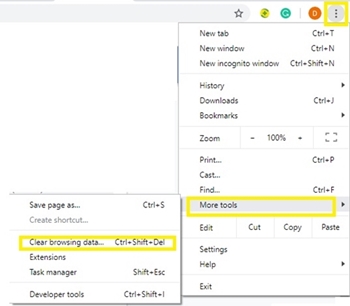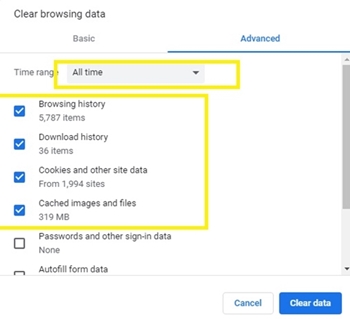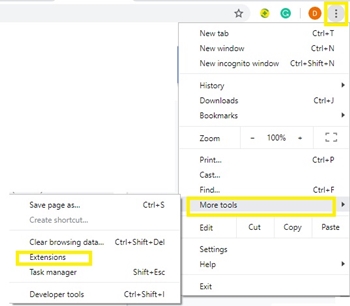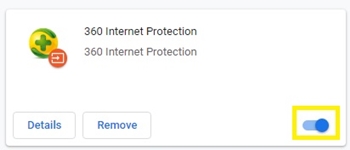Videos Not Playing in Google Chrome – What to Do
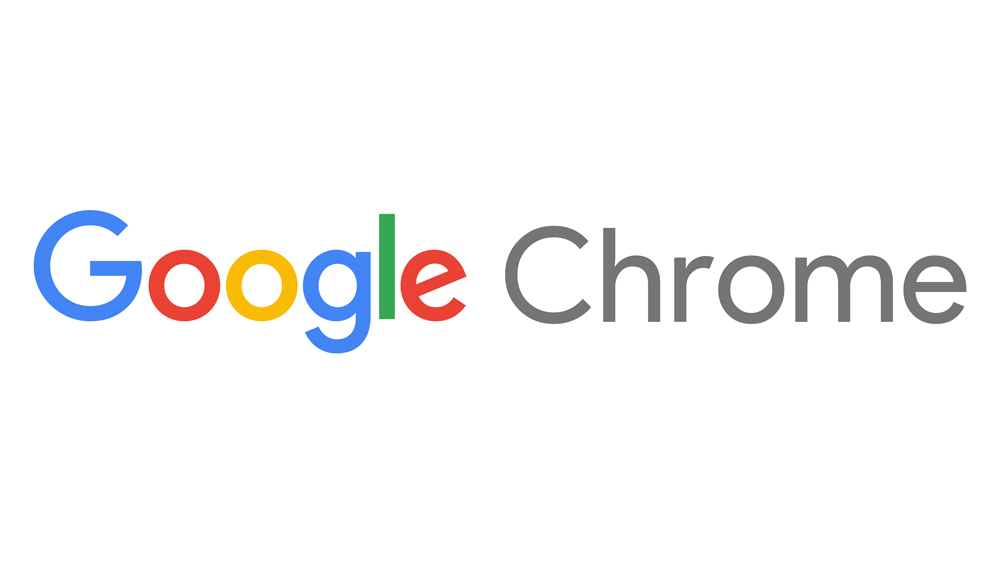
When you use Google Chrome to play all your internet media, it can be frustrating if the videos suddenly stop playing. If a simple restart doesn’t work, the problem may be slightly more complicated.
However, this shouldn’t worry you, as it happens rather frequently. There are various reasons as to why it happens, but most of the time you can solve this problem with a few simple tricks.
Allow Flash Player
If you don’t enable the Flash player on your computer, the browser won’t be able to play Flash video. Most of the time you will notice a message that says you need to download Flash player or a pop-up bar that says “Click to enable Adobe Flash player.”
Even if you don’t see these messages, you can manually check if the flash player is disabled. To do this, you should:
- Open Chrome on your computer.
- Go to the website where you aren’t able to see the video.
- Click on the ‘Lock’ icon (or ‘Info’ icon) on the left side of the address bar.

- Find the ‘Flash’ option on the list.
- Click on the arrow to the right of the icon.
- Select ‘Allow’ from the drop-down menu.

- Refresh the page.
This should allow you to play the problematic video. If not, proceed to other methods.
Check the Cache, Extensions, and Cookies
Sometimes an overloaded cache folder or certain extensions or cookies may prevent videos from playing.
Empty the Cache
The first thing that you should do is empty the cache folder.
Follow these steps:
- Click the ‘More’ icon on the top right of the screen (three vertical dots).
- Hover with the mouse over ‘More tools.’
- Select ‘Clear browsing data.’ A new window should pop up.

- Click on ‘Time range’ and select ‘All time’ from the drop-down menu.

- Select ‘Clear data.’
Note that this will erase all your passwords, history, and other browsing data.
Clear Extensions
If clearing the cache didn’t work, you should turn off the extensions and try again. Repeat the steps 1-2 from the previous section, and then:
- Click ‘Extensions’ from the ‘More Tools’ drop-down menu.

- Toggle off the switch on the bottom right of each extension to turn them off.

- Go to the page where the video didn’t play and try playing it.
If you can see the video now, it means that a certain extension was causing the problem. Toggle on each extension one by one and refresh the page until you can’t see the video again. The last extension that you toggled is been the culprit.
Turn on JavaScript
There are certain websites that can’t work without JavaScript. For example, if you can’t play YouTube videos, this may be the issue. To check it out, you should:
- Click the ‘More’ icon.
- Select ‘Settings.’
- Click on ‘Advanced’ at the bottom.
- Select ‘Site Settings’ under the ‘Privacy and security’ section.
- Select ‘JavaScript.’

- Toggle it to ‘Allowed.’
- Reload the website.
Reset Chrome
There are instances when Chrome needs to refresh to start working normally again. To reset Chrome settings, you should follow the steps 1-3 from the previous section, and then:
- Select ‘Reset’ from the section of the same name.
- Click on ‘Reset’ again to confirm it.
- Refresh the page.
Update Chrome
Chrome should update automatically to the latest version, but sometimes you have to update the browser manually. Some websites with media content require the most recent version of the browser Chrome to run, so you should:
- Open the ‘More’ menu from the top-right.
- Look for the ‘Update Google Chrome option. If you can’t locate it, it means that you have the latest version. If you see it, click on it and wait for Chrome to update.
- If you’re running the latest version of Chrome, hit ‘Relaunch’ and reload the website.
Check the Internet Connection
Sometimes an unstable network can cause issues like videos being unable to play, or slower website response time. Turn off your computer, restart the modem and wireless router if you have it, and wait for a minute or two. Then plug everything back in and turn on the computer again.
Sometimes Reinstalling the Application Is the Only Solution
As you can see, there are various solutions to this problem. If none of the above methods works, then the issue is more severe. In some cases, your video drivers or video card may be to blame, but usually, a simple reinstall of the browser should do the trick.
If you know of any other efficient methods to make videos run again on Chrome, and we didn’t mention them, share them in the comments.