What to Do When Your TP-Link AC1750 is Connected Without Internet

So, you’ve successfully connected to your AC1750 router, but receive the No internet message. You’ve checked everything, restarted your computer/smartphone/tablet, and there’s still that annoying message in your Wi-Fi connections list.
You might be experiencing this problem owing to a range of potential issues. Here’s what you can do to make sure that your TP-Link AC1750 router successfully connects you to the web.
Restart the Router
Restarting the device that you’re trying to connect to the router is a good idea. Sometimes, especially on Windows devices, the Wi-Fi connections list will wrongfully show said message. However, the next step is to restart the router itself.
A simple off/on approach might not do the trick, and it’s always better to make sure that you’ve performed a proper device restart. To properly restart the AC1750, press the Power On/Off button in the left part of the router’s backside. Then, disconnect the power cable, located to the power button’s left. Now, unplug all the connections. Basically, just unplug every single cable from the device.
Bear in mind, that you might want to remember which cable goes where, just to avoid further complications.
Now, it’s essential that you wait at least five minutes before starting the device up again. Sure, this might be tedious, but it’s crucial. Give it 15 minutes, for good measure – it won’t hurt, and it might help.
Once the time has passed, start plugging all the cables back in, including the power cable. Then, press the power button and wait for the router to start up. This should take five minutes at most.
Now, give it a try. Is the No internet issue gone?

Update Firmware
Outdated firmware on routers will cause the No internet problem to appear. Yes, if the firmware version is no longer supported, you’ll have to install a newer one.
Now, updating the AC1750 firmware may sound like a quick and easy task, but set aside some time to do it. It’s not your typical download-and-double-click kind of deal. After all, you aren’t installing the update on your computer – you’re using the computer as a medium to install the new firmware to your router.
To get started, download the firmware files from TP-Link’s Download Center. Now, make sure that you’re accessing the Download Center for your region – this is pretty much essential.
On the Download Center page, you’ll have to manually find your router’s model. Note that when you type in “ac1750,” you won’t get any results. That’s because the AC1750 is actually called Archer C7, so try searching for that entry. A result should appear under Wi-Fi Routers. Click it.
This will take you to the next page. Here, you’ll be prompted to choose the hardware version of the router. Find this information on the router’s label, located on its backside or bottom. It should be written near the device’s serial number.
Once you’ve selected the hardware version, click Firmware below. Scroll down and download the latest firmware version. It will be downloaded in the form of a .zip or .rar file. Extract it.
Now, you need to install the firmware update. Either connect to the router using Wi-Fi or use an Ethernet cable to do it. The latter option is recommended, as an interruption can cause permanent damage to the device.
Once connected, go to http://tplinkwifi.net. Log in using the router username and password. By default, both entries are going to be “admin.”
Now, navigate to System Tools, followed by the Firmware Upgrade or just Firmware section below. Next, select Choose File or Browse. Select the extracted firmware file in the window that pops up. Finalize by clicking Upgrade.
This will commence the firmware installation. Don’t interrupt it. You’ll be notified when the upgrade process is complete, and your router will restart.
Note that some firmware updates are going to restore your router to the factory settings. Before customizing anything, try accessing the internet again. If it works, move on to customizing the username and password again.
Check the Internet Protocol (TCP/IP) Properties
Your computer’s wireless network needs to be set to obtain the IP address and the DNS server address automatically. To get started, go to the start icon, located in the bottom-right corner of your Windows 10 screen. Then, type “control panel” and hit Enter. In the Control Panel, select Network and Internet, followed by Network and Sharing Center. Next, navigate to Change adapter settings in the left-hand list.
Right-click Ethernet and select Properties from the drop-down menu. On the list, select Internet Protocol Version 4 (TCP/IPv4). Then, click Properties. If not set, make sure that the Obtain an IP address automatically and Obtain DNS server address automatically options are selected. Click OK to confirm.
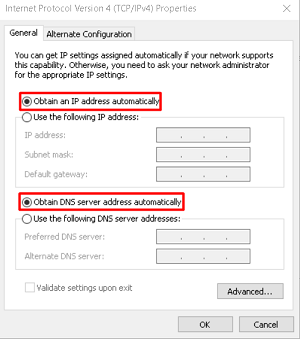
On macOS, start by navigating to the Apple icon on the desktop, and then click System Preferences. Next, select Network from the list. Select Ethernet 1 from the left-hand list and click the Configure IPv4 field. Then, click Manually. Now, input your IP info and finish off by selecting Apply.
Call Customer Support
If none of the mentioned methods helped you establish a connection to the web via the TP-Link AC1750 router, it’s time you considered contacting your internet provider. Feel free to let them know what you tried and ask them for advice regarding the next steps.
Most likely, they’ll help you troubleshoot the problem remotely. If nothing works, your provider will send a technician to your address to fix your problem. In case the router has malfunctioned or has stopped working, your provider should give you a brand-new router, free of charge.
Make sure that you’ve tried establishing an internet connection yourself before the technician leaves.
No Internet on Your TP-Link AC1750
There are multiple things that can cause problems with your AC1750. Fortunately, in most cases, you’ll be able to solve the issue on your own. If you’ve tried and failed multiple times, don’t refrain from referring to the tech support – it’s their job to help you fix annoying problems such as this.
Have you finally resolved your AC1750 issue? Does it connect to the web now? Feel free to hit the comments section below if you have any unresolved issues.
















2 thoughts on “What to Do When Your TP-Link AC1750 is Connected Without Internet”