How to Use EXIF Data to Tell Where a Picture Was Taken
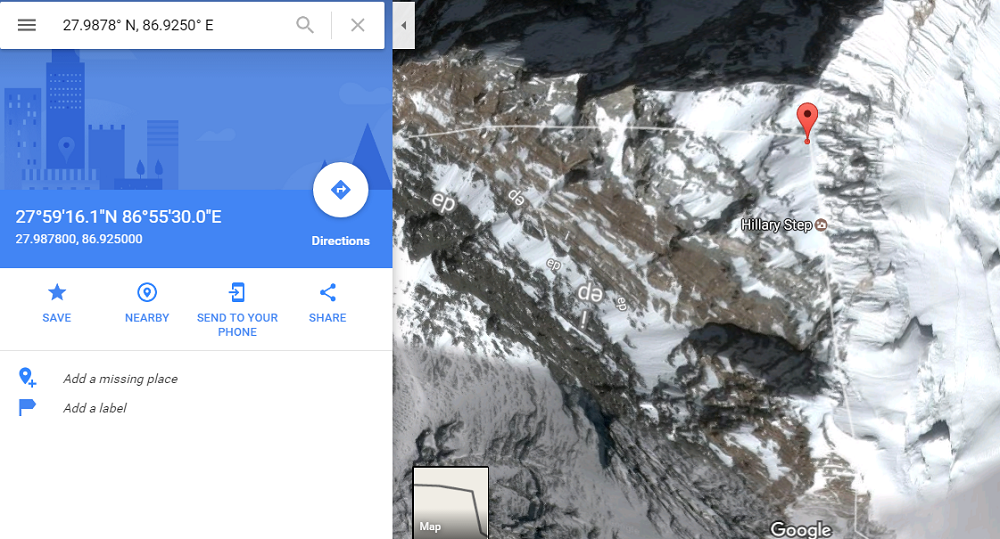
Have you ever seen a fantastic photograph of some great natural beauty or historic site online, and wanted to find out where exactly the photo was taken? If it’s a photo of the Eiffel Tower or something similar you can probably work it out for yourself, but for other kinds of photographs a little research may be able to tell you where the picture was snapped.
Finding the Location Using GPS Data
Modern cameras and smartphones use a format for pictures called Exchangeable Image File Format, or EXIF for short. EXIF has a lot of uses, and one of them is storing the GPS information recorded by a phone or camera at the time a picture was taken. In order for the EXIF data to record the location, however, the photographer must have enabled EXIF metadata on their device, and also have their GPS turned on.
Making Sense of EXIF Data
EXIF data stores a wide variety of information about a picture. In it, you can see many specific details:
- ISO speed
- shutter speed
- aperture
- white balance
- camera model
- date and time
- lens type
- focal length
- location data
Of course, the focus of this article is the location data. So, how does one enable the GPS while capturing photos?
Step 1: Enabling GPS and Location Services
Many SLR cameras do not have the ability to use GPS, but that shouldn’t be a problem for most of us, since we’re all using our phones as cameras now. Thanks to the development of smartphones, more and more people can take fantastic photos while also utilizing the Internet to gather relevant information.
Whether you’re using an iPhone, a Windows phone, or an Android device, it’s easy to find the GPS or Location setting.
Here’s a quick example using an Android smartphone:
1. Go to Quick Settings or Settings. The former is usually done by swiping down while the latter is achieved by clicking the Settings icon.
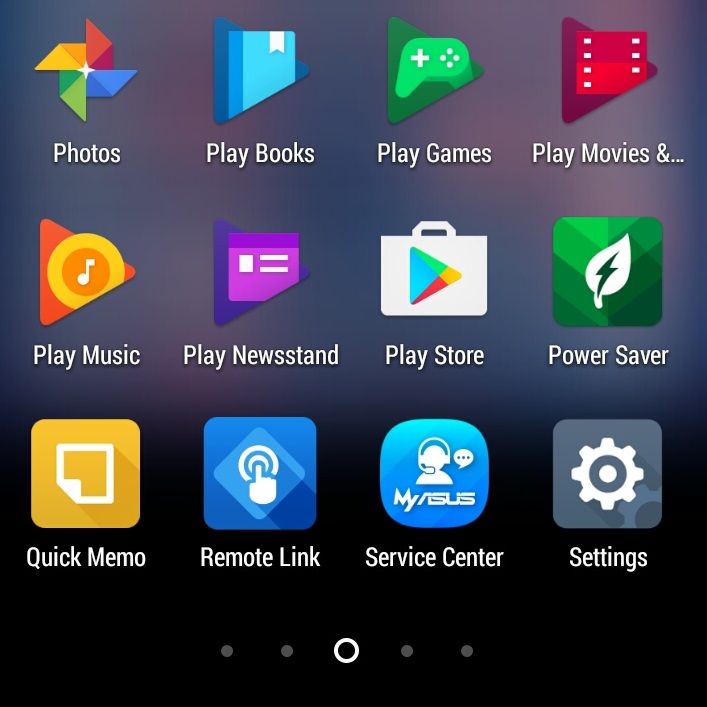
2. Once you see Location under Quick Settings, simply click it to activate. If you are browsing the Settings area, go to Personal and you’ll find Location. Tap the right area where OFF is shown to turn it on.
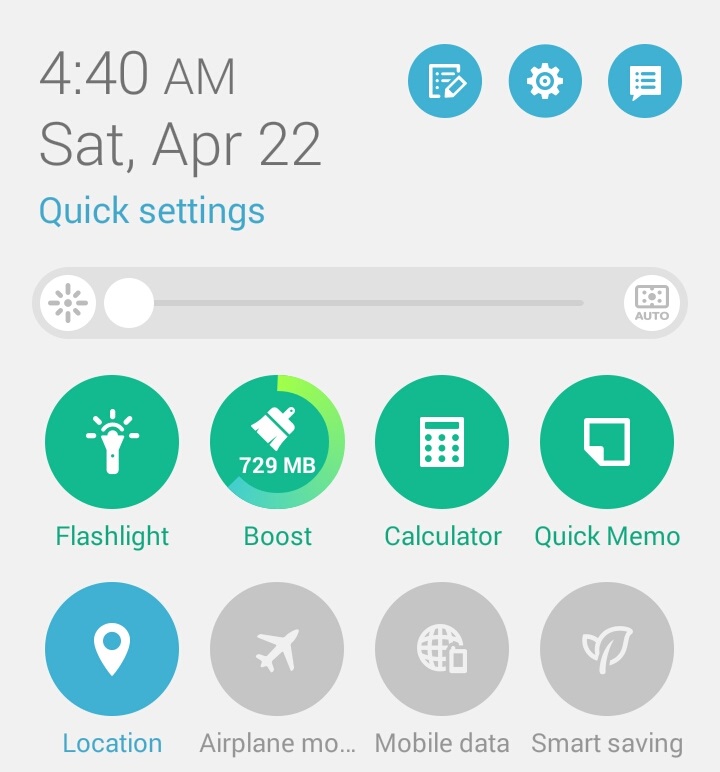
3. Long press Location under Quick Settings to see the Mode, Recent location requests, and Location services. This can also be accessed under Settings by tapping on Location.
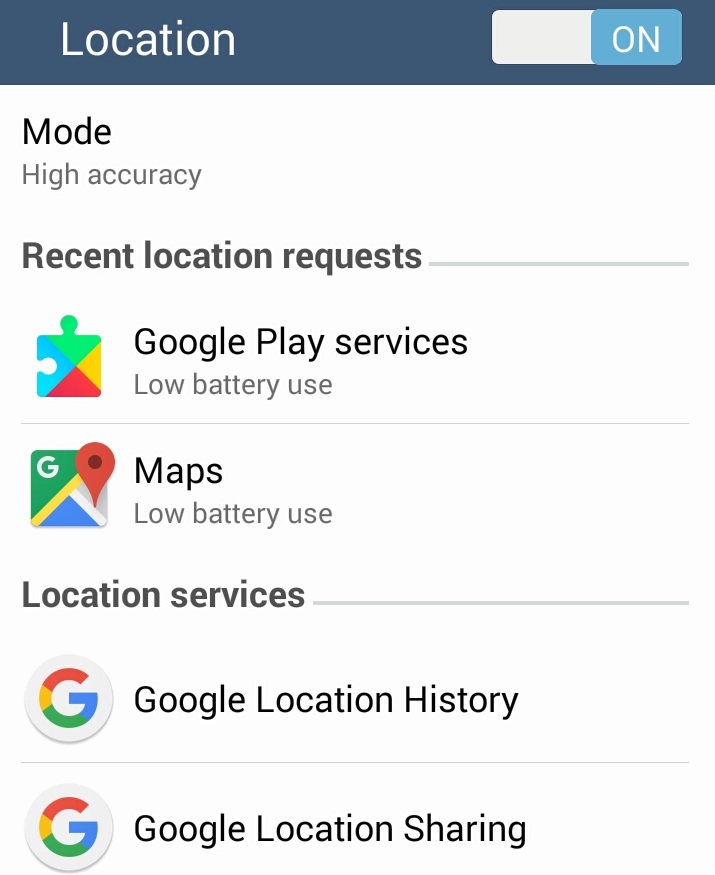
There are three modes:
- High accuracy – utilizes GPS, Wi-Fi, and mobile networks
- Battery saving – uses only Wi-Fi and mobile networks
- Device only – relies on GPS
4. Go to your Camera app and go to Settings. Under Misc., you can find Location services. Simply tap the check button to turn it on.
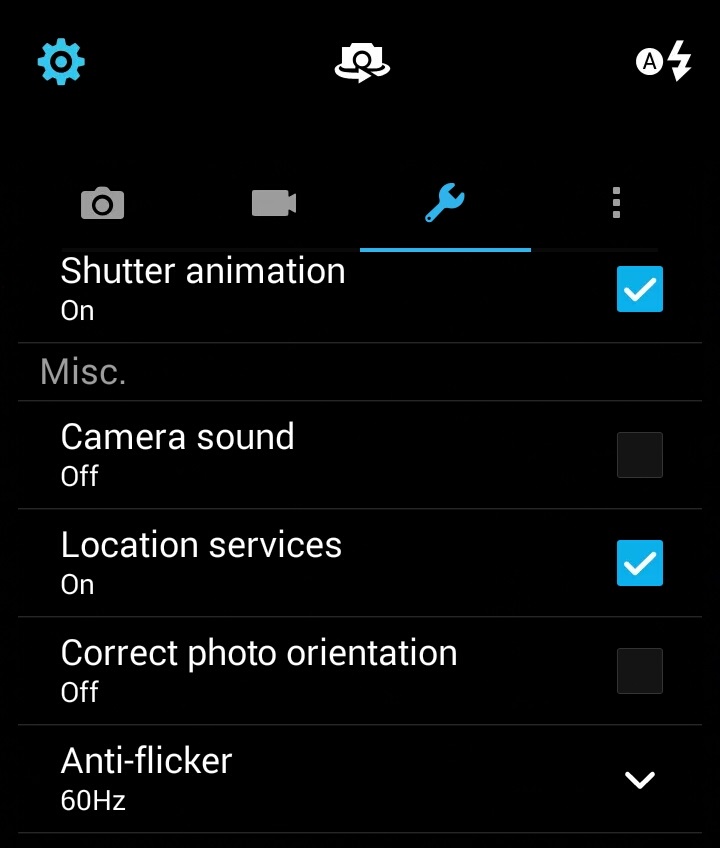
After this, you can take your photos and be assured that they will be geotagged and contain EXIF data.
Step 2: Viewing the Location Data
As long as it a photo is geotagged, determining its location should be quite easy.
- Using a smartphone – You just have to check the details of the photo taken. Usually, the latitude and longitude are posted. If the device is connected to the internet, it might even include a precise address and a snippet of its location on Google Maps.
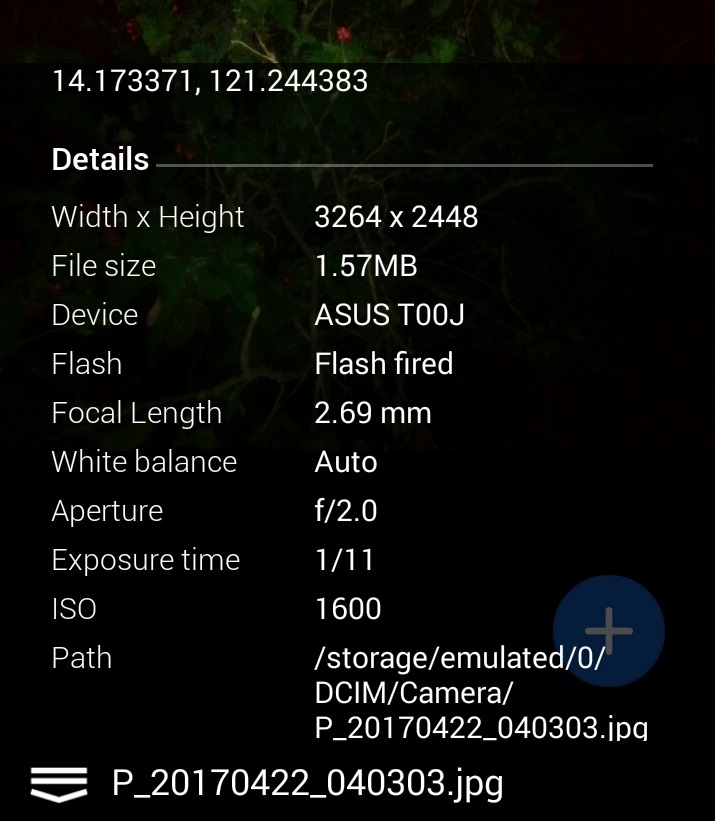
- Using Windows – First, you need to download the image. Next, right-click it to see Properties. Under Properties, click Details. Scroll down a bit and you will see GPS, which should be below the Advanced photo section. This is where the Latitude and Longitude are posted.
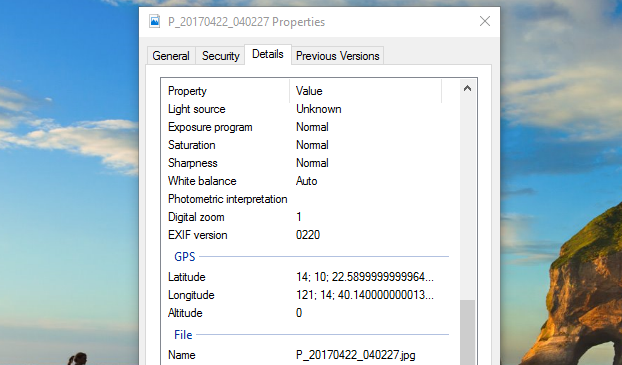
- Using Mac – This is pretty similar to the Windows procedure. Just download the photo. Then, right-click it to see Get Info. The location should be provided at the More details section.
Step 3: Using the Coordinates on a Map
Now that you’ve gathered the latitude and longitude, you must input them on a map. The most accessible and popular map to use is Google Maps, which can be accessed on both PCs and portable devices.
First, you must open Google Maps. Next, you should type the coordinates in the search box.
Note that three formats are accepted:
- Degrees, minutes, and seconds (DMS)
- Degrees and decimal minutes (DM)
- Decimal degrees (DD)
The latitude and longitude are posted on an Android phone can be in DD. The format usage varies among platforms, but they should still be the same coordinates.
Upon correctly entering the longitude and latitude, a pin will appear to indicate the location.
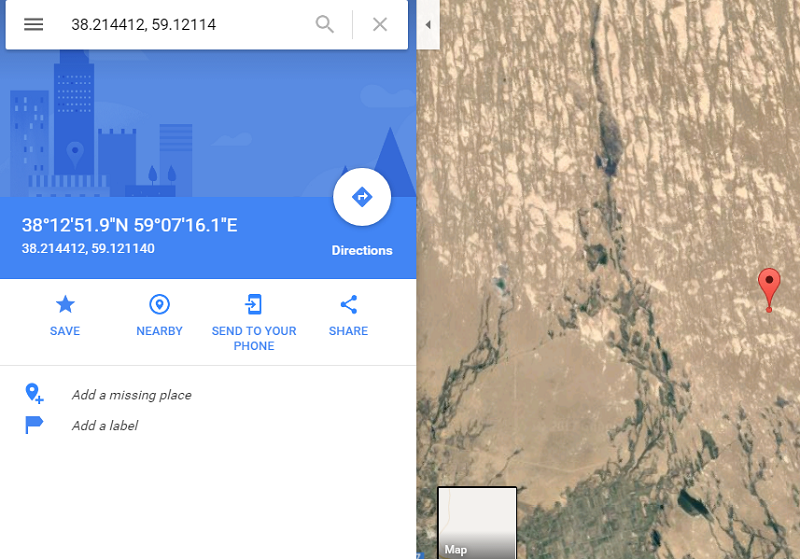
As you can see, identifying where a photo was taken requires assistance from technology. Without things like GPS and the existence of EXIF data, it used to be incredibly difficult to know where exactly a photo was captured. Now, all people need to do is to turn on the GPS features of their devices to record information.

















One thought on “How to Use EXIF Data to Tell Where a Picture Was Taken”