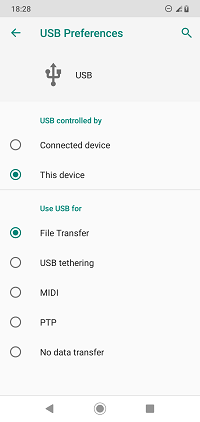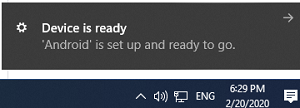How to Add Music from Your Computer to Your Android Device

I don’t know about you, but I find transferring music from my computer to my Android device a little tiresome. It’s not difficult by any means. In fact, it’s merely a case of connecting your Android to your PC via a USB cable.
Other methods include using Cloud-based services and third-party apps. In this article, we’ll show you all the above methods and provide a detailed guide on transferring music from your computer to your Android phone or tablet.
Add Music from a Windows Computer
Most Android users have Windows PCs. Therefore, let’s start with a basic yet effective instruction for Windows. This is probably the easiest method available, since all you need is a music library on your computer and a USB cable.
Wireless transfer isn’t available on Windows, nor is it on Mac. And we don’t recommend using any third-party software, sites, or apps that claim to do this for you. In the best-case scenario, they’re slow, but more often they’re infected with malware, spyware, and are paid services.
If you don’t have a USB cable matching your Android device, you can buy one nearly anywhere for only a few bucks. Besides, you receive a free USB cable with nearly any new Android device you purchase. Once you have that ready, follow the steps to add music to your Android from a Windows computer:
- Connect your Windows computer with your Android device via USB cable.
- Make sure to select the File Transfer mode on your Android after making the connection.

- Open your music folder on your PC.
- Wait while Windows gets your Android ready.

- Copy, cut, or simply drag the music folder or files to your Android’s music library.
Here’s a tip, when connecting your Android for the first time via USB, select the option to always open its files and folders on Windows. This way, you can find the music folder easily. Otherwise, you can open the File Explorer, and look for your device’s name (e.g. Samsung Galaxy) and its corresponding drive.
Add Music from a Mac Computer
Sadly, Mac computers don’t have native support for Android devices. Don’t worry, there is an easy-to-use, official site that allows you to transfer files from Mac to Android. Follow the instructions below:
- Go to the Android File Transfer website on any browser.
- Click on Download Now.
- Open the .dmg file from the download. Then drag the Android File Transfer to your Applications on Mac.
- Connect your Mac and Android via USB.
- Click twice on the Android File Transfer and make sure to enable File Transfer on your Android (in the USB settings which should pop up instantly when you connect).
- Find your music library on your Mac and simply copy or drag all the files you want to your Android device.
Note that on both Mac and Windows you need to be patient while the files are transferring. The speed can vary depending on the devices, or the cable itself. If the transfer takes too long, consider replacing your USB cable with a new one that matches your Android.
Add Music to the Cloud
There are various Cloud services that can serve as your music storages. The best part, they’re free and work across multiple platforms. Instead of having to manually transfer music files, you can easily load them up on any device using a Cloud service.
The most prominent services are Dropbox, Google Drive, and ShareMe (used to be known as MiDrop). All of which work in a similar fashion. Here’s the gist: you open the desired Cloud service on your computer and sign up for it.
Then, you upload the music from your computer to the Cloud. Thereafter, you can freely access all your music files from your Android, using the same Cloud service. All of the mentioned services are great, but Google Drive is probably the best choice.
It’s the most popular of the three, and offers the most Cloud storage space (a whopping 15 GB for free!). Your Google Drive is linked to your Google account, i.e. the Gmail you’re probably using already, so you don’t even need a new account.
Enjoy Your Music
These are the best methods for transferring music from your computer to your Android device. All of them work, and don’t cost any money. Of course, there are other online music platforms and services which can help you out too.
Google Play Music and iTunes are some of the best around, and they also allow for easy music transfers. However, these music services aren’t free so we didn’t include them in our guide. How do you usually transfer your music to your Android? Tell us in the comments section below.