How to Block All Websites Except One in Chrome and Firefox

The Internet is an overwhelming source of information, but it also holds many equally overwhelming distractions. Staying focused on the web is far from easy, so the desire or straightforward need to block websites is pretty common.
Besides distractions, there are safety reasons. There’s plenty of disturbing content out there, and maybe you’re a concerned parent. Whatever the case, there are ways to block access to undesirable sites in Chrome and Firefox. However, blocking all websites except one is entirely different, so we’re going to discuss why and how to do it.
A Specific Purpose
Blocking all websites except one creates a single-site browser that serves a very specific purpose. Just the fact that you’ll be using it to access only one website says enough. So why should you do it?
The answer is pretty simple – to protect your account and information. By blocking access to all other sites, you become completely protected from attacks such as clickjacking and cross-site scripting. That is why this approach is so prominent when it comes to websites with sensitive personal information such as medical-related sites, financial sites, email accounts, etc.
By blocking all other websites, you’re blocking all connections except the one to the website you’ve explicitly allowed. If they originate from a non-whitelisted domain, third-party scripts won’t be loaded. Of course, you also won’t be able to open those third-party sites in the chosen browser manually.
–host-rules Parameter for Chrome
To block all domain connections except the one you’ve whitelisted, as a Chrome user, you can employ the –host-rules parameter. Here’s what a general parameter should look like:
–host-rules=”MAP * 127.0.0.1, EXCLUDE *.techjunie.com”
Employing this parameter will redirect all other connection attempts to localhost, while connections to techjunkie.com and its subdomains will remain available. If you want more than one exception, you can easily add them this way:
–host-rules=”MAP * 127.0.0.1, EXCLUDE *. techjunie.com “,”MAP * 127.0.0.1, EXCLUDE *.microsoft.com”
Adding this parameter to Chrome only requires a few simple steps. You need to right-click the Chrome shortcut on your Desktop, Taskbar, or Start Menu, then select Properties. After that, add the parameter to the end of the written Target listing, with space in between.
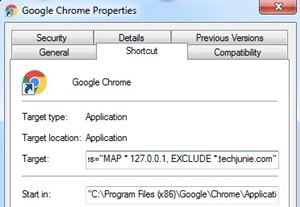
Now, apply the settings by clicking OK.
If you wish to be able to visit other sites in Chrome, you can create a new shortcut for this purpose, keeping the first one intact.
Extension for Firefox
When it comes to Mozilla Firefox users, they’ll need to install an extension for the browser called Simple Blocker first. It offers two types of filter modes, Blacklist and Whitelist.
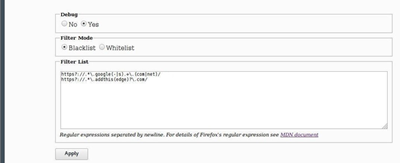
All URLs that match the regular expression will appear on the Blacklist, while all those that don’t match it will appear on the Whitelist. Here’s the example:
R: https?://(?!(techjunie.com|microsoft.com|gmail.com))
This command would allow access to the mentioned sites while blocking all other connection attempts. Of course, you can always enter just one to create a single-site browser. As you can create a new shortcut for Chrome, you can create a new Firefox profile, which is extremely easy with Firefox Profile Manager.
Simple Distraction Removal
Now that we’ve shown you how to block all websites except one, it’s time to ask yourself if it’s really necessary. If you don’t have personal accounts with sensitive information and your goal is to get rid of distractions, there’s probably no need for it.
If you only wish to block some distracting sites such as Facebook, Instagram, or Twitter, you can block them manually within a browser using BlockSite, an add-on that’s available for both Chrome and Firefox. Of course, you can also manually unblock sites at any given moment.
Here’s how to block a site. After you’ve installed the add-on, right-click on the page, select Block site, then Block this site.
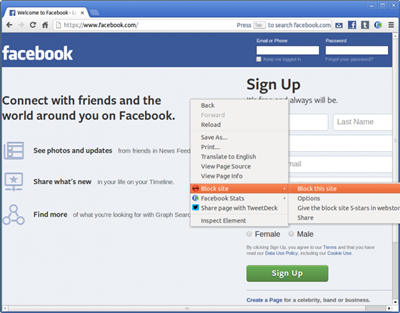
It is not the only blocking extension for Chrome and Firefox, but it is incredibly easy and works great.
After the installation on Firefox, you’ll need to restart the browser to enable the add-on, and blocking the site takes a bit more than a right-click. You’ll have to add it to the Blacklist by selecting Tools and then Add-ons on the Menu bar. Below BlockSite’s add-on click Preferences, select Blacklist, then click Add.
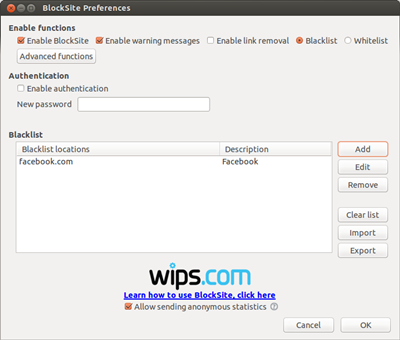
After you’ve added the website, save by clicking OK.
All but One
Blocking all websites except one is possible in both Chrome and Firefox, and it’s fairly easy. But if you have no real need for a single-site browser and are only looking for a way to stay focused on the web, a simple add-on is enough to eliminate the sites that distract you.
Of course, not every solution works the same for everyone. If you’re aware of an easier solution to stay focused online, feel free to share it in the comments.

















2 thoughts on “How to Block All Websites Except One in Chrome and Firefox”